Устранение неполадок в Поиске Windows
Если Поиск Windows не отвечает или результаты поиска не отображаются должным образом, попробуйте любое из следующих решений в этой статье.
Если вы используете Windows 10 с обновлением за май 2019 г. (версия 1903) или более поздние версии и Windows может обнаружить проблему, средство поиска устранения неполадок запустится автоматически. Это средство устранения неполадок сбросит Поиск Windows в режим по умолчанию. Просмотрите журнал средства устранения неполадок в разделе Параметры > Обновление и безопасность > Устранение неполадок > Просмотр журнала. Выполните действия ниже, если проблема еще не решена.
Применяется к: Windows 10 — все выпуски
Оригинальный номер базы знаний: 4520146
Проверка службы поиска на компьютере с Windows 7
В первую очередь, необходимо включить службу Windows Search, если она отключена:
- Необходимо нажать горячие клавиши на физической клавиатуре «Ctrl+Alt+Del».
- После этого на экране появится уведомление «Подготовка параметров безопасности».
- В диспетчере задач открыть раздел с наименованием «Службы».
- В списке требуется найти компонент «Search» и щелкнуть по нему ПКМ.
- Выбрать пункт «Свойства» и в строке «Тип запуска» указать «Автоматически».
- В пункте «Состояние» нужно вместо «Отключить» поставить «Включать».
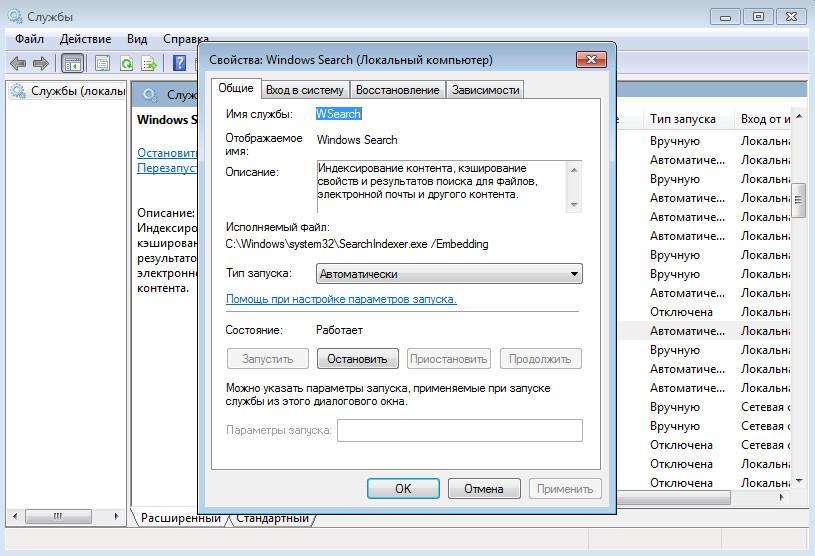
Если служба неактивна, осуществить поиск невозможно
Важно! После включения службы, рекомендуется выполнить рестарт операционной системы.
Другие возможные проблемы
Описанные выше действия помогут, только если Яндекс поиск заблокировал ваш провайдер или он запрещен для посещения в стране, в которой вы находитесь. Самих же причин, по которым не работает поиск Яндекса, больше.
- Если вы посещали незнакомые страницы в Интернете, или скачивали фильмы, игры, устанавливали программы, а потом начались проблемы с поиском, то виной всему может стать вирус.
В данном случае, следует проверить компьютер сначала установленной антивирусной программой, а затем дополнительно еще какой-нибудь. Например, это может быть Dr.Web CureIt.

- В учебных заведениях или на работе доступ к определенным сайтам запрещается, путем прописывания соответствующего адреса в файле hosts. Открыть вы его сможете, только выполнив вход в учетную запись администратора. Если вы в нее зашли и теперь обладаете максимальными правами, сделайте следующее.
Кликайте по ярлыку «Мой компьютер» и переходите по пути: C:WindowsSystem32driversetc . В папке «etc» найдите файл с названием «hosts» и откройте его с помощью блокнота.
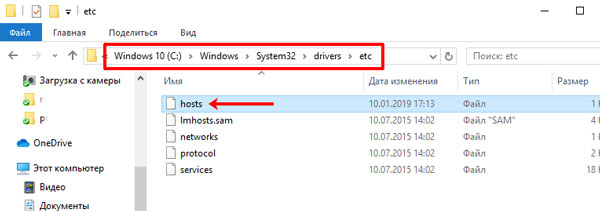
Затем обратите внимание на все записи, указанные в конце. Это все те сайты, доступ к которым запрещен. Вам нужно будет просто удалить эти строчки и сохранить изменения в файле.
Кстати, если у вас домашний ПК и подозреваете наличие вируса, то стоит так же обратить внимание на hosts. Вирус мог сам прописать там некоторые адреса. Поэтому сначала вылечите ПК, а потом измените содержимое файла.

- Сохраненный кэш браузера так же может стать причиной появления ошибки. Чтобы его очистить нужно зайти в настройки вашего веб-обозревателя и выбрать нужный пункт.
Покажу, как очистить кэш браузера на примере Yandex Browser. Находите кнопку меню – три горизонтальные полоски, жмите на нее и из списка выбирайте «Настройки» .
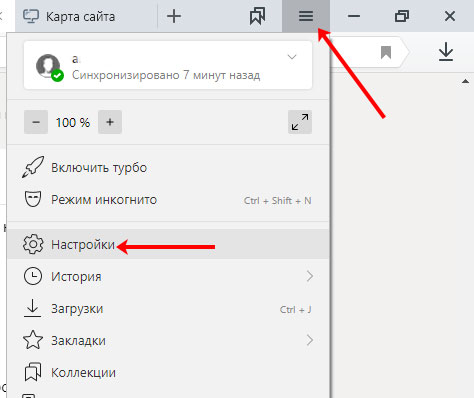
Дальше пролистывайте страницу в самый низ и жмите по кнопке «Очистить историю» .

Затем в окошке отмечайте птичками пункты «Файлы, сохраненные в кэше» и «Файлы cookie и другие данные сайтов и модулей» . Выставьте вверху «За всё время» и нажимайте «Очистить» .
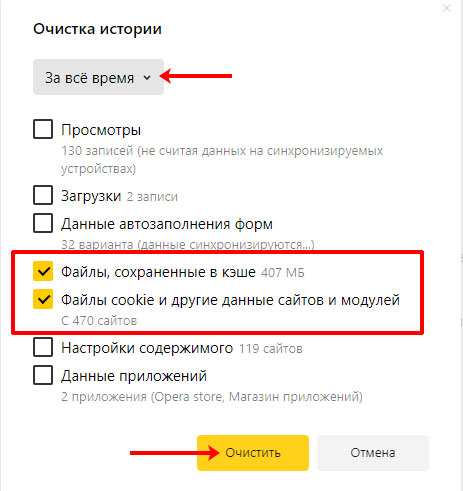
Теперь вы знаете, что делать, если не работает поиск Яндекс, и почему это происходит. Начните с тех вариантов, которые кажутся вам наиболее уместными в вашей ситуации, и проблема должна решиться.
Не работает поиск в Windows 7 . Исправляем
В Windows 7 есть несколько вариантов:
— заходим в меню Пуск, открываем вкладку «Компьютер», правой кнопкой мыши выбираем строчку Управление. Откроются все службы компьютера, нам нужно найти Windows Search. Затем, устанавливаем тип запуска-выбираем
– автоматический; и проверяем состояние, нажимаем запустить, если отображается «не работает». Компьютер перезагружаем
— следующий вариант устранения проблемы-проверяем функцию-поиск в папках. Для чего снова открываем Пуск, переходим в Панель управления, указываем Параметры папок, кликаем на Поиск и жмем на кнопку в самом низу «Восстановить значения по умолчанию». Нажимаем ОК. Перезагрузка также необходима
— в Панели Управления находим такую строку, как «Параметры индексирования», кликаем в этом окне «Изменить» устанавливаем галочки во всех позициях, жмем ОК. Заново переходим к окну «Параметры индексирования» и ищем кнопку «Дополнительно», в новом окне жмем «Перестроить», и ОК. Перезагружаемся
— можно создать от своего имени профиль «нового пользователя». Если при создании у него все работает, это будет означать, что старый где-то дал сбой, лучше на нем дальше не работать.
Если выше указанные варианты не помогли, то можно полностью переустановить Windows. Но лучше обратиться к профессионалам, чтобы сохранить данные, которые уже есть на Вашем компьютере.
Не работает поиск в Windows 8, 10 . Исправляем
В Windows 8,10 тоже имеется пара вариантов решения этой проблемы:
-первым делом нажимаем одновременно две клавиши Win (флажок, нарисованный на клавише) и клавишу с буквой «R». Во всплывшем окне набираем сочетание services.msc нажимаем Enter. Нам откроется список всех служб компьютера. В них находим Windows Search-смотрим ее состояние, должно стоять «работает», если указано другое встаем на эту службу мышкой и кликаем правой кнопкой во всплывшем окошке выбираем «Свойства» и устанавливаем «тип запуска»-автоматический, а в «Пункте состояния» отмечаем «запустить». И перезагружаем компьютер.
— второй вариант, также вызываем кнопками Win (флажок, нарисованный на клавише) и клавишу с буквой «R» окно и вводим regedit нажимаем Enter.В новом окне ищем сочетание «HKEY_LOCAL_MACHINE, кликаем на него и появляется надпись SOFTWARE, далее Microsoft и Windows Search. Все названия расположены в алфавитном порядке, и вы без труда их найдете, пусть Вас не пугают эти огромные таблицы с кучей непонятных названий.
Далее ищем SetupCompletedSuccesfuly и меняем значение с нуля на единицу. Возвращаемся до шага Windows Search и ищем другое название FileChangeClientConfigs, правой кнопкой мыши открываем окно и нажимаем переименовать и впечатываем на английском языке это же длинное название с небольшой припиской FileChangeClientConfigsBak. Перезагружаем компьютер.
Если не помог один вариант пробуйте второй. В любом случае должно все получиться.
— Можем предложить еще один вариант скачать и соответственно установить в Windows 10 бесплатную кнопку Пуск, внешнего вида, точь-в-точь как в привычном для нас Windows 7.
Итак, подведем итоги почему же отказывается работать поиск в Windows-а, в принципе на фоне различных сбоев, не думаем, что есть необходимость вникать в устройство компьютера. Достаточно, на уровне пользователя попробовать устранить эту проблему. Ведь главное, чтобы все работало, а когда устраните проблему самостоятельно, это вдвойне приятно.
Исправление работы поиска в панели задач
Прежде чем приступать к другим способам исправления проблемы, рекомендую попробовать встроенную утилиту устранения неполадок поиска и индексирования Windows 10 — утилита автоматически проверит состояние необходимых для работы поиска служб и, если требуется, выполнит их настройку.
Способ описан таким образом, чтобы сработал в любой версии Windows 10 с начала выхода системы.
По завершении работы мастера, если будет сообщено, что какие-то неполадки были устранены, но при этом поиск не заработает, выполните перезагрузку компьютера или ноутбука и проверьте снова.
Удаление и перестроение поискового индекса
Следующий способ — удалить и перестроить поисковый индекс Windows 10. Но прежде чем начать, рекомендую сделать следующее:

- Нажмите клавиши Win+R и ввердите services.msc
- Убедитесь, что служба Windows Search запущена и работает. Если это не так, дважды нажмите по ней, включите тип запуска «Автоматически», примените настройки, а затем запустите службу (уже это может исправить проблему).
После того, как это было сделано, выполните следующие шаги:
Дождитесь окончания процесса (поиск будет недоступен некоторое время, в зависимости от объема диска и скорости работы с ним, также может «зависнуть» окно, в котором вы нажали кнопку «Перестроить»), а через полчаса-час попробуйте воспользоваться поиском снова.
Примечание: следующий способ описан для случаев, когда не работает поиск в «Параметры» Windows 10, но может решить проблему и для поиска в панели задач.
Исправление работы поиска путем отключения интеграции с Bing
Этот метод может помочь, в случае со следующими симптомами: окно поиска открывается, но при вводе текста ничего не появляется. Решение возможно с помощью редактора реестра. Для отключения интеграции с Bing используйте следующие шаги:
- Запустите редактор реестра, нажав клавиши Win+R на клавиатуре, введя regedit и нажав Enter.
- Перейдите к разделу реестра
- В правой части редактора реестра нажмите правой кнопкой мыши и выберите Создать — Параметр DWORD32 (даже для 64-бит Windows 10). Задайте имя BingSearchEnabled для параметра.
- Если этот параметр уже присутствует и его значение отличается от 0 (ноль), дважды нажмите по нему и задайте значение 0.
- Дважды нажмите по параметру CortanaConsent в правой части редактора реестра, задайте значение 0 для него. При отсутствии параметра, создайте его (DWORD32).
После этого закройте редактор реестра и выполните перезагрузку компьютера или ноутбука, поиск должен заработать.
Что делать, если не работает поиск в параметрах Windows 10
В приложении «Параметры» Windows 10 есть собственное поле поиска, позволяющие быстрее найти нужные настройки системы и иногда оно перестает работать отдельно от поиска на панели задач (для этого случая может помочь и перестроение поискового индекса, описанное выше).
В качестве исправления наиболее часто оказывается работоспособным следующий вариант:

- Откройте проводник и в адресной строке проводника вставьте следующую строку %LocalAppData%Packageswindows.immersivecontrolpanel_cw5n1h2txyewyLocalState а затем нажмите Enter.
- Если в этой папке присутствует папка Indexed, нажмите по ней правой кнопкой мыши и выберите пункт «Свойства» (если отсутствует — способ не подходит).
- На вкладке «Общие» нажмите по кнопке «Другие».
- В следующем окне: если пункт «Разрешить индексировать содержимое папки» отключен, то включите его и нажмите «Ок». Если он уже включен, то снимите отметку, нажмите «Ок», а затем вернитесь в окно дополнительных атрибутов, снова включите индексирование содержимого и нажмите «Ок».
После применения параметров подождите несколько минут, пока служба поиска выполнит индексирование содержимого и проверьте, заработал ли поиск в параметрах.
Отключить интеграцию Bing с поиском
Microsoft интегрировала Bing с поиском Windows 10 и это вызвало у многих проблемы. Пользователь начинают печатать в меню поиска и ничего не отображается в соответствиях. Если вы решите проблему с нерабочим поиском этим методом, то должны понимать, что microsoft выпустит патч для исправления этой ошибки, и вам тогда нужно будет вернуть все обратно.
Нажмите Win+R и введите regedit, чтобы открыть редактор реестра. В реестре перейдите по пути:
- HKEY_CURRENT_USERSoftwareMicrosoftWindowsCurrentVersionSearch
- Нажмите с правой стороны на пустом месте правой кнопкой мыши «Создать» > «Параметр DWORD 32 бита»
- Назовите новый параметр BingSearchEnabled, далее нажмите по нему два раза и задайте значение 0.
- У вас будет параметр CortanaConsent, нажмите по нему два раза и задайте значение 0.
Перезагрузите ПК или ноутбук и проверьте, работает ли поиск в меню пуск Windows 10.









