Почему не работает микрофон в Skype

Skype – одна из первых программ для бесплатных видеозвонков и обмена сообщениями. Несмотря на обилие конкурентов, приложение до сих пор остается популярным и имеет огромную аудиторию пользователей. Скайп предлагает пользователям интересные и полезные функции.
Программа обеспечивает хорошее качество видеосвязи, позволяет проводить видеоконференции и общаться голосом. В чате пользователи могут обмениваться текстовыми сообщениями, документами, мультимедийными файлами. А при наличии денег на специальном счету, можно даже звонить на мобильные и городские номера.
Skype легко устанавливается и прост в использовании, однако пользователи иногда жалуются на то, что их плохо слышно или не слышно вообще по видео или голосовой связи. Неполадки с микрофоном в Скайпе могут возникнуть как на компьютере, так и на смартфоне. Важно выявить причину проблемы, от этого зависит способ ее решения.
Проверка соединений
Как бы ни банально это звучало, но очень часто не работает микрофон в Скайпе из-за плохого подключения. Убедитесь, что ваша гарнитура корректно подключена в аудиоразъем, что нигде не убавлена громкость и что нет обрывов в проводе. Если вы работаете на ноутбуке, убедитесь, чтобы отверстие, через которое идет запись, ничего не перекрывало. Помните: если неисправен микрофон – не слышит собеседник, не слышно собеседника – проблемы со звуком. Также скажите собеседнику, чтобы проверил свои настройки. Возможно, пропадает звук у него, а не у вас.
Первое, что нужно сделать, – проверить конфигурацию микрофона в самом Скайпе. Для этого откройте настройки программы и перейдите в подраздел «Настройка звука». Проверьте, правильно ли выбрано устройство записи.

Если да, то ниже проверьте, на сколько установлен ползунок громкости. Если усиление менее 50%, попробуйте увеличить его до 75%, перетащив ползунок. Это поможет настроить звук в Скайпе.
Настройка микрофона вступит в силу после нажатия кнопки «Сохранить». Теперь необходимо проверить установленные параметры. Для этого позвоните еще раз собеседнику или на эхо-тест (Echo sound test). Произнесите что-либо, а затем прослушайте результат. Если это не помогло, сделайте микрофон громче, вплоть до максимума. Если параметры были установлены изначально верно, читайте 2 метод.
По-прежнему не работает микрофон в Скайпе: что делать?
Если тебе пока еще не помогли все указанные выше способы проверки, то продолжаем проводить диагностику неполадок.
Если у тебя не работает микрофон в Скайпе на ноутбуке windows 7, но ты уверен, что с твоей стороны всё в порядке, то пусть теперь потрудится твой собеседник.
- Переподключить гарнитуру в другой порт.
- Пусть он приблизится и уберет фоновые шумы.
- Также пусть отключит все сторонние процессы – игры, музыку и т.д.
Плюс всегда можно попробовать тестовый звонок (вам обоим). А если у тебя возник вопрос, почему не работает камера в Скайпе на ноутбуке Windows 10 или на любом другом устройстве — переходи по ссылке и читай статью на эту тему.
Заключение
Итак, в данном материале мы попытались ответить на вопрос о том, что делать если не работает микрофон в Скайпе. Теперь же подведем итоги и сделаем кое-какие выводы. Как правило, проблемы со звуком в данном мессенджере обычно вызваны неправильными настройками или же сбоем звукового драйвера. Поэтому часто хватает первых двух вариантов для решения проблемы.
Но иногда у неисправности совсем другие причины, например, повреждение компонентов программы.
А если при попытке пробного звонка вы себя отлично слышите, то, скорее всего, проблема не у вас, а у вашего собеседника. Порекомендуйте ему статью «Почему нет звука в Скайпе», в которой изложены действенные способы для ее устранения.
Неисправность микрофона
Один из ответов на вопрос, почему не работает микрофон в Скайпе – неправильная настройка оборудования, вызывающая неисправность. Давайте попробуем выставить верные параметры!
- Кликните на кнопку меню «Пуск» и перейдите к «Панели управления» ;
- Найдите раздел «Звук и оборудования»;

- Затем ищите кнопку «Звук» ;

- Переходите на вкладку «Запись» ;
- Ищите оборудование и жмите правой кнопкой мышки для вызова меню;
- Выбирайте строку «Свойства» ;

- Установите уровень громкости на отметке «Сто» ;
- Поставьте нулевое значение в разделе «Усиление» ;

- Кликайте на значок «ОК» для сохранения внесенных изменений.
Напомним! Периодически возникшую проблему можно связать с технической неисправностью оборудования – попробуйте подключить девайс к другому устройству. Если гаджет не работает по-прежнему, несите его в сервисный центр или покупайте новое оборудование.
Устранение проблем с видео в Skype для бизнеса
Устранение проблем с микрофоном
Если другие участники совсем не слышат вас, это может указывать на проблему с вашим микрофоном или проблему с устройством воспроизведения звука (динамиками или наушниками) на стороне участников.
Проверьте параметры в Skype для бизнеса.
Skype для бизнеса автоматически отключает микрофоны участников, присоединяющихся к запланированной конференции. Это позволяет снизить уровень фонового шума, создаваемого участниками, которые не являются активными выступающими.
Чтобы включить свой микрофон, выберите перечеркнутый значок микрофона в окне конференции.
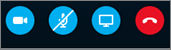
Проверьте микрофон.
Если вы используете встроенный микрофон компьютера, убедитесь, что он не отключен. Если используется внешний микрофон, убедитесь, что он подключен к компьютеру. Если используется беспроводной микрофон, убедитесь, что его аккумулятор заряжен. Также проверьте физические переключатели звука на наушниках или их шнуре.
Убедитесь, что выбрано правильное устройство.
Просмотрите этот короткий видеоролик, чтобы получить подробные инструкции по проверке параметров звука и видео. Также можно выполнить следующие действия.
В нижней левой части главного окна Skype для бизнеса нажмите Настройки аудиоустройства.
Если вы хотите использовать разные устройства для ввода и вывода звукового сигнала, выберите Пользовательское устройство. Отобразятся отдельные списки, где можно выбрать динамики и микрофон. В списке Микрофон выберите нужный микрофон. Если вы используете только встроенный микрофон компьютера, вы увидите только один из вариантов.
Произнесите несколько слов в микрофон. Если микрофон корректно распознает речь, синий индикатор речевого сигнала будет показывать усиление и ослабление звука (чем больше индикатор сдвигается вправо, тем лучше уровень сигнала). Если у вас несколько микрофонов и вы не знаете, каким именем обозначается каждый из них, произнесите несколько слов по очереди в каждый микрофон и проверьте, работает ли индикатор речевого сигнала.
Совершите тестовый звонок.
В нижней левой части главного окна Skype для бизнеса нажмите Проверить качество звонка.
Примечание: В настоящее время эта функция недоступна для пользователей Skype для бизнеса Online.
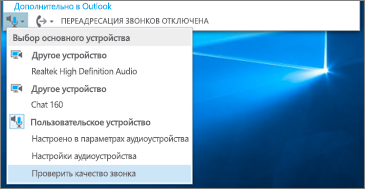
Если вы слышите записанное вами сообщение, ваш микрофон работает нормально. В этом случае проблема может быть вызвана интернет-соединением или устройством воспроизведения другого участника. Попросите этого участника выполнить инструкции по устранению проблем с динамиками и наушниками, приведенные в данном руководстве.
Если вы не слышите записанное вами сообщение, выполните следующие действия, чтобы проверить параметры звука в Windows.
Проверьте параметры Windows.
Настройте уровень сигнала (увеличения) микрофона в Windows, щелкнув правой кнопкой мыши значок громкоговорца в правой нижней части экрана и используя ползунок.
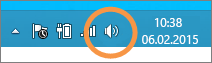
Выберите Устройства записи. Щелкните правой кнопкой мыши значок устройства, подключенного к Skype для бизнеса, и выберите Свойства. На вкладке Уровень громкости отрегулируйте громкость с помощью ползунка.
Если эти рекомендации не помогли устранить проблему, возможно, причина проблемы заключается в настройках звука Windows. Майкрософт предоставляет инструмент для автоматической диагностики и устранения проблем со звуком.
Если вас и ваших коллег не устраивает качество звука (другие участники слышат вас, но при этом наблюдается эхо, приглушение или пропадание звука), воспользуйтесь следующими советами.
Проверьте соединение.
Если звук передается с задержкой или прозвучит как робот, проблема может быть Интернет вашего или другого участника. См. раздел по устранению проблем с соединением в этом руководстве.
Убедитесь, что выбрано правильное устройство.
В левой нижней части окна Skype для бизнеса выберите устройство в окне Выбор основного устройства.
Проверьте параметры звукового устройства.
В левой нижней части главного Skype для бизнеса окна выберите Аудиоустройство Параметры . Отрегулируйте уровень громкости выбранного микрофона и убедитесь, что при обычной громкости голоса индикатор звукового сигнала заполняется как минимум на одну треть.
Если индикатор показывает более низкий уровень сигнала, увеличьте мощность сигнала микрофона Windows. Для этого щелкните правой кнопкой мыши значок громкоговорителя в правой нижней части экрана.
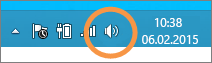
Выберите Устройства записи. Щелкните правой кнопкой мыши значок устройства, подключенного к Skype для бизнеса, и выберите Свойства. На вкладке Уровни используйте ползунок для увеличения (увеличения) силы сигнала микрофона, если этот параметр доступен.
Улучшите соотношение уровня речевого шума и шума.
Лучший способ улучшить качество звука — увеличить контрастность между вашим голосом и другими звуками вокруг вас. Это можно сделать различными способами.
Если используется динамик с микрофоном или веб-камера, переместитесь ближе к микрофону. Если вы находитесь слишком далеко от микрофона, качество распознавания речи снижается. Если используется встроенный микрофон, найдите его и убедитесь в отсутствии физических препятствий для звука. При работе с планшетами старайтесь не закрывать вход микрофона рукой или пальцем.
Сведите к минимуму фоновый шум. Наилучшее качество звука и максимальная четкость речи достигаются в тихой обстановке с низким уровнем окружающего шума. Встроенные микрофоны часто передают окружающие шумы.
Уменьшите громкость воспроизведения. Если громкость динамиков слишком громкая или динамики находятся слишком близко к микрофону, это может привести к помехам или эху. Уменьшите громкость динамиков и по возможности отодвиньте их подальше от микрофона.
Используйте гарнитуру. Практически все описанные проблемы можно полностью или частично устранить с помощью USB-гарнитуры. Приложение Skype для бизнеса совместимо с любыми USB-гарнитурами, но наилучшее качество гарантируется при использовании гарнитур, имеющих сертификат Skype для бизнеса. Модели этих гарнитур перечислены в каталоге.
Если вы используете новую гарнитуру и у вас возникают проблемы со звуком, попробуйте подключить гарнитуру к другому USB-порту. Также проверьте, не приглушен ли звук микрофона на аппаратном уровне. Например, в некоторых гарнитурах звук отключается, если повернуть ножку микрофона так, чтобы он смотрел в потолок. Ознакомьтесь с руководством по эксплуатации гарнитуры и проверьте, правильно ли вы используете данную гарнитуру.
Устранение проблем с микрофоном или гарнитурой
Если вы совсем не слышите других участников или слышите их плохо, возможно, проблема заключается в вашем устройстве воспроизведения (динамиках или наушниках) или в настройках звука.
Если вы совсем не слышите других участников, вероятно, проблема связана с их микрофонами или с вашим устройством воспроизведения.
Убедитесь, что выбрано правильное устройство.
Просмотрите этот короткий видеоролик, чтобы получить подробные инструкции по проверке параметров звука и видео или следуйте инструкциям ниже.
В нижней левой части главного окна Skype для бизнеса нажмите Настройки аудиоустройства.
Если вы хотите использовать разные устройства для ввода и вывода звукового сигнала, выберите Пользовательское устройство. В этом случае отобразятся отдельные списки, где можно выбрать динамики и микрофон.
В списке Динамики выберите нужное устройство воспроизведения. Если используются только встроенные динамики компьютера, в списке будет доступен только этот параметр. Если используются наушники или внешние динамики, выберите нужный вариант.
Нажмите значок Воспроизведение, чтобы проверить качество звука в динамиках.

Совершите тестовый звонок.
Примечание: Эта функция пока недоступна для Skype для бизнеса Online пользователей.
В нижней левой части главного окна Skype для бизнеса нажмите Проверить качество звонка.
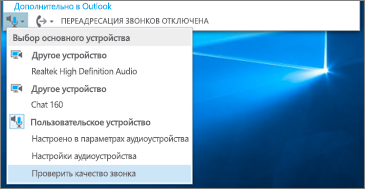
Если вы слышите свой голос во время тестового звонка, ваши аудиоустройства работают нормально. В этом случае проблема может быть вызвана интернет-соединением или микрофоном другого участника. По возможности попросите этого участника выполнить инструкции по устранению проблем с микрофоном, приведенные в данном руководстве.
Если вы не слышите свой голос во время тестового звонка, выполните следующие действия, чтобы проверить параметры звука в Skype для бизнеса.
Проверьте параметры Windows настройки.
Убедитесь, что уровень громкости динамика не отключен и достаточно высокий для вас уровень громкости.
Чтобы отрегулировать громкость, выберите значок громкоговорителя в правой нижней части экрана.
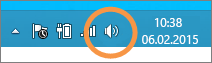
Эта шкала громкости позволяет отрегулировать громкость системного устройства воспроизведения, используемого по умолчанию. Если имеется несколько устройств воспроизведения, проверьте, не использует ли Skype для бизнеса другое устройство. Чтобы изменить громкость для других устройств, щелкните правой кнопкой мыши значок громкоговорца и выберите устройства воспроизведения. Щелкните правой кнопкой мыши значок устройства, подключенного к Skype для бизнеса, и выберите Свойства. На вкладке Уровень громкости отрегулируйте громкость с помощью ползунка.
Если эти рекомендации не помогли устранить проблему, возможно, причина проблемы заключается в настройках звука Windows. Майкрософт предоставляет инструмент для автоматической диагностики и устранения проблем со звуком.
Если вас и ваших коллег не устраивает качество звука (вы слышите других участников, но при этом наблюдается эхо, приглушение или пропадание звука), воспользуйтесь следующими советами.
Проверьте устройство воспроизведения.
Если другой участник звучит тихо, может потребоваться включить громкость динамиков.
Чтобы отрегулировать громкость, выберите значок громкоговорителя в правой нижней части экрана.
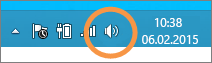
Эта шкала громкости позволяет отрегулировать громкость системного устройства воспроизведения, используемого по умолчанию. Если имеется несколько устройств воспроизведения, проверьте, не использует ли Skype для бизнеса другое устройство. Чтобы изменить уровень громкости для других устройств, щелкните правой кнопкой мыши значок громкоговорителя (показан выше) и выберите Устройства воспроизведения. Щелкните правой кнопкой мыши значок устройства, подключенного к Skype, и выберите Свойства. На вкладке Уровень громкости отрегулируйте громкость с помощью ползунка.
Проверьте уровень громкости, установленный в клиентском приложении.
В левой нижней части главного Skype для бизнеса нажмите кнопку Звуковое устройствоПараметры . Переместите ползунок на шкале громкости динамика и нажмите значок Воспроизведение, чтобы проверить качество звука в динамиках.

Чтобы перейти к настройкам громкости во время звонка, нажмите кнопку Управление звонком.
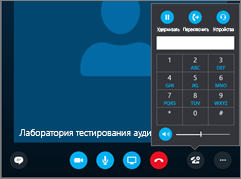
Проверьте соединение.
Если звук передается с задержкой или промедлениями, проблема может быть Интернет подключения (или другого участника). См. раздел по устранению проблем с соединением в этом руководстве.
Попросите собеседника оптимизировать качество звука.
Если во время конференции слышен фоновый шум, нажмите кнопку Участники и обратите внимание на значки микрофона рядом с каждым участником.
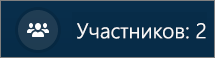
Эти значки показывают активность микрофона, и если фоновый шум исходит не от выступающего, попросите участника отключить свой микрофон. Если вы являетесь выступающим, вы можете отключить микрофон участника самостоятельно.
Попросите участника выполнить инструкции по устранению проблем с микрофоном, приведенные в данном руководстве. Улучшить соотношение голоса и шума и повысить четкость звучания речи других участников можно различными способами.
Возникают проблемы с соединением в звонках Skype для бизнеса? См. раздел Устранение проблем с соединением в Skype для бизнеса.
Не работает микрофон в скайпе. ТОП 6 проблем и их решение!
Всем привет! Очень часто приходится сталкиваться с проблемой, когда у пользователей не работает микрофон в скайпе. Казалось бы, что стоит решить данную неполадку, проверив такие элементарные вещи как правильность подключения, настройку оборудования в программе Skype и настройку звукового драйвера. Но как показывает практика, для многих пользователей — это не выполнимая задача. Поэтому, считаю, что данный пост будет многим полезен, так как в 90% случаев, проблема решается в течении пяти минут. Стоит лишь только включить мозг и следовать всем советам, которые я вам дам.

Как я вам уже говорил выше, причин, по которым может не работать микрофон, а из-за этого ваш собеседник не будет вас слышать, не так уж и много.
Давайте для начала их перечислим, а уже после рассмотрим решение каждой проблемы индивидуально:
- Неисправность оборудования. Считаю, что данная проблема самая редкая, так как микрофоны сами по себе выходят из строя нечасто. В большинстве случаев, пользователь сам приводит оборудование в неработоспособное состояние перебив провод;
- Неправильное подключение устройства. Здесь проблема, более распространенная пользователи очень часто подключают микрофон в гнездо, не предназначенное для него;
- Неправильная настройка драйвера звуковой карты. Достаточно распространенная проблема, когда в настройках драйвера, например, Realtek или VIA неправильно заданы каналы для звуковых устройств;
- Неправильная настройка микрофона в панели «Звук» Windows. Здесь чаще всего встречаются случаи, когда чувствительность микрофона снижена до минимума или микрофон вовсе выключен;
- Неправильная настройка оборудования в программе. Как правило достаточно часто встречаются случаи, когда в настройках оборудования скайпа вместо микрофона выбрано другое устройство;
- Проблемы в работе операционной системы Windows, не запущена служба Windows Audio;
Как видите, у нас с вами набралось целых 6 причин, из-за чего не работает микрофон в скайпе. Вероятнее всего, можно назвать еще какие-либо причины, но как правило, описанные выше, самые распространенные. Разберем каждую из них подробнее.
Неисправность микрофона.

Сломанные микрофоны в моей практике встречались достаточно редко, но все же проблема имеет место быть. Чаще всего пользователь сам того не замечая перебивает провод, идущий от системного блока до микрофона. Из-за этого, ваш собеседник может слышать различные трески либо вовсе тишину.
Чтобы проверить, оборудование на исправность достаточно, просто подключить его к другому компьютеру, ноутбуку или мобильному гаджету, имеющему разъем 3,5. Если ваш собеседник вас не услышит или устройство не определится в системе, то вероятнее всего микрофон сломан и можно смело отправляться в магазин за новым.
Обратите внимание! Возможен такой случай, когда ваш микрофон заработает на другом устройстве. Тогда дело может быть еще в неисправном разъеме на материнской плате системного блока.
Неправильное подключение.

Если вы обращали внимание, то на каждой материнской плате разъемы для подключения звуковых устройств имеют определенный цвет. Обычно это розовый, зеленый и синий. Так вот, для микрофона предназначен розовый разъем.
Чтобы убедиться в правильности подключения, разверните системный блок и внимательно посмотрите, в какой разъем подключено устройство записи звука.
На ноутбуках и нетбуках, звуковые разъемы обозначены специальными значками. Чтобы пользователь не перепутал вариант подключения.
Неправильная настройка драйвера звука.
Очень часто, встречается проблема, когда происходит сбой в настройках драйвера Realtek или VIA и происходит переназначение портов. Из-за этого, например, порту для вывода звука присваивается микрофон, порту для линейного входа присваивается вывод звука и так далее.
Чтобы проверить, не сбились ли настройки делаем следующее:
Если проделанные изменения в настройках драйвера не дали положительного результата, то попробуйте перезагрузить компьютер.
Неправильная настройка звука Windows
Еще одна распространенная проблема, из-за которой не работает микрофон в скайпе, это неправильная настройка системы. Все вы, наверное, обращали внимание, что в правом нижнем углу рабочего стола располагаются не только часы, но и различные значки. Так вот, нас интересует значок в виде звукового динамика.

Жмем по нему правой кнопкой мыши и выбираем пункт «Записывающие устройства».
Откроется окно «Звук» со вкладкой «Запись». Здесь мы видим все ваши подключенные записывающие устройства.

Бывает так, что они могут быть просто отключены и окно будет пустыми, тогда жмем правой кнопкой мыши и выбираем «Показать отключенные устройства».

После этого, у вас должны отобразиться все ранее подключенные устройства записи звука, жмем по каждому из них правой кнопкой мыши и выбираем включить, а так же устанавливаем «Использовать по умолчанию».

Обратите внимание! Если у вас к компьютеру подключен всего один микрофон, а устройств отображается два, то вероятнее всего второй микрофон встроен в веб камеру.
Благодаря встроенному микрофону можно решить проблему с работой записывающего устройства переключившись на него.
Зайти в настройки звука можно и другим путем: «Пуск» — «Панель управления» — «Звук».
Не работает микрофон в скайпе. Настраиваем программу.
Если предыдущие описанные пункты не помогли решить проблему на корню, то предлагаю посмотреть, что творится в настройках самого скайпа. Ведь иногда, бывает так, что микрофон просто не выбран в настройках.
Чтобы проверить наше предположение, выполняем следующие действия:

- Открываем мессенджер Skype и идем в пункт «Настройки»;
- В открывшемся окне настроек переходим во вкладку «Основные» и выбираем пункт «Настройка звука»;
- В данном пункте нас интересует параметр «Микрофон», смотрите на шкалу громкости и произносите что-нибудь в устройство записи. Если микрофон исправен, то будет отображаться зеленая шкала, если же шкала пустая, попробуйте выбрать другое устройство и повторите попытку;
- Поиграйтесь с ползунком настройки громкости или же поставьте галочку «Разрешить автоматическую настройку микрофона».
В завершении проделанных изменений сохраните настройки, нажав на соответствующую кнопку и проверьте работу, совершив звонок.
Проблемы в работе Windows.
Иногда бывают случаи, когда не работает микрофон в скайпе или вообще нет звука на компьютере, из-за не запущенной службы Windows Audio. Для того, чтобы проверить данный момент, жмем правой кнопкой мыши по значку «Мой компьютер» на рабочем столе и в выпадающем меню выбираем пункт «Управление».

Откроется окно управления компьютером, здесь нас интересует вкладка «Службы». Открываем список служб и ищем службу «Windows Audio». Она должна иметь состояние «Работает», а тип запуска должен быть «Автоматически».
Если служба у вас не работает, то запускайте её и перезагружайте компьютер. Скорее всего проблема будет решена.












