Не работает кнопка Print Screen в Windows 10 — Что делать?
Print Screen — это простое решение для пользователей, чтобы сделать скриншот экрана на рабочем столе Windows 10. Иногда бывает так, что кнопка «Print Screen» на вашей клавиатуре не работает и снимки экрана не создаются. Проблема может быть из-за драйвера клавиатуры или из-за сторонних программ. Давайте разберем, что делать и как исправить, когда кнопка Screen Printing не работает, и как без этой кнопки сделать скриншот.
Быстрые решения:
1. Попробуйте другие комбинации кнопок, чтобы сделать скриншот экрана. Далее перейдите по пути C:Пользователиимя пользователяизображенияСнимки экрана и проверьте, сохранились ли они. Также попробуйте нажать ниже сочетание кнопок, открыть Paint и вставить (Ctrl+V) снимок экрана.
- Win+PrtSc
- Ctrl+Win+PrtSc
- Ctrl+PrtSc
- Fn+PrtSc
2. Как сделать скриншот, когда кнопка Print Screen не работает? Просто! Зажмите Win+Shift+S и обведите область экрана. Обратитесь к руководству, если вам нужны дополнительные методы, чтобы сделать скриншот экрана на ПК или ноутбуке.
Почему не работает клавиша принтскрин (Print Screen)?
Обычно при нажатии клавиши на клавиатуры Print Screen, не работает по той причине что возможно что то мешает сделать скриншот экрана, поэтому все дело может быть в настройках клавиш, или какой либо программы.
Хотя у меня не ноутбук, но обычная клавиатура , также не работала при нажатии на клавишу Print Screen, пока не была отключена клавиша под буквой «F».
Возможно у Вас может быть такая причина на ноутбуке.
Но если всё же причину найти, не удаётся, можно в таком случае установить программу для скриншот экрана, и при нажатии клавиши Print Screen,эта же кнопка может сработать.
↑ Сторонние программы
Друзья, как упоминалось, кнопка Print Screen и сочетание Alt+PrintScreen в самой операционной системе Windows создают скриншот и отправляют его в буфер обмена, а Win+PrintScreen сохраняет снимок в файл. Но если вы работали с кнопкой Print Screen и сочетаниями с ней в сторонней программе для создания снимков экрана, эти клавиши могли использоваться этой программой для своих задач – создания снимка в файл или с отправкой в редактор, создания снимка разных областей экрана. И если в вашей программе для создания скриншотов произошёл какой-то сбой, из-за него кнопка Print Screen и комбинации с ней могут не работать. В таком случае выключите эту программу и попробуйте, работает ли системно кнопка Print Screen – нажмите её и вставьте снимок из буфера где-нибудь. Можно, например, в штатной рисовалке Windows – приложении Paint.
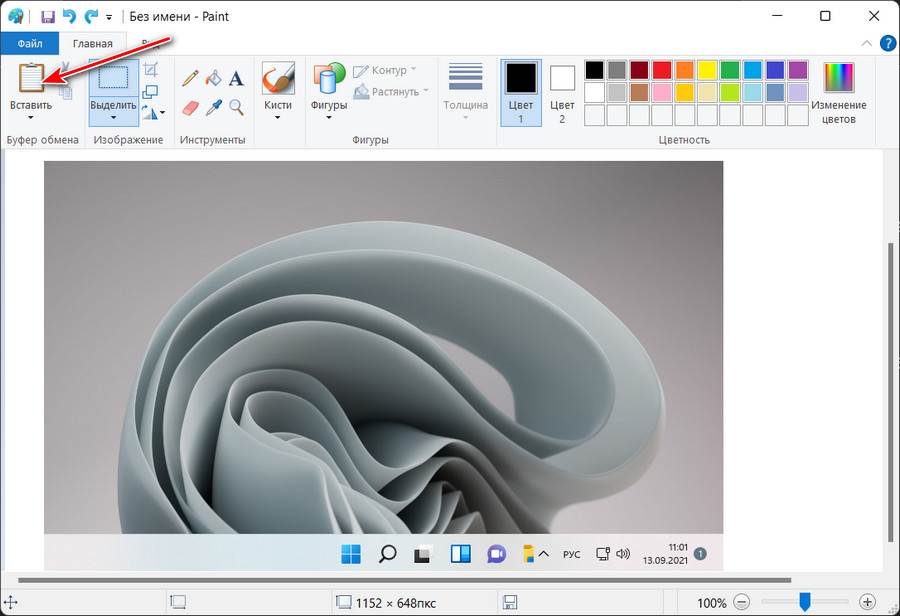
Может быть так, что клавиша Print Screen не работает привычным образом из-за других сторонних программ. Например, в системе в фоне работает какой-нибудь облачный клиент, который по кнопке PrtScn и её комбинациям сохраняет скриншоты в файлы на облаке. Другой пример: у вас может работать в фоне программа для переназначения клавиш с настройками переназначения именно клавиши Print Screen. Либо же если у вас продвинутая клавиатура, в фоне может работать её драйвер с настройками переназначения. Ещё пример: у вас может глючить в принципе любая стороння программа и вызывать сбой работы разных клавиш. Либо могут в фоне работать программы, перехватывающие содержимое буфера обмена, отчего вы потом не можете вставить скриншот из буфера после создания его клавишами Print Screen или Alt+PrintScreen. Закройте все фоновые программы в системном трее, отследите по диспетчеру задач работающие сторонние процессы и завершите их. И проверьте после этого, работает ли кнопка Print Screen. Если нет, протестируйте её в режиме чистой загрузки Windows.
И ещё, друзья, нюанс насчёт переназначения клавиш. Если у вас компьютерное устройство предусматривает функционирование Print Screen вместе с Fn, обратите внимание на эту клавишу. На некоторых ноутбуках она может быть отключена или переназначена в BIOS.
Метод 2 сбои системных программ
Иногда, клавиша ПринСкрин отказывается функционировать из-за самой ОС или из-за одной из её программ.
- Нужно проверить, не установлена ли у вас программа, перехватывающая функционал создания снимков экрана. Как не странно, мешать в работе клавише может облачный диск Яндекса, Гугла, OneDrive, Dropbox и прочие. Также могут мешать программы, специально созданные для создания скриншотов, или программы типа Если у вас подобный софт присутствует, нужно его отключить, и узнать, вернула ли свою функцию кнопка ПринСкрин. Кроме этого, в подобных программах есть функционал, отключающий захват данной опции;
- Также, часть умельцев переназначают действие различных клавиш и дают им другие функции. Вы в последнее время ничем подобным не занимались?
- Разумеется, функции клавиш могут отключить и вирусы. В этом случае нужно проверить всю ОС тем антивирусом, который у вас установлен. Если его нет, можно скачать однодневный Dr.Web Curelt. Этот антивирус бесплатен. Скачивать его нужно в день проверки, чтобы были обновлены базы. Он очень хорошо сканирует компьютер.

Этих методов, по большей части, достаточно, чтобы устранить проблему с работой PrintScreen, если данная клавиша перестала функционировать из-за проблем с системой.





Информация про клавишу Print Screen для начинающих пользователей
Иногда случается, что пользователь делает неверные выводы о работоспособности клавиши Print Screen (иногда бывает подписана как PrtScn или иным сокращением), ожидая от нее создания скриншота экрана на рабочем столе Windows 10, в папке «Изображения», открытия окна со снимком экрана или чего-то подобного. И, возможно, при наличии сторонних программ для создания скриншотов, когда-то эта клавиша действительно вела себя у этого пользователя именно таким образом.
В действительности, по умолчанию в Windows 10, 8.1 и Windows 7 нажатие клавиши Print Screen на клавиатуре создает скриншот в буфере обмена, то есть в оперативной памяти компьютера. Этот скриншот затем можно вставить (например, клавишами Ctrl+V) в документ, в графическом редакторе или где-то еще.
На чистой системе каких-либо визуальных сигналов при нажатии этой клавиши не появляется, новые файлы сами по себе не появляются. Это следует учитывать: ведь может оказаться, что клавиша работает, а вы просто ожидаете от неё не того, что она на самом деле должна делать.
Быстрый скриншок
Если не удалось решить проблему штатными средствами, а встроенная программа ножницы вам кажется неудобной, с недостаточным функционалом, то можно воспользоваться бесплатной программой Monosnap.
Утилита умеет создавать скриншоты, редактировать их, и отсылать на собственный облачный сервис для расшаривания ссылки. Встроенный редактор не изобилует множество инструментов как в профессиональном Photoshop, но свою задачу он выполняет на все сто. Разработчики сделали упор на скорость работы, на удобство.
Программа захватывает изображение экрана моментально, можно настроить сочетания клавиш (полезно, когда не работает Print Screen). Обрабока изображения базовая: нарисовать стрелки или любые фигуры, сделать подпись, умеет обрезать ненужное, размывать конкретную область, менять размеры). Все эти операции также занимают секунды, всё под рукой. Когда редактирование закончено, достаточно кликнуть на кнопку, и картинка уйдёт в облако Monosnap (можно настроить и свой FTP). Остаётся только скопировать урл картинки, и можно слать адрес знакомым или по работе. Всё максимально просто. Программа интегрирует свою строчку в контекст, так что, отправлять в облако можно картинки из любого своего каталогапапки или рабочего стола.
Для снимка можно выделять только часть экрана, хоть минимальную, новые версии умеют записывать видео с камеры, скринить игровой процесс. Можно выставить дефолтную папку, и туда автоматом будут сыпаться все скрины.
Вот и все. Надеемся, что вам удалось исправить ошибку не работает кнопка принтскрин на клавиатуре, и в конце концов сделать скриншот экрана.









