Не работает клавиатура на компьютере
Несколько раз уже сталкивался с такой проблемой как не работает клавиатура на компьютере под Windows 10 и Windows 7 и вот сегодня на работе после установки компьютера с операционной системой Windows 10 (скачать оригинальный образ) после обновления 1909 при перезагрузке перестала работать клавиатура которая имеет соединение с системным блоком разъемом ps/2 . Данная проблема имеет право на жизнь и сейчас я вам расскажу что делать если перестала работать клавиатура.
Если отбросить все стандартные ситуация с тем, что отошел провод или клавиатура была залита какой то жидкостью), а конкретная ситуация при которой она сейчас работала, а после обновления перестала, тогда проблему можно решить изменив всего лишь один параметр в реестре.
Тип подключения компьютерной клавиатуры
- USB-клавиатура. Наиболее часто в наше время встречается именно этот тип. USB-клавиатура использует технологию plug-and-play («подключай и работай»), поэтому чаще всего проблемы возникают именно с подключением. Как только клавиатура перестала откликаться, в первую очередь необходимо ее отключить и обратно подключить в USB-порт вашего компьютерного устройства. Возможно, просто отошли контакты. Обычно такие действия приводят к устранению проблемы. Но бывает и так, что поломка не в самой клавиатуре. Если эти действия не привели к положительному результату, есть вероятность, что сломался сам порт в компьютере. Попробуйте подключить устройство к другому устройству или хотя бы в другой USB-разъем вашего ПК. Проделав эти действия, вы уже сможете отбросить некоторые догадки о том, почему не работает клавиатура на компьютере. Windows XP, 7, Linux по-разному осуществляют настройки подключения устройств. Есть вероятность, что проблема в программном обеспечении или установках операционной системы.
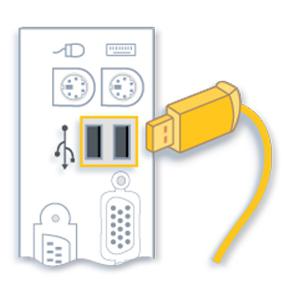
- PS/2 компьютерная клавиатура. Этот тип подключения используется уже давно и считается наиболее надежным, ведь не требует установки драйверов. Разъем клавиатуры имеет 6 контактов для подключения. Так бывает, что при неумелом подключении разъема к компьютерному порту может загнуться один из контактов. Его необходимо выровнять, чтобы клавиатура заработала. В случае если клавиатура перестала работать во время работы на ней при включенном ПК, будьте уверены: проблема в операционной системе или программном обеспечении. Возможно, какой-то процесс тормозит ее работу. Главное отличие PS/2 компьютерной клавиатуры от USB в том, что при отказе работы устройства необходимо перезагружать компьютер, чтобы оно снова заработало. Ведь это не plug-and-play технология.
- Беспроводная клавиатура — современный тип устройства ввода информации, но это не значит, что он без изъянов. Он так же может отказаться работать, как и другие типы устройств. Вы можете долго думать, почему не работает беспроводная клавиатура на компьютере, но основные поломки и проблемы возникают чаще всего в случае, когда что-то блокирует USB-приемник. В этом случае необходимо очистить компьютерный стол от лишних вещей и посмотреть, работает ли она теперь. По сути, беспроводная клавиатура – это то же USB периферийное устройство, с единственным небольшим отличием: здесь нет никаких проводов. В связи с этим необходимо в первую очередь проверять блокировку сигнала. Если не произошло никаких изменений, тогда необходимо следовать действиям, описанным в пункте USB компьютерной клавиатуры.
Программные ошибки
Что касается второй группы причин отказа клавиатуры, то при должном внимании к своему электронному другу, вы без проблем с ними разберетесь.
Ошибки в параметрах BIOS, и в первую очередь – отключение поддержки USB-клавиатуры. Заходим в BIOS, находим нужный раздел – либо USB Keyboard Support, либо Legacy USB, и смотрим, что там стоит. Нам нужно Enabled. Заодно можно проставить это же значение на все настройки USB, глядишь, заработает то, что давно считалось сломанным.

Вопрос с ошибками программ и драйверов решается двумя путями. Первый – обновление. Открываем Диспетчер устройств (Пуск – Панель управления в Windows 7 и сразу в Пуск в 8 и 10 версиях). Находим в списке клавиатуру, выделяем правой кнопкой мыши и в контекстном меню выбираем Обновить драйверы.

Если это не помогло, там же, в Диспетчере выбираем клавиатуру и даем команду Удалить. После этого щелкаем «Обновить конфигурацию оборудования» или перезагружаем компьютер. Это заставит систему переустановить драйвер клавиатуры полностью, что автоматически исключает ошибки.
Пара нюансов
Почему до загрузки системы мы не говорим о поломке клавиатуры? Если в Windows 7 не работает клавиатура сразу и не отвечает на запрос системы при запуске компьютера, то Windows останавливает загрузку. Компьютер попросту не включится. А зачастую еще и звуковым сигналом дает понять, что есть проблема.
И последнее. У современных мультимедийных клавиатур есть сочетания клавиш, блокирующие клавиатуру. И перезагрузки и прочее эту блокировку не отключат. Если у вас такая клавиатура, то нужно либо хранить инструкцию со списком всех комбинаций клавиш и их функций, либо знать хотя бы основные универсальные. Обычно клавиатура включается одновременным нажатием клавиш Fn+Win. Если не помогло, то поищите на клавиатуре кнопку с изображением замка и нажмите ее, также в сочетании с Fn.
Как определить почему клавиатура перестала работать?
Есть три самых простых способа это проверить! Разберем подробно каждый.
Проверить контакты
Возможно, они просто отошли от компьютера. Особенно если есть домашнее животное, то оно могло зацепить шнур. Это самый распространенный случай проблемы. Просто воткните сильнее штекер и все должно заработать. Если не помогло, то попробуйте высунуть и засунуть шнур обратно, так как в компьютере бывают сбои. Если и это не помогло, то переходим ко второй причине, которая поможет решить данный вопрос.
Проверить компьютер на вирусы
Попробуйте проверить ваш ПК на наличие вредоносных программ. Пользуйтесь только лицензионными версиями антивирусов, такими как: касперкий, аваст, доктор веб. Они точно смогут помочь в избавлении от вирусов. Проведите глубокую очистку всего компьютера, после чего все вирусы нужно переместить в карантин и удалить. Перезапустив компьютер клавиатура должна заработать. Но не всегда виноваты вирусы.
Установка драйверов
Каждый драйвер рано или поздно устаревает, а значит требует обновления. Обновить драйвер можно двумя способами: скачать из интернета новый, что будет удобным для пользователей у которых есть подключение к интернету.
А второй способ — установка драйвера с диска, который прилагался к компьютеру при покупке. Драйвер устанавливается как обычная игра, после чего требует перезапуска компьютера. Клавиатура должна заработать. Следуйте следующему совету, он полезен для каждого пользователя ПК: скачайте из интернета программы DriverPack Solution или же DriverDoc. Эти программы смогут автоматически устанавливать вам драйвера при подключении к интернету. Чтобы проверить наличие драйверов на компьютере следуйте следующим шагам:
- Зайти в меню пуск.
- Нажать на вкладку «Компьютер» правой кнопкой мыши.
- Зайти во вкладку «Управление», которая защищена административными правами компьютера.
- Зайдите в диспетчер устройств.
- Нажмите на вкладку «Клавиатура», после чего нажмите ПКМ на клавиатуру.
- Нажать ЛКМ на «Обновить драйвер». С помощью данных программ он автоматически обновится до последней версии.
После этого клавиатура должна заработать. Повторяйте данное действие раз в один-два месяца.
Программные неполадки

Сначала стоит удостовериться в том, что именно эта часть вызвала сбои в работе устройства. Нужно попробовать войти в начальный загрузчик, он же BIOS. Зайти в биос без клавиатуры, как и полноценно работать с компьютером, конечно, невозможно, поэтому придётся найти рабочий девайс. При включении системы надо попробовать несколько раз нажать клавишу DEL, F2, F8, F10 или F12 (зависит от разновидности BIOS). Если вход успешно выполнен, это значит, что механически клавиатура в порядке.
В настройках BIOS нужно найти меню USB Keyboard Support и выставить значение Enable в случае, если там стоит другой параметр. Если проблема не решилась после запуска системы и подключения ранее неисправного устройства, значит, придётся разбираться с драйверами.
Драйвер — это специальное программное обеспечение, с помощью которого операционная система управляет различными устройствами. Случается, что какая-либо установленная программа может испортить драйвера клавиатуры, либо же с обновлением драйвера что-то пошло не так. Решить эту задачу можно двумя способами.
Откат системы
Этот способ возвращает операционную систему ровно в то состояние, в котором она была некоторое время назад, а значит, есть шанс на возобновление работоспособности драйверов. Для того чтобы выполнить эту процедуру, необходимо:
- Зайти в меню «Пуск» и выбрать раздел «Панель управления». В нём найти пункт «Восстановление».
- Нажать кнопку «Запуск восстановления системы».
- Выбрать точку восстановления и дождаться окончания процесса.
Выполнение этой операции может удалить недавно установленные программы, но не затронет пользовательские файлы. Если же этот способ не помог, нужно поработать с программным обеспечением.
Обновление драйверов
Для этого следует сперва зайти в диспетчер устройств. Сделать это можно тем же способом, что описан сверху, то есть через панель управления, в которой нужно найти соответствующую вкладку. Дальнейший порядок действий таков:
- В диспетчере устройств раскрыть пункт «Клавиатура».
- Кликнуть правой кнопкой мышки по появившемуся варианту устройства.
- Выбрать пункт «Обновить драйвера».
Если обновление не помогло, то можно попробовать удалить это устройство, отключиться клавиатурой от системного блока, выключить компьютер, переподключить устройство и запустить ПК. Система должна автоматически распознать и установить драйвер. В противном случае необходимо самостоятельно найти драйвер и установить его.
Это несложная задача, нужно только знать производителя и модель клавиатуры, найти в поисковике нужный драйвер, после чего скачать его (лучше всего это делать с сайта производителя) и при помощи двойного клика открыть искомый файл.
Неисправность реестра
Иногда может быть, что определённый параметр в реестре глючит и работает неправильно. Для исправления нужно зайти в реестр. Сделать это можно так:
-
Нажать сочетание клавиш Win+R.
- Ввести команду regedit.
- В появившемся окне нужно пройти по ветке HKEY_LOCAL_MACHINE — SYSTEM — Current_Control_Set — Control — Class.
- В последней строке открыть параметр UpperFiltres правой кнопкой мыши и нажать «Изменить».
- Удалить верхнее значение.
- Перезагрузить компьютер.
Стоит попробовать последовательно применить все способы устранения проблемы, но если ничего не помогает, то целесообразней сдать устройство в специализированный сервис.
Особенно это касается ноутбуков, которые лучше не разбирать без знаний в этом деле, поскольку устройство клавиатуры ноутбука на порядок сложнее внешней.
Кстати, не стоит забывать о возможности использования экранной клавиатуры. Порой она способна здорово выручить в ситуациях, когда основное устройство перестало включаться. Находится она в том же меню «Пуск», в подразделе «Специальные возможности».
Почему не работает клавиатура на компьютере
Клавиатура – основный способ ввода информации в компьютер. Поэтому, без рабочей клавиатуры пользоваться компьютером практически невозможно. Сейчас мы рассмотрим основные причины почему клавиатура на компьютере может не работать и расскажем, как это исправить.
Причина № 1. Проблемы с подключением.
Если у вас на компьютере не работает клавиатура, то первое, что нужно проверить, это ее подключение. Вы могли зацепить провод и частично или полностью отключить ее от компьютера. Чтобы проверить этот вариант отключите клавиатуру, подключите ее заново и проверьте как она работает.

Большинство современных клавиатур подключаются с помощью USB, но если у вас недорогая или старая клавиатура, то она может подключаться при помощи PS/2. В этом случае убедитесь, что клавиатура подключена к фиолетовому PS/2 разъему, а сам разъем на стороне клавиатуры не поврежден. Дело в том, что этот разъем состоит из нескольких довольно тонких контактов и если они будут загнуты, то клавиатура работать не будет.
Также нужно осмотреть сам провод, который идет от клавиатуры к компьютеру. Его могли повредить домашние животные либо он мог просто перетереться.
Причина № 2. Разрядились батарейки.
Если у вас не работает беспроводная клавиатура, то обязательно нужно проверить ее батарейки. Для этого просто замените батарейки на новые и проверьте работу клавиатуры.

Также нужно проверить, подключен ли к USB разъему приемник, который должен получать сигнал от клавиатуры.
Причина № 3. Выключен Num Lock.
Если основная часть клавиатуры работает, а кнопки на дополнительной цифровой клавиатуре нет, то вам нужно включить Num Lock. Для этого просто нажмите на клавишу Num Lock, которая находится над цифровой клавиатурой, после чего проверьте как работают цифровые клавиши.

После нажатия Num Lock над цифровой клавиатурой должна загореться лампочка, сигнализирующая о том, что Num Lock включен. При этом цифровая клавиатура должна заработать.
Причина № 4. Проблемы с драйверами.
В некоторых случаях, часть USB портов может не работать без установки драйверов для материнкой платы. Поэтому, если вы подключили клавиатуру, а она не работает, то попробуйте просто воткнуть кабель в другой USB разъем и проверить еще раз. Если с другим USB разъемом клавиатура заработает, то скорее всего, у вас не установлены драйверы для материнкой платы. Зайдите на сайт производителя платы, скачайте нужный драйвер и установите его.
Кроме этого, драйверы могут требоваться и самой клавиатуре. Если у вас простая клавиатура, то она должна работать и без драйверов. Но, современные клавиатуры для геймеров часто требуют установки драйверов. В этом случае нужно зайти на сайт производителя клавиатуры, скачать подходящий драйвер и установить его на компьютер.
Причина № 5. Клавиатура вышла из строя.
Поломка клавиатуры – достаточно редкое явление. Обычно старых клавиатурах перестают работать отдельные клавиши, из-за чего их меняют раньше, чем они полностью сломаются.
Тем не менее, исключать такой вариант нельзя. Если вы проверили все вышеописанное, но клавиатура все равно не работает, то вам нужно проверить ее с другим компьютером. Возможно, она просто неисправна.
- Как отключить залипание клавиш на Windows 7
- Как переключить язык на клавиатуре
- Почему не работает мышка на ноутбуке или компьютере
- Как отключить клавиатуру на ноутбуке с Windows 7 или Windows 10
- Как перезагрузить компьютер или ноутбук с помощью клавиатуры
Создатель сайта comp-security.net, автор более 2000 статей о ремонте компьютеров, работе с программами, настройке операционных систем.
Задайте вопрос в комментариях под статьей или на странице «Задать вопрос» и вы обязательно получите ответ.












