Вставляю батарейки в мышку загорается и гаснет. Причины по которым не работает мышка
Хотя большинство компьютерных мышей будет работать с любой поверхностью, если у вас возникли подозрения, мы предлагаем попробовать различные другие поверхности: коврик для мыши, книга, бумага, или что-то другое, чтобы убедится, что это не поверхность вызывает проблемы.
Пользователи, которые используют сенсорную панель (touch pad) могут наблюдать странное поведение курсора мыши из-за влаги или других материалов на пальце. Например, крем для рук.
А для надежности всего устройства, не помешает чехол для планшета samsung 9.7 , или другой модели, который защитит его от механических повреждений.
Тип подключения компьютерной клавиатуры
- USB-клавиатура. Наиболее часто в наше время встречается именно этот тип. USB-клавиатура использует технологию plug-and-play («подключай и работай»), поэтому чаще всего проблемы возникают именно с подключением. Как только клавиатура перестала откликаться, в первую очередь необходимо ее отключить и обратно подключить в USB-порт вашего компьютерного устройства. Возможно, просто отошли контакты. Обычно такие действия приводят к устранению проблемы. Но бывает и так, что поломка не в самой клавиатуре. Если эти действия не привели к положительному результату, есть вероятность, что сломался сам порт в компьютере. Попробуйте подключить устройство к другому устройству или хотя бы в другой USB-разъем вашего ПК. Проделав эти действия, вы уже сможете отбросить некоторые догадки о том, почему не работает клавиатура на компьютере. Windows XP, 7, Linux по-разному осуществляют настройки подключения устройств. Есть вероятность, что проблема в программном обеспечении или установках операционной системы.
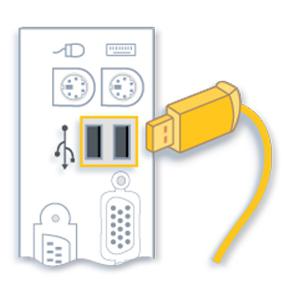
- PS/2 компьютерная клавиатура. Этот тип подключения используется уже давно и считается наиболее надежным, ведь не требует установки драйверов. Разъем клавиатуры имеет 6 контактов для подключения. Так бывает, что при неумелом подключении разъема к компьютерному порту может загнуться один из контактов. Его необходимо выровнять, чтобы клавиатура заработала. В случае если клавиатура перестала работать во время работы на ней при включенном ПК, будьте уверены: проблема в операционной системе или программном обеспечении. Возможно, какой-то процесс тормозит ее работу. Главное отличие PS/2 компьютерной клавиатуры от USB в том, что при отказе работы устройства необходимо перезагружать компьютер, чтобы оно снова заработало. Ведь это не plug-and-play технология.
- Беспроводная клавиатура — современный тип устройства ввода информации, но это не значит, что он без изъянов. Он так же может отказаться работать, как и другие типы устройств. Вы можете долго думать, почему не работает беспроводная клавиатура на компьютере, но основные поломки и проблемы возникают чаще всего в случае, когда что-то блокирует USB-приемник. В этом случае необходимо очистить компьютерный стол от лишних вещей и посмотреть, работает ли она теперь. По сути, беспроводная клавиатура – это то же USB периферийное устройство, с единственным небольшим отличием: здесь нет никаких проводов. В связи с этим необходимо в первую очередь проверять блокировку сигнала. Если не произошло никаких изменений, тогда необходимо следовать действиям, описанным в пункте USB компьютерной клавиатуры.
При включении компьютера монитор включается и гаснет
Подключение к системному блоку монитора занимает каких-то две-три минуты, всё что для этого нужно, это правильно соединить оба устройства кабелем. Куда больше времени и сил придётся потратить, если вдруг после включения компьютера с трансляцией изображения пользователю придётся столкнуться с проблемами. Характера они могут быть самого разнообразного, равно как и вызываться могут разными причинами, среди которых наиболее неприятными являются аппаратные неполадки, симптомом одной из которых является отключение монитора после включения компьютера. В данном случае отключение монитора происходит практически сразу после включения ПК, картинка появляется на какие-то одну или две секунды, после чего дисплей тут же гаснет.
Поскольку операционная система ещё не успевает загрузиться, программные ошибки как причину неполадки можно исключить, источник неприятности нужно искать в работе аппаратуры, а это составляет далеко не всегда простую задачу для рядовых пользователей, не имеющих должного представления об устройстве аппаратных узлов компьютера. Впрочем, неполадка может наблюдаться и тогда, когда операционная система уже загружена. Экран гаснет, но индикатор на мониторе продолжает гореть, указывая на то, что устройство работает. Пользователь жмёт кнопку включения монитора, тот загорается на несколько секунд и снова гаснет — похожая, но имеющая в большинстве случаев те же причины неполадка.
Вызвана она может быть неисправностью блока питания монитора, выходом из строя ламп подсветки, инвертора, реже дефектами кабеля и неисправностью видеокарты. Исключить два последних варианта достаточно просто, нужно всего лишь проверить состояние кабеля и подключить к компьютеру другой монитор, а если такового нет, подключить в качестве монитора телевизор. Сделать заключение о неисправности монитора в части подсветки тоже не составляет особого труда: погаснувший экран кажется черным, но если посветить на него фонариком, то можно будет увидеть слабо различимое изображение — явное указание на выход из строя лампах подсветки или неисправность инвертора либо платы питания, причём второй вариант встречается намного чаще.
Неисправен инвертор

Инвертор — это отдельная плата или часть встроенной платы блока питания монитора, отвечающая за преобразование постоянного низковольтного напряжения в переменное высоковольтное. Инвертор обеспечивает работу ламп подсветки, регулировку яркости, стабилизирует ток лампы и предотвращает перегрузку и короткое замыкание. Образован инвертор двумя основными компонентами — управляющей платой и трансформатором. Признаком поломки платы является самопроизвольное отключение монитора сразу после включения компьютера или спустя короткое время после включения, при этом может отсутствовать подсветка при наличии слабо просматриваемого изображения, но может быть и такое, что отсутствует и подсветка, и изображение. В случае выхода трансформатора экран монитора не загорается вообще. Замена трансформатора или инвертора производится в сервисном центре, впрочем, если инвертор представлен отдельной платой, подключённой к внешнему блоку питания, с его заменой могут справиться опытные пользователи, имеющие навыки ремонта домашней электроники.
Неисправна плата питания

Выход из строя платы источника питания — типичная и самая распространённая причина рассматриваемой неполадки. Если БП внешний, замечательно, в этом случае его можно заменить, если же блок питания встроенный, придётся разбирать монитор, но эту операцию лучше доверить мастерам из сервисного центра. Разобрать монитор и произвести осмотр платы блока питания дело нехитрое, а вот подобрать и перепаять сгоревшие детали, заменить вздувшиеся конденсаторы, тут всё же потребуется некоторый опыт. К тому же ремонт мониторов требует соблюдения определённых правил техники безопасности. Так, нельзя приступать к ремонту монитора сразу после отключения его от сети, поскольку существует риск получения электротравмы от высоковольтного конденсатора, на разрядку которого требуется как минимум 10 минут после обесточивания устройства.
Конечно, нельзя исключать и другие причины внезапного отключения монитора при включении компьютера, но названные выше являются основными и наиболее часто встречающимися. Но как бы там ни было, в таких случаях мы традиционно рекомендуем не заниматься самодеятельностью, а обращаться за помощью к квалифицированным специалистам.
Как узнать есть ли подсветка на ноутбуке?
Если вы не смогли найти иконку на клавиатуре ноутбука и нет возможности включить подсветку в центре мобильности — это означает, что данная модель ноутбука не поддерживает данную функцию. Также, стоит обратиться к руководству на официальном сайте производителя ноутбука.
- Некоторые производители ноутбуков предлагают свое ПО и драйвера для клавиатуры.
- В очень редких случаях, подсветка клавиатуры включается в самом BIOS.
- Кнопка Fn может не работать.
- Если вы используете Windows 10, то запустите устранение неполадок с клавиатурой.

Проверка драйверов для адаптера мыши
Беспроводная мышка не работает, но светится, что делать в данной ситуации? Целесообразно повести проверку драйверов:
- Кликнуть на папку «Диспетчер устройств».
- Одновременно нажать кнопки, расположенные на клавиатуре — «Win + R».
- Набрать команду «devmgmt.msc» и нажать «Oк».
- Теперь стоит проверить пункт «Мыши и иные указывающие устройства», расположенный в диспетчере устройств. Можно перейти в «Другие устройства» и убедиться, что в папке нет значков с наличием восклицательных знаков, окрашенных в желтый цвет.
- Когда никаких проблем не было обнаружено, рекомендуется приступить к проведению обновления драйвера для мыши. Курсор ставится на значок, отражающий беспроводную мышку. Теперь пользователю потребуется нажать комбинацию клавиш «Shift + F10» и выбрать раздел «Обновление драйверов».
- Проверив, включен ли Bluetooth-адаптер, стоит переустановить драйвер и для него.
Описанные выше советы помогут избежать вопросов, что делать, когда нужно срочно проверить драйвера.
Обратите внимание! Для обновления драйверов целесообразно устанавливать утилиты, которые оснащены функциями автообновления.
После выключения компьютера мышь или клавиатура светятся
Горит светодиод мышки и(или) клавиатуры после отключения питания?
Нет, это не поломка и не глюк компьютера! Все дело в том, что практически все материнские платы, будь то компьютера или ноутбука, могут подавать напряжение на USB разъёмы даже при отключенном питании платы. Сделано это на тот случай, если вы захотите подключить к USB разъёму, например, планшет или смартфон для подзарядки. В таком случае вам не придется каждый раз включать компьютер, чтоб подзарядить внешний гаджет.
Итак, что же нужно сделать, чтобы при выключении компьютера отключалось питание USB портов?
Если у вас обычный настольный ПК или ноутбук:
Надо зайти в BIOS материнской платы и перейти в раздел «Advanced» или «Power Management», обычно там находятся настройки USB контроллера. Далее надо найти пункт ErP и установить его в Disabled.

Если у вас материнская плата фирмы ASRock (не все модели), то для отключения питания USB надо будет найти пункт On/Off Play и установить Disabled, а если такого нет, то пункт Deep Sx установить в Enabled. Найти данные опции можно по следующему пути:
Advanced > South Bridge Configuration > On/Off Play
Advanced > South Bridge Configuration > Deep Sx

Может оказаться и так, что BIOS платы не содержит данных опций, тогда отключать питание придется непосредственно на материнской плате. (только для настольный ПК)
Найдите на плате джампер с подобной* надписью JUSB_PW1 или PS2_USB_PWR1, переставьте его в положение 1-2 как показано на картинке.

* Надпись возле джампера у разных производителей материнских плат может отличаться! Если у вас не такая надпись и есть сомнения, то лучше найти руководство пользователя к плате и уточнить предназначение джампера! Например, на плате может быть похожий джампер сброса BIOS и др.
Надеюсь, что у Вас всё получилось!
Ну, а если нет, то поищите внимательней перемычку, она точно хорошенько спряталась! Питание USB портов при отключенном компьютере 100% должно отключаться.












