Не удается найти веб-камеру в диспетчере устройств? Используйте это быстрое решение
Диспетчер устройств Windows 10 обычно отображает веб-камеры в категории «Устройства обработки изображений». Однако некоторые пользователи заявили, что не могут найти свои веб-камеры в диспетчере устройств.
Таким образом, их веб-камеры или даже все графические устройства отсутствуют. Следовательно, эти пользователи не могут использовать свои веб-камеры в Windows 10. Именно так пользователи могут восстанавливать веб-камеры в диспетчере устройств.
Проверка USB-соединения
Если камера подключена через USB-порт, убедитесь, что кабель плотно «сидит» в гнезде. Отключите и снова подключите устройство, попробуйте использовать другой USB-порт. Во многих камерах о правильном подключении сигнализирует зеленый светодиод на устройстве.
Если встроена в ноутбук, убедитесь, что она не скрыта. Некоторые производители размещают на объективах небольшие заслонки, поэтому проверьте их расположение.
Причина 2: камера отключена программно
В операционных системах Windows практически все встроенные или внешне подключаемые устройства ПК могут быть отключены программно. Сделать это может не только сам пользователь, но и любое приложение, имеющее доступ к системным настройкам. Нередко самопроизвольное отключение/включение веб-камеры происходит по вине вредоносных программ. Чтобы убедиться, включено ли или выключено устройство, достаточно выполнить следующее:

В некоторых случаях при системных сбоях (как правило, при неполадках драйвера) и по другим причинам зависнуть может и сама веб-камера. В этих случаях достаточно ее выключить программно, а затем включить обратно. Просто кликните по названию камеры правой кнопкой мыши, выберите пункт «Отключить устройство», затем вновь — «Включить устройство».
Если во время манипуляций с веб-камерой в «Диспетчере устройств» было запущено какое-либо приложение для работы с ней, перезапустите его.
Почему перестала работать веб камера?
Благодаря высоким технологиям нам с каждым годом становятся доступны новые устройства, которые служат чтобы облегчить нашу жизнь. За несколько последних лет было разработано несколько средств для связи, которые по сей день улучшаются дополнительными функциями и способами соединения.

Видео связь
Большим прорывом стала возможность передачи потокового видео на расстояние. В дальнейшем эта возможность была освоена в нескольких направлениях, так, например, нам доступен просмотр телеканалов через Интернет соединение. Самым перспективным оказалась возможность видео связи, которая сейчас находится в своём пике популярности, благодаря сервису Skype.
Веб камера
При тенденции развития такого онлайн общения появляется потребность в веб камере. Веб камера – это устройство ввода графической информации в компьютер по средствам подключения через порт USB, не является автономным средством, поэтому требует подключения к ПК. Имеет различные формы и технические вариации исполнения, в том числе модели со встроенными микрофонами и зумом.
Причины неисправностей сразу же после покупки
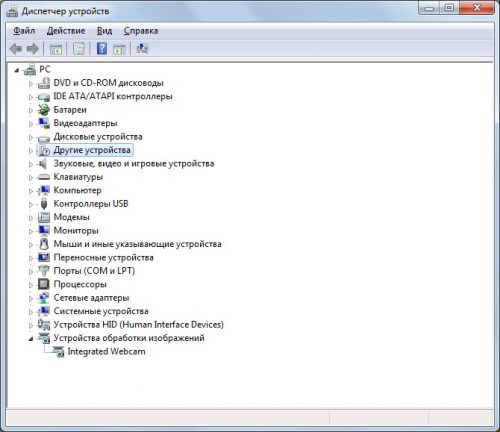
- Если после приобретения рассматриваемого устройства Вы обнаруживаете, что оно неисправно, то есть изображение с камеры не выводится на экран компьютера, то проверьте корректно ли установлено устройство в операционной системе:
- Зайдите в диспетчер устройств и проверьте вкладку «Устройства обработки изображений», если данный подраздел отсутствует то скорее всего веб камера не определилась в системе и имеет дефект, либо на камере имеется кнопка включения, которую следует нажать для активации устройства.
- Если же подраздел присутствует в списке устройств компьютера, но обозначен знаком «внимание» (Жёлтый треугольник с восклицательным знаком), то скорее всего устройство установлено в системе не до конца, либо некорректно! Поэтому следует установить заводские драйверы поставляемые с веб камерой в комплекте!
- Ещё один вариант, если веб камера определилась и отображается в системе как найденное и установленное устройство, но по прежнему не функционирует должным образом, то возможно что операционная система применила к устройству набор стандартных драйверов, который не совместим с данной моделью камеры. В этом случае удалите устройства из диспетчера устройств и произведите установку драйверов с поставляемого диска!
- Существует также ряд физических неисправностей, которые могут повлиять на работоспособность камеры:
- Проверьте порт USB к которому подключена веб камера, возможно, что этот разъём не работает или ниже рекомендуемых технических требований, например вместо USB 2.0 ваш компьютер оборудован USB 1.1
- Проверьте целостность кабеля USB, если обнаружите дефекты (сколы, порезы, переломы) то обратитесь в место покупки для замены, устройства с подобными дефектами опасны для использования!
- Возможны и внутренние повреждения веб камеры, которые невидны глазу. Чаще они возникают из – за некачественной перевозки, либо ударов, в таких случаях трудно что либо сделать и проверить, так как устройство находится на гарантии, следует обратиться в магазин с соответствующим заявлением!
Причины неисправностей в рабочем режиме

- ну во первых, чаще всего камера перестаёт работать после переустановки операционной системы на компьютере, в этом случае стоит проверить установку драйвера, читайте выше.
- Ещё одним из возможных вариантов неисправностей , является отказ USB. Такое может возникнуть при коротких замыканиях, перегреве чипсета материнской платы и в крайнем случае при выходе из строя материнской платы!
- Реже всего виной отказа веб камеры становятся программные проблемы, но они имеют место быть. Так например, может быть установлена нестабильная версия драйвера, в таком случае следует зайти на официальный сайт производителя и скачать последние файлы драйверов для вашей модели веб камеры.
- Ещё реже на стабильную работу камеры могут повлиять недавно установленные сторонние программы или утилиты, а также заражение компьютера вирусом! В таком случае следует проверить ПК на вирусное заражение, а после если диагностика ничего не выявит попробовать отключить ранее установленные программы.
- Неисключены сбои на физическом уровне при подключении в USB другого устройства. Данный конфликт разрешается путём отключения менее приоритетного оборудования. Такая ситуация может возникнуть при использовании USB концентраторов .
Вместо послесловия
Любая программная неисправность связанная так или иначе с веб камерой разрешима, чего не скажешь при физических или аппаратных нарушениях, в которых может спасти лишь гарантийный срок.
Но так как веб камера устройство сравнительно недорогое и свободно можно найти модель до 200 рублей, то не стоит слишком расстраиваться об утрате. Технологии не стоят на месте и скорее всего Вы приобретёте оборудование на порядок лучше как качеством исполнения, так и техническими характеристиками.
Решение проблем с совместимостью
В некоторых случаях ноутбук может не видеть встроенную веб камеру из-за проблем с совместимостью установленного ПО с текущей версией Windows. Тогда на помощь приходит средство устранения неполадок, изначально вшитое в ОС.
Для его запуска нужно:

- Открыть «Пуск» и в поиск ввести «предыдущих».
- Нажать на соответствующий пункт.
- После открытия главного окна, нажать «Далее».
- Запустится сканирование, в ходе которого вам предложат выбрать неисправный компонент. Если нужного компонента нет, выбираем «Нет в списке» и указываем путь вручную. Жмем «Далее».
- Выберите опцию «Диагностика» и выберите ОС в которой она точно должна работать.
Теперь все должно работать.
Как восстановить работу веб-камеры
Причины, вызывающие проблемы с отображением вебки, проявляются по-разному. В частности, это касается того, насколько часто тот или иной выделенный фактор дает о себе знать. Представленная ниже инструкция предлагает устранять неполадки в порядке частоты их возникновения. То есть сначала рекомендуется проанализировать наиболее популярные причины, и только потом переходить к менее вероятным вариантам. Это позволит значительно сэкономить время.
Неопознанное устройство
Как правило, пользователь понимает, что ноутбук не видит встроенную веб-камеру, когда запускает приложение, будь то стандартная «Камера» или условный Skype. Но это лишь косвенный признак, заставляющий думать о возникновении неполадок. Не исключено, что вебка просто была отключена. И то, почему произошла подобная ситуация, отходит на второй план. Нам важно понять, активен компонент ПК, или нет. Проверить, так ли это на самом деле, можно в Диспетчере устройств:
- Щелкните ПКМ по значку «Пуск».
- Запустите «Диспетчер устройств».

- Раскройте вкладку «Камеры».

Если в указанном пункте действительно присутствует компонент, названный именем вашей вебки, то можно сразу переходить к следующей инструкции. Если же веб-камера отсутствует в списке, то попробуйте раскрыть вкладку «Контроллеры USB» или «Устройства обработки изображения». Иногда камера представлена именно здесь.
Кроме того, вебка может выступать в качестве неопознанного оборудования. Так, раскрыв вкладку «Другие устройства», вы обнаружите вместо названия конкретных элементов оборудования приписку «Неизвестное устройство». Возможно, это и есть ваша веб-камера. Чтобы устранить неполадки, потребуется кликнуть ЛКМ по пункту меню «Действие» и нажать на «Обновить конфигурацию оборудования». После этого камера должна заработать.
Переустановка оборудования
Удостоверившись, что вебка отображается в «Диспетчере устройств», можно переходить к следующему способу решения проблемы, не закрывая рассмотренный ранее интерфейс ДУ. Перед этим стоит еще раз проверить работоспособность камеры через одноименное приложение или программу, использующую данный компонент компьютера.
На заметку. Возможно, камера отключена в настройках приложения (например, Skype). Проверьте параметры каждой отдельной программы, и только потом приступайте к следующим действиям.
Итак, если вебка отображается в ДУ, но не работает, стоит попробовать временно удалить ее:
- Запустите «Диспетчер устройств».

- Щелкните ПКМ по названию проблемного компонента.
- Нажмите на кнопку «Удалить устройство».
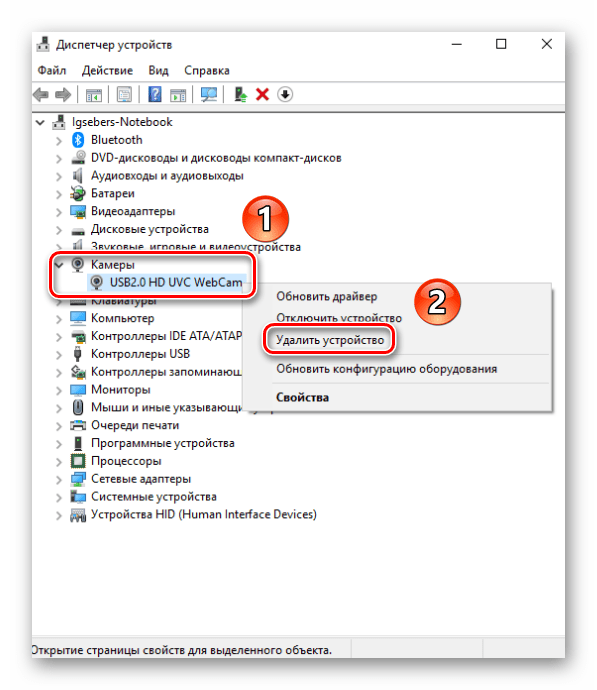
- Чтобы повторно установить вебку, нужно кликнуть по пункту «Действие» и нажать на «Обновить конфигурацию оборудования».
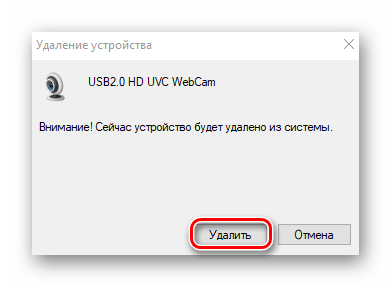
- Наконец, еще раз кликните по названию камеры правой кнопкой мыши и нажмите на «Включить устройство».
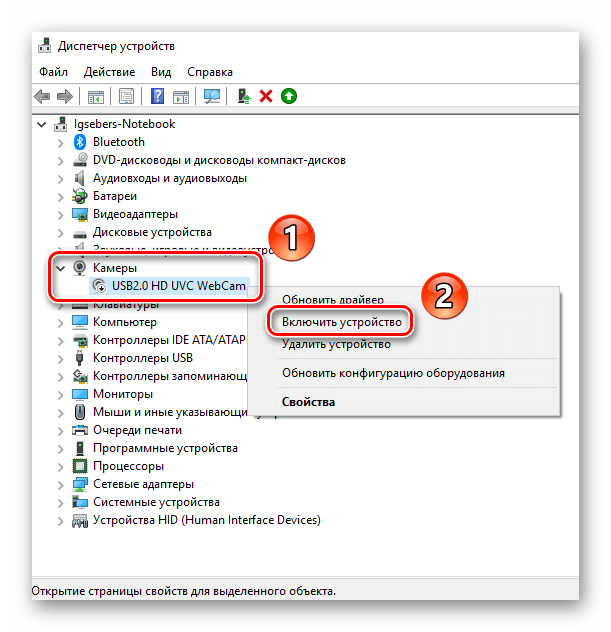
В большинстве случаев после выполнения таких нехитрых манипуляций вебка начинает работать. Но, даже если камера все равно будет скрыта, не стоит отчаиваться. Есть еще несколько простых способов решения проблемы.
Откат драйверов и их установка
Скорее всего, текущая проблема связана с неполадками программного обеспечения. Точнее – драйверов веб-камеры. Либо вы используете устаревшую версию ПО, либо при установке последнего обновления произошла ошибка. Как бы то ни было, проблема решается через все тот же «Диспетчер устройств»:
- Запустите ДУ.
- Кликните ПКМ по названию камеры.

- Нажмите на кнопку «Обновить драйвер».
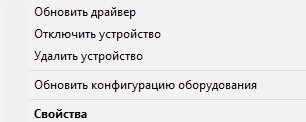
После этого универсальный инструмент начнет поиск обновлений. При наличии апдейта он сразу же будет установлен. Но данный способ устраняет неполадку только в том случае, когда используется устаревший драйвер. Если ПО неисправно, то его придется удалить:
- Кликните ПКМ по проблемному оборудованию.
- Перейдите в «Свойства».
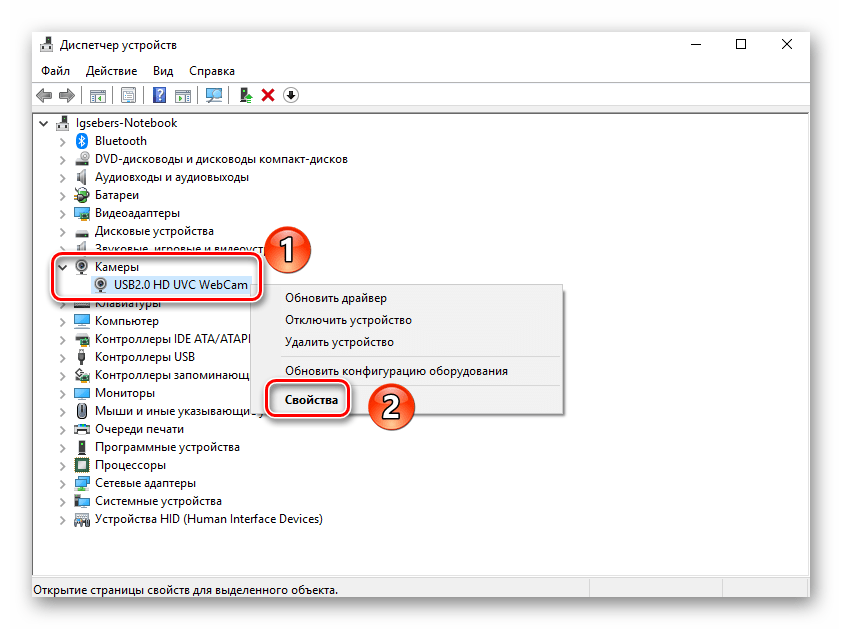
- Нажмите на кнопку «Откатить».
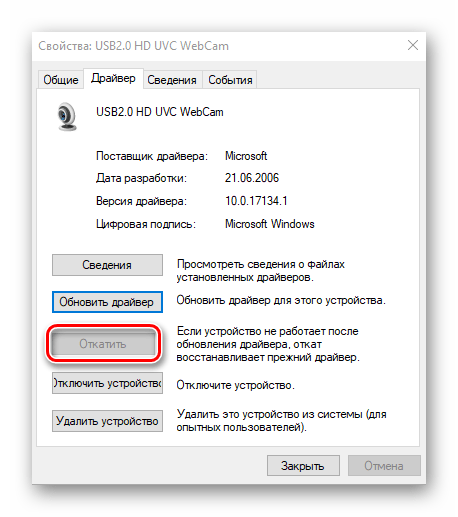
Теперь, когда ПО удалено, воспользуйтесь опцией «Обновить конфигурацию оборудования», о которой говорилось ранее. Если ничего не поменяется – стоит вручную установить драйвер, предварительно скачав дистрибутив с официального сайта производителя.
Некорректные системные настройки
Также нельзя исключать тот факт, что веб-камера может быть просто отключена в настройках ноутбука, а потому она не показывает изображение при запуске соответствующей программы. Повторная активация происходит нажатием функциональной клавиши (если она есть) или через «Параметры»:
- Кликните ЛКМ или ПКМ по иконке «Пуск».
- Запустите «Параметры».

- Перейдите в раздел «Конфиденциальность», а затем – «Камера».
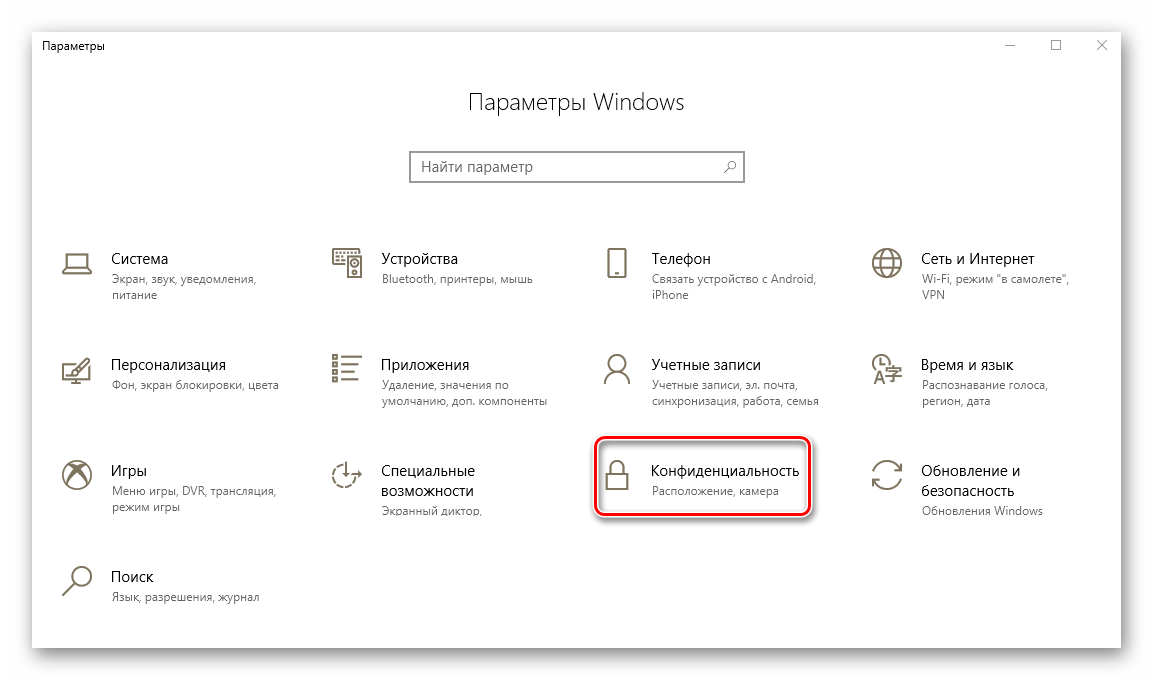
- При наличии заголовка «Доступ к камере для этого устройства выключен» нажмите на кнопку «Изменить» и активируйте данный компонент.
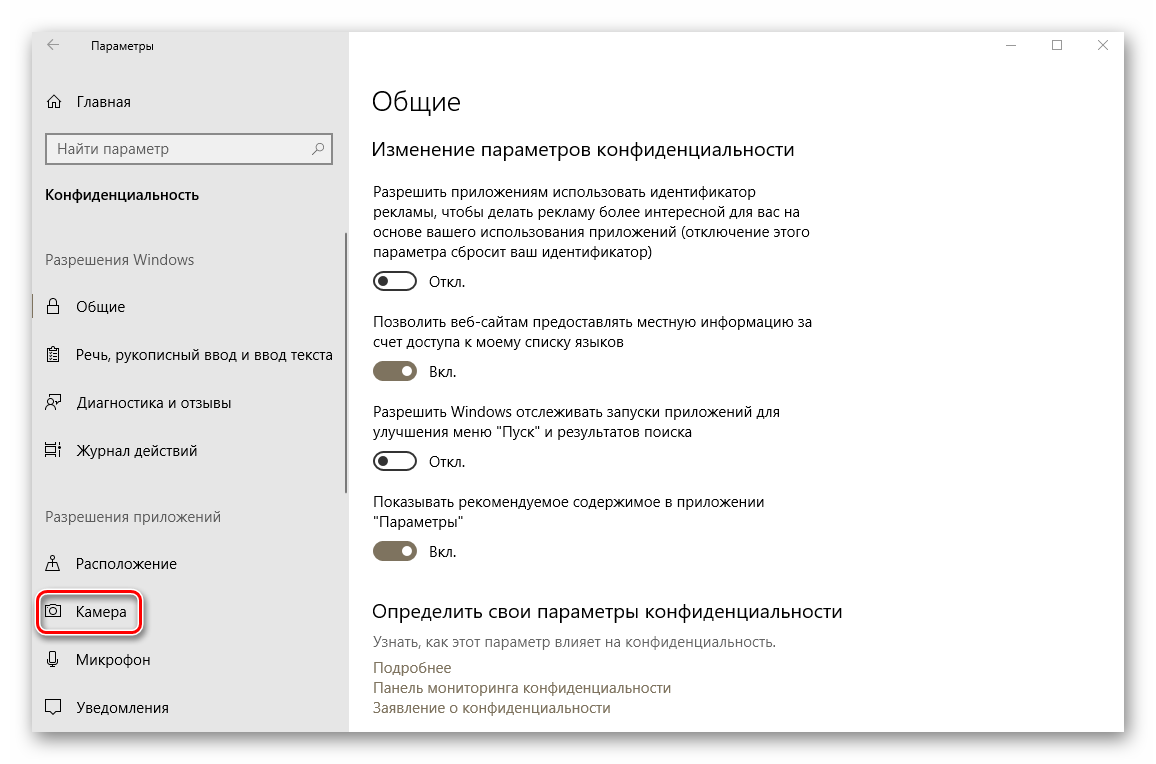
Важно. Не забывайте, что работу вебки можно заблокировать для конкретных приложений. Поэтому, если веб-камера не работает только в условном Скайпе, активируйте напротив него ползунок, расположенный в том же разделе «Камера».
Выполнив рекомендации, еще раз проверьте работоспособность компонента. Если он все равно не определяется, то остается еще два способа решения проблемы.
Неустановленные обновления Windows
Опытные пользователи говорят о том, что приложение камеры не открывается вследствие использования старой версии операционной системы. Рекомендуется установить все обновления Windows, а затем повторить проверку:
- Откройте «Параметры».

- Перейдите в раздел «Обновление и безопасность», а затем – «Центр Обновления Windows».

- Нажмите на кнопку «Проверка наличия обновлений».
- Установите апдейт.
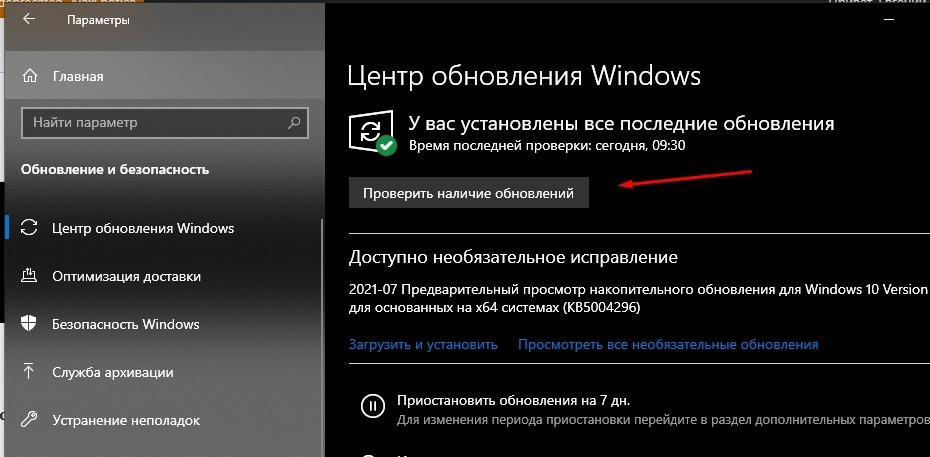
Обновления будут обнаружены только в том случае, если ноутбук подключен к интернету. После установки требуется перезагрузить ПК и заново проверить работоспособность камеры.
Настройки BIOS
Последнее, что можно делать в попытках устранить неполадки – проверить настройки BIOS. Иногда вебка отключается именно здесь:
- Перезагрузите ноут.
- Во время повторного включения удерживайте «Del» или «F2».

- Перейдите в раздел «Advanced», а затем – «Onboard Device Configuration».

- Напротив пункта «Onboard Camera» установите значение «Enabled».

Для сохранения настроек нажмите на клавишу «F10». После следующей перезагрузки компьютер включится в стандартном режиме.
Вариант 5: Неустановленные обновления Windows
Для «десятки» регулярно выпускаются обновления, в которых исправляются те или иные ошибки, присутствующие в предыдущих сборках системы. Некоторые обновления могут принести новые неполадки. К сожалению, откатить обновления Windows 10 не представляется возможным. Правда, исправления выходят очень быстро, поэтому вам нужно просто дождаться очередного обновления и установить его в систему.
Также проблемы в работе компонентов Windows 10 могут возникать, когда скопилось много неустановленных обновлений. В этом случае требуется их установить.
В любом случае последовательность действий будет таковой:
- Откройте «Параметры» операционной системы. Для примера воспользуемся комбинацией Win+I, но вы можете использовать любой способ, удобный вам.
- Из списка разделов меню «Параметры» перейдите к «Обновление и безопасность».


Дополнительно может потребоваться перезагрузить систему после обновлений, если она не сделает этого сама. Установив все недостающие обновления проверьте, заработала ли веб-камера.
Проблемы с Wi-Fi
Мешать передаче сигнала может также бетонная стена и обилие прочих беспроводных сетей в вашем здании. Если причина в этом, то перед покупкой следует ориентироваться на модели, которые могут работать на частоте в 5 ГГц. Они менее подвержены помехам, но проигрывают в эффективной дальности передачи сигнала.
Если компьютер не видит веб-камеру в беспроводном исполнении, попробуйте поискать те места в вашей квартире, в которых уровень сигнала будет максимально высок и стабилен. Кроме того, попробуйте повторить все те действия с драйверами, которые мы описывали выше.
Еще раз напоминаем, что новые веб-камеры бывает крайне трудно «подружить» со старыми компьютерами, так что это стоит иметь в виду еще до покупки. Имея таковую возможность, лучше приобретать проверенные временем USB-модели.












