Почему на компьютере не работает Интернет, а вай-фай работает
Многие пользователи часто спрашивают, почему на компьютере не работает Интернет, а вай-фай работает. Проблемы с подключением к Интернету часто возникают из-за неправильных настроек или вследствие аппаратных и программных сбоев. В некоторых ситуациях решить их можно самостоятельно без установки дополнительного программного обеспечения. В данном случае требуется провести диагностику персонального компьютера и выяснить причины неисправности. В первую очередь нужно проверить параметры сетевого подключения и работоспособность беспроводного маршрутизатора. Также бывает, что неполадки связаны с проблемами со стороны провайдера: недоступен сервер или проводятся технические работы.
Причины, по которым вай-фай сеть есть, а Интернета нет, могут быть следующие:
- пользователь установил вредоносное программное обеспечение. Некоторые утилиты маскируются под популярный софт, но в них встроен вредоносный программный код. Вследствие этого изменяются настройки файла HOST, и владелец персонального компьютера не может подключиться к Интернету;
- деинсталляция антивирусного программного обеспечения была произведена неправильно. Если деинсталляция компонентов производилось не корректно (в обход мастера установки и простым удалением файлов) то, скорее всего, были сброшены настройки сетевого подключения. В этой ситуации рекомендуется произвести чистку компьютера и загрузить его в безопасном режиме. С сайта производителя антивируса скачать утилиту для удаления оставшихся компонентов.
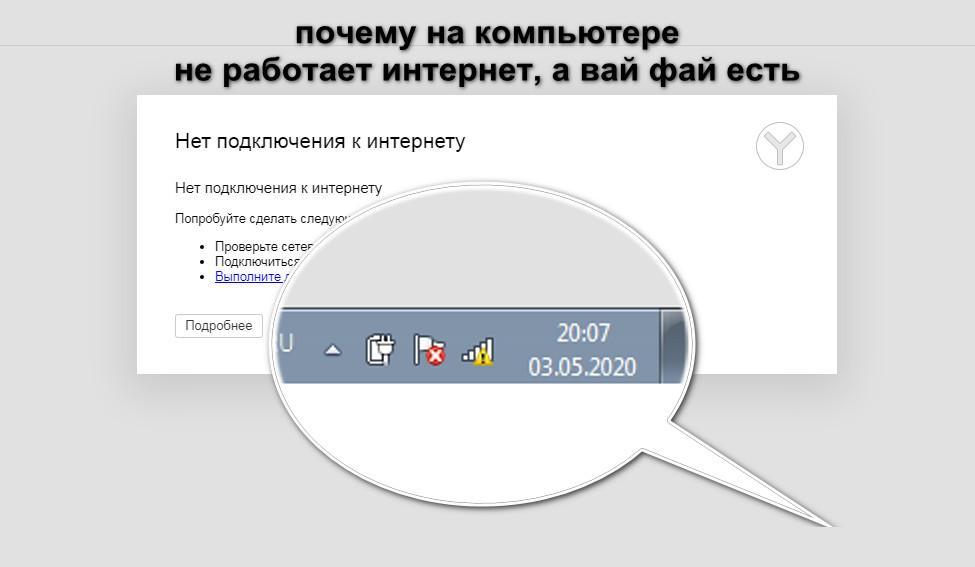
Не функционирует Интернет на ПК
Обратите внимание! Если наблюдается ситуация, что Wi-Fi подключен, но не работает Интернет, а в системном трее значок беспроводной сети показывает желтый треугольник, следует проверить параметры сетевого подключения и общего доступа. Возможно, при самостоятельной настройке были неправильно заданы маска подсети и DNS.
Отсутствует доступ в Интернет только при подключении через провод
Если доступ в Интернет отсутствует только через кабель, то устранить проблему можно несколькими способами:
- в первую очередь нужно сделать перезагрузку персонального компьютера. В некоторых случаях происходят программные сбои операционной системы виндовс;
- вторым вариантом является отключение сетевого кабеля от слота сетевой карты. Необходимо отсоединить провод и подождать в течение нескольких минут. После этого перезагрузить устройство и вновь подключить кабель. В большинстве случаев проблема устраняется;
- если невозможно выйти в сеть, и компьютер подключен с помощью сетевого кабеля роутера, требуется отключить маршрутизатор от розетки на несколько минут. Затем вновь выполнить подключение к персональному компьютеру. Роутер автоматически выполнит перезагрузку, и можно подключать компьютер к Интернету;
- сбои контроллера Ethernet. Необходимо открыть панель управления операционной системы и найти центр управления беспроводным соединением. После этого перейти во вкладку «Параметры адаптера» и кликнуть по нему правой кнопкой мыши. В контекстном меню активировать пункт «Отключить» и через несколько минуть нажать «Включить». Остается только перезагрузить устройство и проверить работоспособность сети;
- ошибки в работе сетевой карты. Требуется на рабочем столе открыть папку «Мой компьютер». Перейти в раздел системных дисков и кликнуть правой кнопкой мыши по пустой области. В диалоговом окне нажать «Система». В правой колонке найти пункт «Диспетчер устройств». В списке установленного оборудования найти контроллер «Ethernet». Перейти в свойства сетевой карты и посмотреть статус. Если устройство работает нормально, то следует отключить и включить сетевую карту.
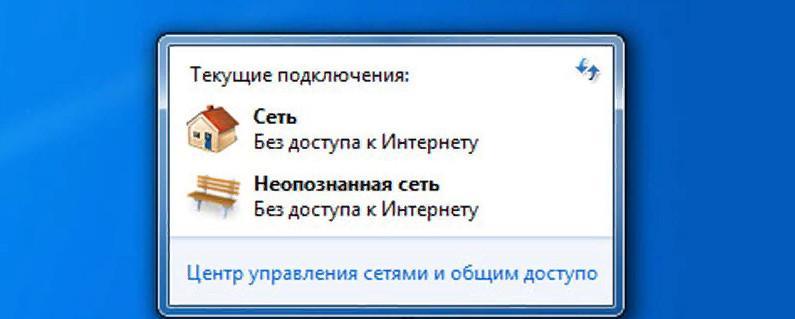
Ошибка «Без подключения к Интернету»
Важно! Если ни один из способов не помог решить проблему и по-прежнему наблюдается неполадка с тем, что пропал Интернет на компьютере, а Wi-Fi работает, требуется обратиться к специалисту. Возможно, проблема скрывается в неправильной работоспособности беспроводного маршрутизатора или в повреждении сетевой карты.
Причины, по которым нестабильно работает интернет
Сеть может отсутствовать из-за проблем с оборудованием на стороне пользователя или технических неполадок у провайдера. Спровоцировать отключение может:
- Обрыв линии связи. Интернет подводят к дому с помощью проводов. Они могут быть медными или оптоволоконными. В случае с медными кабелями на линии между абонентом и провайдером находится активное сетевое оборудование с электронными схемами. Оно обеспечивает передачу сигнала по кабелю, получая питание от электрической сети. Если электричество перестает поступать, например, из-за аварии на подстанции, сигнал не передается. Оптоволоконные провода стабильнее. Сигнал по ним передается при помощи световых импульсов, а не электрических, поэтому на линии нет активного оборудования, которое может оказаться обесточенным или выйти из строя. Однако в случае и с медными, и с оптоволоконными проводами, возможны разрывы самих кабелей как в квартире абонента, так и на любом участке до серверов провайдера.
- Проблемы с оборудованием абонента. Роутеры и модемы могут зависать или ломаться. В первом случае достаточно отключить устройство на пару минут для перезагрузки и очистки кэша. Второй случай сложнее. Чаще всего роутеры выходят из строя после перепада напряжения в электрической сети. Если вы не можете зайти в настройки роутера, на устройстве уперестали светиться все индикаторы или оно не реагирует на сброс настроек до заводских, скорее всего, его придется заменить.
- Проблема в настройках роутера. Если через Wi-Fi интернет не работает, хотя подключение есть через кабель, возможно, в роутере слетели настройки. Это могло произойти из-за перепада напряжения в сети, программной ошибки или аппаратной неисправности. В первом случае вы можете решить проблему, настроив маршрутизатор заново. В остальных случаях придется менять прошивку или ремонтировать устройство.
- Проблема с сетевой платой компьютера. Сетевая плата может зависнуть или выйти из строя. При зависании поможет перезагрузка компьютера. Если плата вышла из строя, ее придется заменить.
- Заражение компьютера вирусами. Иногда причиной медленного доступа в сеть или блокировки входа на сайты являются вирусы. Их наличие можно проверить с помощью антивируса. Бывают и обратные случаи, когда страница не загружается из-за блокировщика негативного контента, например, расширения AdGuard. Если у вас установлено расширение, попробуйте открыть другие сайты или программы, работающие через интернет. Когда проблема в расширении, не загружаются только отдельные страницы.
- Перегруженный радиоканал. При использовании Wi-Fi роутера иногда возникает проблема подключения через перегруженный радиоканал. Так бывает, когда одну частоту использует слишком много устройств на небольшом радиусе. Попробуйте поменять частоту в настройках роутера.
- Небольшая зона покрытия Wi-Fi. Если у вас большая квартира с межстенными перегородками из материалов, которые препятствуют прохождению сигнала, возможно, интернет перестал работать из-за удаленного расположения компьютера от роутера. Попробуйте выйти в сеть рядом с устройством.
Повреждение сетевого оборудования
Если у вас есть подозрения на роутер, возможно, он сломался, глюк прошивки, сбились настройки вашего подключения, вы можете проверить свои подозрения, подключив Ethernet-кабель напрямую к компьютеру и настроив прямой доступ к Интернету. Как выполнить прямое подключение, если вы не знаете, ищите мануалы конкретно на сайте своего провайдера или попросите проконсультировать вас по телефону. В любом случае создавать подключение вы будете в центре управления сетями и общим доступом. Быстрый способ попасть туда в любой версии Windows — жмём клавиши Win+R, вводим в поле «Выполнить»:
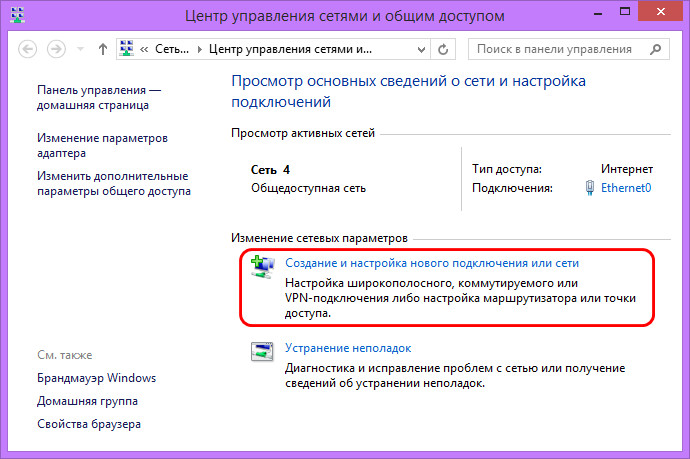
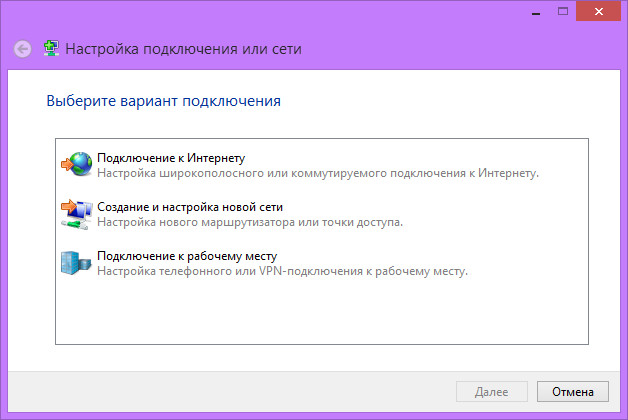
Полностью вышедшие из строя сетевую карту, Wi-Fi адаптер, модем, как и любое иное повреждённое внутреннее оборудование или периферию, Windows попросту не должна видеть. Т.е. эти устройства не должны отображаться в диспетчере устройств Windows даже как неопознанные. Также, друзья, учтите, что проводной и беспроводной сетевые адаптеры компьютера могут быть отключены в BIOS.
Подключение по локальной сети активно, но Интернета нет (без доступа к Интернету)
В ситуации, когда подключение по кабелю работает, но Интернета нет, возможны несколько распространенных причин проблемы:
- Если подключение осуществляется через роутер: что-то не так с кабелем в порте WAN (Internet) на роутере. Проверьте все подключения кабелей.
- Так же, для ситуации с роутером: сбились настройки Интернет-подключения на роутере, проверьте (см. Настройка роутера). Даже если настройки верны, проверьте статус подключения в веб-интерфейсе роутера (если не активно, то по какой-то причине не удается установить соединение, возможно, виной 3-й пункт).
- Временное отсутствие доступа в Интернет со стороны провайдера — такое случается не часто, но случается. В этом случае Интернет будет недоступен и на других устройствах через ту же сеть (проверьте, если есть возможность), обычно проблема исправляется в течение дня.
- Проблемы с параметрами сетевого подключения (доступ к DNS, параметры прокси-сервера, параметры TCP/IP). Способы решения для данного случая описаны в упоминавшейся выше статье Сайты не открываются и в отдельном материале Не работает Интернет в Windows 10.
Для 4-го пункта из тех действий, который можно попробовать в первую очередь:
- Зайти в список соединений, нажать правой кнопкой по Интернет-подключению — «Свойства». В списке протоколов выбрать «IP версии 4», нажать «Свойства». Установить «Использовать следующие адреса DNS-серверов» и указать 8.8.8.8 и 8.8.4.4 соответственно (а если, там уже были установлены адреса, то, наоборот, попробовать «Получить адрес DNS-сервера автоматически). После этого желательно очистить кэш DNS.
- Зайти в панель управления (вверху справа, в пункте «Просмотр» поставьте «Значки») — «Свойства браузера». На вкладке «Подключения» нажмите «Настройка сети». Снимите все отметки, если хотя бы одна установлена. Или, если не установлена ни одна — попробуйте включить «Автоматическое определение параметров».
Если эти два способа не помогли, попробуйте более изощренные методы решения проблемы из отдельных инструкций, приведенных выше в 4-м пункте.
Примечание: если вы только что установили роутер, подключили его кабелем к компьютеру и на компьютере нет Интернета, то с большой вероятностью вы просто пока не настроили ваш роутер правильно. Как только это будет сделано, Интернет должен появиться.
С чего начать поиск проблемы: сеть без подключения к интернету?
Если пишет «нет подключения к интернету» на любом устройстве, стоит начать с самых простых способов решения. Несмотря на свою примитивность, они весьма рабочие, очень часто помогают.
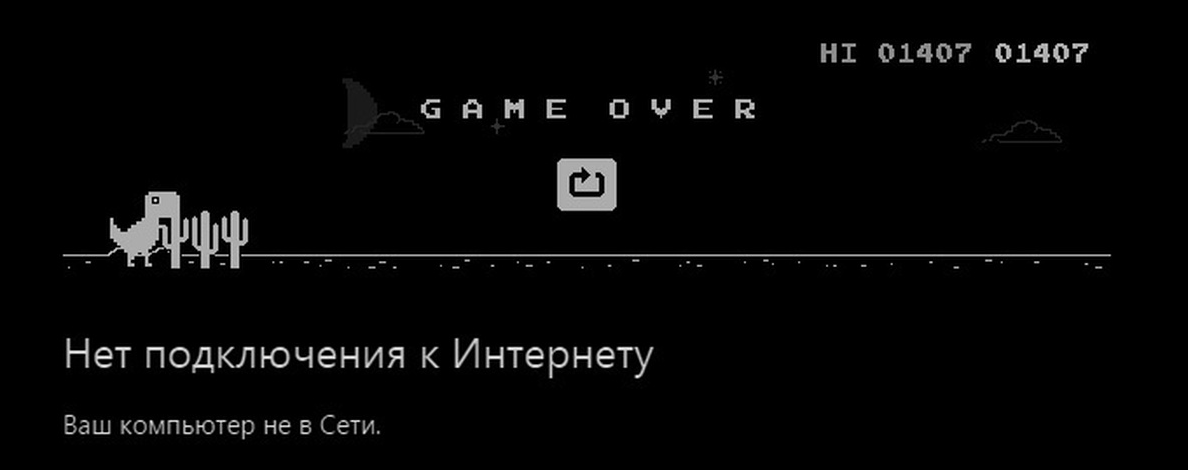
Советы по устранению ошибок с подключением:
- Отключаем и повторно включаем интернет. Это можем сделать как на компьютере (через «Центр управления сетями» в «Панели управления»), так и на смартфоне (значок расположен в шторке сверху экрана).
- Перезагружаем устройство. Возможно, все дело во временном сбое настроек оборудования. Они должны быть исправлены в момент новой загрузки операционной системы.
- Проверяем, работает ли Wi-Fi-маршрутизатор и есть ли подключение к нему. Довольно часто он просто выключен или подключение к нему не настроено. На смартфоне переходим в «Настройки» в раздел «Беспроводные сети», где выбираем «Wi-Fi». После непродолжительного поиска нажимаем на сеть и вводим пароль. Если уже подключены, стоит проверить, что подключение работает (оно может слетать после смены пароля).
Кстати, такими же действиями очень часто исправляется ошибка 651 при подключении к интернету.
Не работает конкретный сервис
Если подключение к интернету отсутствует в конкретном приложении, например, в YouTube, стоит проверить связь вне него. Бывают кратковременные сбои на сайтах, которые никак не зависят от пользователя. Лучше зайти в браузер и открыть 1-2 разных сайта, которые ранее точно работали. Если проблема только с YouTube или другим сервисом, остается только ждать.
Проблемы у провайдера
Интернета нет ни в одном приложении? Скорее всего дело куда серьезнее, возможно, нас подводит именно провайдер. Стоит немного подождать, довольно часто подключение возобновляется самостоятельно через 5-30 минут. Если этого не случилось, уместно зайти на форум провайдера или позвонить в техподдержку, чтобы узнать наличие неисправностей.
Физические поломки
Когда появляется ошибка подключения к интернету Windows при условии, что дело не в провайдере, стоит сразу исключить физические неполадки. В идеале рекомендуем взять новый кабель Ethernet и подключить его к роутеру. Если его нет, стоит хотя бы визуально рассмотреть все провода и разъемы. Никаких механических повреждений быть не должно.

Все нормально, но интернета все равно нет? Подключаем интернет кабель напрямую к компьютеру. Это может привести к сбою настроек, поэтому стоит делать после предыдущих процедур. Данное действие позволит исключить вероятность поломки роутера.
Wi-Fi есть, а интернета нет: что делать
Вообще, по статистике, должен отметить, что все же большая часть проблем с недоступностью интернета (при соединении с Wi-Fi сетью) связана с настройками роутера. Но если у вас другие устройства, подключаемые к этой же Wi-Fi сети, могут выйти в интернет [как у автора вопроса], то начинать следует с проверки настроек Windows.
Прим. : кроме тех случаев, когда в настройках роутера может быть поставлено ограничение на кол-во подключаемых устройств (или стоит «белый» список на конкретные MAC-адреса (что такое MAC-адрес)).
В этом случае, если настройка Windows не дала результатов — проверьте настройки роутера (о них чуть ниже в статье).
? Неверные настройки сетевого адаптера
Пожалуй, это первое с чего следует начать. Дело в том, что нередко в настройках сетевого подключения остаются предыдущие настройки (которые, могли, например, задаваться в магазине). И из-за этого, когда вы соединяетесь с Wi-Fi сетью — интернет не работает.
Для начала откройте вкладку сетевые подключения (для этого: нажмите сочетание Win+R , и в появившееся окно «Выполнить» введите команду ncpa.cpl ).

ncpa.cpl — просмотр всех сетевых подключений
Далее откройте свойства беспроводной сети (на англ. она может называться как «Wireless»).

Свойства беспроводной сети
После найдите строчку «IP версии 4 (TCP/IPv4)» и откройте ее свойства (цифра-1 на скрине ниже ?) .
Далее установите варианты получения IP-адреса и DNS-сервера автоматически (эти настройки подойдут для большинства роутеров!).

Получение автоматически IP, DNS / Кликабельно
Сохраните настройки и перепроверьте работу сети.
Второе, на что хотелось бы обратить внимание, это антивирусы. Нередко, пытаясь обезопасить вашу работу в сети Интернет — они блокируют доступ ко многим сайтам (или вообще не дают работать браузеру пока вы не разрешите это действие вручную.
Например, так раньше делали Norton Antivirus и Panda при выставлении макс. уровня защиты).

Отключение антивируса Avast на 1 час
Поэтому, на время настройки сети я бы порекомендовал отключить работу антивируса и брандмауэра.
? Попробуйте запустить диагностику
Если у вас установлена ОС Windows 10 — то в ее арсенале есть хорошее средство диагностики сети. Нередко, оно помогает если не устранить проблему, так хотя бы указывает на причину ее возникновения.
Чтобы запустить диагностику : просто щелкните по значку сети в трее правой кнопкой мышки, в появившемся меню выберите вариант «Диагностика неполадок».

Далее действуйте согласно советам «мастера».

Диагностика сетей Windows
Кстати, также можно открыть параметры Windows, вкладку «Обновление и безопасность/Устранение неполадок» , в списке найти «Сетевой адаптер» и запустить средство устранения неполадок (см. скриншот ниже).

Устранение неполадок сетевого адаптера / Windows 10
? Попробуйте использовать DNS-серверы, отличные от вашего провайдера
Может так стать, что на других ваших устройствах (на которых есть интернет) в настройках заданы отличные DNS-серверы от вашего провайдера.
В результате они работают, а конкретно ваше новое устройство — нет. Кстати, отмечу, что DNS-серверы провайдера часто уступают, например, DNS-серверам Яндекса или Гугла. Поэтому, рекомендую также попробовать их сменить.
Для этого откройте сетевые подключения, затем свойства адаптера (в предыдущем шаге подробно рассказано, как это сделать) и попробуйте задействовать DNS 8.8.8.8 и 8.8.4.4 (как в примере ниже).
В помощь!
Более подробно о DNS-серверах (и как это может влиять на работу того же браузера) можете узнать здесь

Свойства IPv4 — получить IP-адрес автоматически, DNS-сервер используем от Гугл
В дополнение!
Также порекомендовал бы ознакомиться с еще одной статьей, в которой указан ряд причин работы Wi-Fi сети без доступа к Интернет
Параметры скорости и дуплекса
Ну что, переустановка драйвера для вашей сетевой карты помогла разрешить проблему? Система смогла обнаружить сеть вашего провайдера? Если нет, то ситуация только что крайне осложнилась. Прежде чем выставить окончательный вердикт, вам нужно попробовать сделать еще кое-что: поставить автоматические настройки для скорости и дуплекса в настройках сетевой карты. Стоит заметить, что проблема с обнаружением сетевого подключения частенько возникает из-за того, что в параметрах сетевого адаптера выставлены не те настройки скорости и дуплекса.
Для начала вам нужно открыть параметры вашего сетевого адаптера: снова перейдите в Диспетчер устройств, как это было показано выше, а затем дважды кликните на сетевой адаптер. На этот раз вам понадобится уже несколько другая вкладка, а именно — «Дополнительно». Как только вы откроете данную вкладку, перед вами покажется список доступных параметров для сетевого адаптера. Далее вам нужно найти и выбрать в этом списке строчку «Скорость и дуплекс»(Speed&Duplex). Выберите значение для этого параметра «Автосогласование»(Auto negotiation) и сохраните выбранные настройки, после чего перезагрузите свой компьютер.












