Привет! Сегодня в кратком обзоре одна из самых частых проблем домашнего пользователя. Узнаем, почему не работает интернет, и что нужно делать, если такая ситуация возникнет. Как всегда – никакой воды. Поехали!
Что-то не получилось? Возникли вопросы? До сих пор нет интернета? Смело пишите комментарии, отвечаю, как только увижу!
- Краткое введение
- Шаг 1 – перезагрузка
- Шаг 2 – проверка провода
- Шаг 3 – проблема на линии
- Шаг 4 – проверить оплату
- Шаг 5 – дальнейшие действия
- Браузер не открывает сайты, но скайп работает
- Выключен сетевой адаптер или не подключен провод
- Без доступа к интернету
- Прокси
- Драйверы
- BIOS
- Проблема на роутере или модеме
- Не работает без роутера
- Через Wi-Fi работает, а на компьютере нет
- Не работает беспроводной интернет на ноутбуке
Краткое введение
Причин проблемы выключения интернета очень много. От пробитого провода у вас, до пробитого провода на районе у провайдера. Выявить точную причину удаленно – нельзя. Поэтому в этой статье я хочу передать вам «скорую помощь» быстрых действий на такой случай. Действия будут расставлены по приоритету, если будете делать сверху вниз – точно решите проблему и успокоитесь. Поэтому предлагаю уже начать.
Шаг 1 – перезагрузка
Самая частая причина – что-то где-то «заглючило». И самый просто способ исправить это – перезагрузить и компьютер, и роутер. Серьезно! Просто перезагружаетесь, настройки сбрасываются, и все снова работает как и раньше. Универсальный совет на любую проблему в технологиях. Не знаете, что делать, если не работает интернет? Перезагружайтесь!
Шаг 2 – проверка провода
Если пропал интернет, вы перезагрузились, но проблема не решена – проверьте как провод. Проблема может быть и на проводе от компьютера до роутера, и на проводе от провайдера до вашего маршрутизатора. У самого была такая беда – коннекторы витой пары с возрасты «ссыхаются», и кабель не пропускает сигнал. Пошевелишь – заработает, отпустишь – снова не идет. Нет ли такого? Если есть – поменяйте провод или переобожмите его. Не умеете? Лучше позвоните провайдеру, вызовут мастера и все исправят.
Способ помогает, если не работает интернет на компьютере через кабель. Если у вас другая технология – идите дальше по списку.
Шаг 3 – проблема на линии
Если у вас все работало стабильно уже много лет, а сегодня внезапно оборвалось, может быть проблема не у вас, а где-то на линии провайдера? Всякое бывает – технические работы, разрыв в подъезде, авария на районе, а было даже такое, что у нас весь Дальний Восток сидел без интернета – произошел обрыв магистрали оптоволокна где-то в Сибири.
Так вот, к чему я. Мой 3 шаг для успокоения – позвонить своему интернет-провайдеру и сказать что-то вроде: «Здравствуйте! У меня не работает домашний интернет. Нет ли каких-то проблем на линии?». Обычно оператор узнает ваш адрес и даст информацию. И вот только если все нормально – нужно продолжать искать поломку дальше.
Телефоны провайдеров предоставляю:
| Ростелеком | 8 800 100 0 800 |
| МГТС | 8 495 636 0 636 |
| Онлайм | 8 800 707 1212 |
| Билайн | 8 800 700-06-11 |
| МТС | 8 800 250 08 90 |
| ДОМ.РУ | 88003337000 |
| 2КОМ | +7 (495) 727-42-33 |
| Wifire | 74959802400 |
| НЕТБАЙНЕТ | 8 495 980 2400 — для абонентов г. Москвы и МО 8 49624 97 8 97 — для абонентов г. Клин 8 496 219 0494 — для абонентов г. Дубна |
| Мегафон | 500 +7 (800) 550-05-00 |
| Skylink | 8 800 333-6363 |
| ТТК | 8 800 775 07 75 |
Шаг 4 – проверить оплату
А точно деньги есть на счету? А то они это дело любят – чуть зашли в минус, и интернет не доступен. Рекомендую проверить. Если нет вариантов проверки через другое устройство, то просто позвоните своему провайдеру по телефону. Оплачен, но не работает? Идем дальше.
Шаг 5 – дальнейшие действия
Если ничего выше не помогло, приступаем к дальнейшему анализу. Рекомендую пробежаться по каждому разделу этой статьи, примерить к своей ситуации, а если уже совсем ничего не подходит – пишите свою ситуацию подробно в комментариях.
Да! Не нужно этого бояться. Напишите очень подробно свою ситуацию, и получите совершенно бесплатно варианты решения именно вашей проблемы. Вам приятно, а другим людям будет еще и полезно. Вдруг у кого-то точно такая же проблема.
Браузер не открывает сайты, но скайп работает
Типичная проблема, когда сайты через любимый браузер не открываются, но сторонние программы успешно работают – скайп, торрент. К чему это? Значит интернет все-таки есть на ПК, но почему-то браузер не может получить из имен сайтов нужные ему IP адреса. Интернет подключен, но не работает… Пробуем запустить его.
Самая частая причина этой проблемы – неработающие DNS серверы. Бывает и они лежат. Поэтому я рекомендую установить себе DNS от Google (по ссылке хорошая инструкция с разбором причин и настройкой, повторяться не буду).
Могут быть и другие причины – антивирусу чего-то захотелось все заблокировать (отключаем его) или Windows приспичило обновиться, и теперь ничего не работает. Не было ли крупных обновлений недавно?
Выключен сетевой адаптер или не подключен провод
Причем, если вы пользовались Wi-Fi или проводным подключением, не важно – на месте сетевого подключения в трее будет гореть значок, будто бы не подключен провод.
Самая частая причина – или правда не подключен провод (проверяем согласно шагу 2), или просто выключился адаптер – бывает.
Что делать? Несколько вариантов:
- Переходим в «Центр управления сетями и общим доступом» (Windows 7) или «Параметры сети и интернет» (Windows 10).
- Далее «Настройки параметров адаптера» – примерно одинаково везде. Ключевые слова – «настройка» и «адаптер».
- Откроется окошко, где будут все ваши адаптеры в системе. Возможно что-то из них выключено и горит серым цветом? Как здесь:
- Щелкаем правой кнопкой по нему, нажимаем «Включить». Он должен загореться синим:
- Обратите внимание на статус «Сетевой кабель не подключен» – может и правда в этом дело?
- Если же вашего адаптера здесь почему-то нет (проводного или вайфай) – возможно, слетели драйвера на сетевую карту и нужно их просто переустановить. А может и сама сетевая карта ушла в иной мир сетевых адаптеров.
В любом случае, если проблема не решилась – читаем далее.
Без доступа к интернету
В этой ситуации – кабель или вайфай активны, никаких проблем нет, но горит желтый восклицательный знак «Без доступа к интернету», но само подключение есть. Это самый распространенный случай. И причин очень много:
- Проблемы с кабелем на роутере.
- Слетели настройки на роутере.
- Не работает сеть провайдера – поломки у них.
- Сбились сетевые настройки – перезагружаем или делаем как ниже.
Говоря про сетевые настройки, сразу вспоминаешь про их автоматическое получение. Как это сделать?
- Переходите в те самые адаптеры, как было сказано выше.
- Правой кнопкой по адаптеру – Свойства.
- А далее ставите все как на картинке:
Не забываем сохранить, можно и перезагрузить комп или Выключить-Включить сетевой адаптер в настройках.
Это же можно применить в случае проблем «Идентификация» или же «Неопознанная сеть» – причина кроется тоже в выдаче сетевых настроек. Ключевое отличие – сама сеть есть, но интернета нет.
Прокси
Еще одна возможная проблема. Не ставили никакие прокси-серверы или VPN, чтобы зайти на любимый «запрещенный» сайт? Так вот, попробуйте это все отключить, иногда эти серверы «умирают», а настройки остаются старыми.
Драйверы
Для случая, если в настройках адаптеров не было обнаружено вообще сетевых адаптеров, пробуем поставить драйвер. Но сначала нужно это проверить… А то вдруг ампутируем чего-нибудь лишнего и здорового.
Сначала рекомендую зайти в «Диспетчер устройств» (можно через Свойства «Мой компьютер»). И там ищем графу с Сетевыми адаптерами:
В этом списке ищем возможные свои сетевые адаптеры. На рисунке, например, виден установленный только беспроводная Wi-Fi карта. Проводной интерфейс будет содержать слово Ethernet. Вот его то как раз на рисунке и нет. А значит или его нет в системе, или сгорело само физическое устройство, или слетел драйвер. Будем надеяться на последнее, и попробуем его установить. А ваш компьютер тоже не видит его?
Еще вариант – посмотрите весь список устройств. Может быть есть здесь какие-то неправильно установленные устройства? Обычно напротив них стоит желтый восклицательный знак.
Но тут есть проблема – если вы знаете производителя своей карты, можете смело идти на их официальный сайт, качать и ставить. Для всех же остальных, кто сомневается в выборе – идем на сайт drp.su , качаем программу и обновляем свои драйверы. Она все сама найдет и сделает, сам пользуюсь, особенно на установках на новую систему. И да… это не реклама, это действительно классный помощник сисадмина.
Внимание! Только для опытных. Можно навредить компьютеру.
На самом деле навредить вряд ли получится, да и такое случается очень нечасто, и это больше не к теме интернета, а неработающего адаптера. Но суть – если у вас нет адаптера и не ставится на него драйвер, может быть он просто отключен в Биосе? Для тех, кто не знает, что это – пропускаем. Другие же могут поискать. На моей практике подобного не встречалось, но мало ли:
Проблема на роутере или модеме
Если совсем ничего из вышеописанного не помогло – я уже склоняюсь к возможной проблеме на роутере. А точно ли там есть интернет? Можете зайти сами в настройки и посмотреть, или попросить кого-нибудь еще? Там должно быть установлено соединение с интернетом. Если его там нет, то ваш компьютер и не выходит в интернет – просто некуда.
Если его там нет – либо нет совсем сети (провод битый, или нет интернета у провайдера), либо не подходят настройки (нужно перенастроить). Но это только на случай, если все остальное уже проверили, а роутер раньше работал исправно, но в текущий момент внезапно перестал работать.
Не работает без роутера
А как работает? С роутером? А как пытаетесь без роутера? А то некоторые воткнут шнур провайдера себе в компьютер и ждут чудес. Так работать не будет! Нужно обязательно создать свое подключение PPPoE и ввести логин и пароль из договора с провайдером. Вот тогда может что-то и получится. Роутер как раз и делает это подключение за вас и раздает его всем.
Через Wi-Fi работает, а на компьютере нет
Вся проблема как правило в сетевых настройках – посмотрите пункт «Без доступа к интернету». Сбросьте настройки, перезагрузите компьютер и скорее всего все сразу заработает.
Не работает беспроводной интернет на ноутбуке
Обратная проблема предыдущей. Если все успешно подключается, но почему-то не работает, снова смотрим настройки и делаем какие-нибудь выводы.
Искренне надеюсь, что какой-то из методов выше вам помог устранить проблему, или хотя бы обнаружить ее причину. Если же ничего не помогает и есть мысли – пишите развернутый комментарий. По свободному времени обязательно отвечу (на самом деле как можно быстрее). Вот и все. Всем хорошего дня!
Не работает Интернет на компьютере по кабелю или через роутер
 В этой инструкции — пошагово о том, что делать, если не работает интернет на компьютере с Windows 10, 8 и Windows 7 в различных сценариях: интернет пропал и перестал подключаться ни с того ни с сего по кабелю провайдера или через роутер, перестал работать только в браузере или определенных программах, работает на старом, но не работает на новом компьютере и в других ситуациях.
В этой инструкции — пошагово о том, что делать, если не работает интернет на компьютере с Windows 10, 8 и Windows 7 в различных сценариях: интернет пропал и перестал подключаться ни с того ни с сего по кабелю провайдера или через роутер, перестал работать только в браузере или определенных программах, работает на старом, но не работает на новом компьютере и в других ситуациях.
Примечание: мой опыт говорит о том, что примерно в 5 процентах случаев (а это не так мало) причиной того, что Интернет внезапно перестал работать с сообщением «Не подключено. Нет доступных подключений» в области уведомлений и «Сетевой кабель не подключен» в списке подключений говорит о том, что кабель LAN действительно не подключен: проверьте и переподключите (даже если визуально кажется, что проблем нет) кабель как со стороны разъема сетевой карты компьютера, так и со стороны разъема LAN на роутере, если подключение выполняется через него.
- Что делать, если Интернет не работает только в браузере
- Проверка сетевого подключения Ethernet
- Драйверы сетевой карты компьютера
- Включение сетевой карты в БИОС (UEFI)
- Дополнительная информация
Интернет не только в браузере
Начну с одного из самых распространенных случаев: Интернет не работает в браузере, но при этом продолжают соединяться с Интернетом Skype и другие мессенджеры, торрент-клиент, Windows может проверять наличие обновлений.
Обычно в такой ситуации значок соединения в области уведомлений показывает, что доступ в Интернет есть, хотя по факту это не так.
Причинами в данном случае могут быть нежелательные программы на компьютере, изменившиеся настройки сетевых подключений, проблемы с DNS серверами, иногда — неправильно удаленный антивирус или выполненное обновление Windows («большое обновление» в терминологии Windows 10) с установленным антивирусом.
Данную ситуацию я подробно рассматривал в отдельном руководстве: Сайты не открываются, а Skype работает, в нем подробно описаны способы исправить проблему.
Проверка сетевого подключения по локальной сети (Ethernet)
Если первый вариант не подходит к вашей ситуации, то рекомендую выполнить следующие шаги для проверки подключения к Интернету:
- Зайти в список подключений Windows, для этого вы можете нажать клавиши Win+R на клавиатуре, ввести ncpa.cpl и нажать Enter.
- Если статус подключения «Отключено» (серый значок), нажмите по нему правой кнопкой мыши и выберите пункт «Подключить».

- Если статус соединения «Неопознанная сеть», посмотрите инструкции «Неопознанная сеть Windows 7» и «Неопознанная сеть Windows 10».

- Если вы видите сообщение о том, что Сетевой кабель не подключен — возможно, он действительно не подключен или подключен плохо со стороны сетевой карты или роутера. Также это могут быть проблемы со стороны провайдера (при условии, что роутер не используется) или неисправность роутера.

- Если в списке нет Ethernet подключения (Подключения по локальной сети), с большой вероятностью вам пригодится раздел про установку сетевых драйверов сетевой карты далее в инструкции.
- Если статус подключения «нормальный» и отображается имя сети (Сеть 1, 2 и т.д. или имя сети, заданное на роутере), но Интернет всё равно не работает, пробуем шаги, описанные далее.
Остановимся на пункте 6 — подключение по локальной сети показывает, что всё нормально (включено, есть имя сети), но при этом Интернета нет (этому может сопутствовать сообщение «Без доступа к Интернету» и желтый восклицательный знак рядом со значком соединения в области уведомлений).
Подключение по локальной сети активно, но Интернета нет (без доступа к Интернету)
В ситуации, когда подключение по кабелю работает, но Интернета нет, возможны несколько распространенных причин проблемы:
- Если подключение осуществляется через роутер: что-то не так с кабелем в порте WAN (Internet) на роутере. Проверьте все подключения кабелей.
- Так же, для ситуации с роутером: сбились настройки Интернет-подключения на роутере, проверьте (см. Настройка роутера). Даже если настройки верны, проверьте статус подключения в веб-интерфейсе роутера (если не активно, то по какой-то причине не удается установить соединение, возможно, виной 3-й пункт).
- Временное отсутствие доступа в Интернет со стороны провайдера — такое случается не часто, но случается. В этом случае Интернет будет недоступен и на других устройствах через ту же сеть (проверьте, если есть возможность), обычно проблема исправляется в течение дня.
- Проблемы с параметрами сетевого подключения (доступ к DNS, параметры прокси-сервера, параметры TCP/IP). Способы решения для данного случая описаны в упоминавшейся выше статье Сайты не открываются и в отдельном материале Не работает Интернет в Windows 10.
Для 4-го пункта из тех действий, который можно попробовать в первую очередь:
- Зайти в список соединений, нажать правой кнопкой по Интернет-подключению — «Свойства». В списке протоколов выбрать «IP версии 4», нажать «Свойства». Установить «Использовать следующие адреса DNS-серверов» и указать 8.8.8.8 и 8.8.4.4 соответственно (а если, там уже были установлены адреса, то, наоборот, попробовать «Получить адрес DNS-сервера автоматически). После этого желательно очистить кэш DNS.

- Зайти в панель управления (вверху справа, в пункте «Просмотр» поставьте «Значки») — «Свойства браузера». На вкладке «Подключения» нажмите «Настройка сети». Снимите все отметки, если хотя бы одна установлена. Или, если не установлена ни одна — попробуйте включить «Автоматическое определение параметров».

Если эти два способа не помогли, попробуйте более изощренные методы решения проблемы из отдельных инструкций, приведенных выше в 4-м пункте.
Примечание: если вы только что установили роутер, подключили его кабелем к компьютеру и на компьютере нет Интернета, то с большой вероятностью вы просто пока не настроили ваш роутер правильно. Как только это будет сделано, Интернет должен появиться.
Драйверы сетевой карты компьютера и отключение LAN в BIOS
Если проблема с Интернетом появилась после переустановки Windows 10, 8 или Windows 7, а также в тех случаях, когда в списке сетевых подключений отсутствует подключение по локальной сети, проблема с большой вероятностью вызвана тем, что не установлены необходимые драйверы сетевой карты. Реже — тем, что Ethernet адаптер отключен в БИОС (UEFI) компьютера.
В данном случае следует выполнить следующие шаги:
- Зайдите в диспетчер устройств Windows, для этого нажмите клавиши Win+R, введите devmgmt.msc и нажмите Enter.
- В диспетчере устройств в пункте меню «Вид» включите показ скрытых устройств.
- Проверьте, есть ли в списке «Сетевые адаптеры» сетевая карта и есть ли в списке какие-либо неизвестные устройства (если таковые отсутствуют, возможно, сетевая карта отключена в БИОС).

- Зайдите на официальный сайт производителя материнской платы компьютера (см. Как узнать, какая материнская плата на компьютере) или, если это «фирменный» компьютер, то на официальный сайт производителя ПК и в разделе «Поддержка» загрузите драйвер для сетевой карты. Обычно он имеет название, содержащее LAN, Ethernet, Network. Самый простой способ найти нужный сайт и страницу на нем — ввести в поисковике запрос, состоящий из модели ПК или материнской платы и слова «поддержка», обычно первый результат и является официальной страницей.
- Установите этот драйвер и проверьте, заработал ли Интернет.
Возможно, в данном контексте окажется полезным: Как установить драйвер неизвестного устройства (если в списке в диспетчере задач есть неизвестные устройства).
Параметры сетевой карты в БИОС (UEFI)
Иногда может оказаться, что сетевой адаптер отключен в БИОС. В данном случае вы точно не увидите сетевых карт в диспетчере устройств, а подключения по локальной сети — в списке подключений.
Параметры встроенной сетевой карты компьютера могут располагаться в разных разделах BIOS, задача — найти и включить её (установить значение Enabled). Тут может помочь: Как зайти в БИОС/UEFI в Windows 10 (актуально и для других систем).

Типичные разделы БИОСа, где может находиться нужный пункт:
- Advanced — Hardware
- Integrated Peripherals
- On-board device configuration
В случае, если в одном из таких или похожих разделов LAN (может называться Ethernet, NIC) адаптер отключен, попробуйте включить его, сохранить настройки и перезагрузить компьютер.
Дополнительная информация
Если к текущему моменту разобраться с тем, почему не работает Интернет не удалось, равно как и заставить его заработать, может оказаться полезной следующая информация:
- В Windows, в Панель управления — Устранение неполадок есть средство для автоматического исправления проблем с подключением к Интернету. Если оно не исправит ситуацию, но сообщит описание проблемы, попробуйте выполнить поиск в интернете по тексту этой проблемы. Один из распространенных случаев: Сетевой адаптер не имеет допустимых параметров настройки IP.
- Если у вас Windows 10, посмотрите следующие два материала, могут сработать: Не работает Интернет в Windows 10, Как сбросить сетевые настройки Windows 10.
- Если у вас новый компьютер или материнская плата, а провайдер ограничивает доступ к интернету по MAC-адресу, то следует сообщить ему новый MAC-адрес.
Надеюсь, какой-то из вариантов решения проблемы с Интернетом на компьютере по кабелю подошел для вашего случая. Если же нет — опишите ситуацию в комментариях, постараюсь помочь.
А вдруг и это будет интересно:
- Windows 10
- Настройка роутера
- Всё про Windows
- Загрузочная флешка
- Лечение вирусов
- Восстановление данных
- Установка с флешки
- В контакте
- Одноклассники
- Android
Почему бы не подписаться?
Рассылка новых, иногда интересных и полезных, материалов сайта remontka.pro. Никакой рекламы и бесплатная компьютерная помощь подписчикам от автора. Другие способы подписки (ВК, Одноклассники, Телеграм, Facebook, Twitter, Youtube, Яндекс.Дзен)
27.02.2020 в 10:57
У меня такая же проблема. Показывает что ошибка 651
28.02.2020 в 08:31
Писал на тему (правда давно уже, стоит обновить статью, но логика та же осталась): https://remontka.pro/error-651-windows/
23.03.2020 в 17:28
Очень быстро и доступно решил проблему. Подписался. Спасибо!
07.05.2020 в 08:53
Здравствуйте, долго плясал с бубном по этой статье с ссылками — ничего не получалось. Комп принёс от сестры(поменять термопасту и т.д провести ТО) и тут выясняется что нет интернета по шнурку от роутера.
В итоге оказалось, что по шнурку подключенному в 4 слот роутера, интернета нет. А если его воткнуть в 1 или 2, то есть.
Может кому пригодится)
31.05.2020 в 10:50
у меня виндовс 7 значок интернета белый подключение есть кабель с другим компьютером работает (есть выход в интернет) не работает ни одна программа требующая интернет диагностика сказала нет никаких проблем. Что делать? Заранее спасибо
31.05.2020 в 11:01
То есть один компьютер получает Интернет от другого? Тогда, возможно, порты нужные этим программам закрыты
31.05.2020 в 11:11
нет интернет работает по проводу от модема показывает что интернет есть но ничего что его требует не включается подключался этим же кабелем к другому компьютеру на нём всё работает
01.06.2020 в 09:46
Понял. Никаких антивирусов сторонний файрволлов? Они могут влиять. Параметры интернет-соединения, особенно IPv4 одинаковые на двух компьютерах? Никаких прокси/VPN не используется? Ну и на всякий случай драйверы сетевой вручную оригинальные установите (не через диспетчер устройств, а скачав с сайта производителя материнки под вашу модель).
01.06.2020 в 10:53
Антивирус касперски ни каких больше нет. Ipv4 адрес разный. Прокси/VPN не используется. Драйвера установил вручную с сайта.
Почему не работает интернет: причины и решение
Администратор 26 Февраль 2020 Просмотров: 952

Срочно нужно завершить доклад, а у вас на ноутбуке, как назло, отключился интернет? Что делать, если Wi-Fi грузит так медленно, что вы успеваете заварить чай, пока открывается обычная страница? В этой статье мы оперативно разберем распространенные причины, почему не работает интернет — а заодно и устраним их.
Если интернет полностью отключился, попробуем быстро реанимировать его доступными средствами.
Проверьте роутер
Первым делом осмотрим роутер:
- Посмотрите, работает ли ваш маршрутизатор. Горит ли на нем индикатор питания? Вполне возможно, что во время уборки вы или ваши домочадцы случайно вытащили вилку из розетки.
- Проверьте, горит ли индикатор подключения к глобальной сети — он маркирован либо значком глобуса, либо буквами WAN.
- Если он не горит, проверьте, плотно ли воткнут кабель Ethernet в порт WAN, не перебит ли он где-нибудь.
- Перезагрузите маршрутизатор.
Проверьте все устройства
Если у вас дома несколько устройств подключены к интернету (например, ноутбук, стационарный компьютер и смартфон), проверьте, на каких из них работает сеть. Если интернета нет лишь на одном девайсе, сосредоточимся на исправлении его неполадки. Переходите к следующему разделу статьи.
Позвоните провайдеру
Вы перезагрузили роутер и проверили целостность Ethernet-кабеля, но интернет на всех устройствах по-прежнему не работает? Позвоните вашему провайдеру. У большинства интернет-компаний есть бесплатные горячие линии. Назовите оператору ваш адрес и спросите, почему не работает интернет. Велик шанс, что неполадки находятся со стороны провайдера: авария, обрыв кабеля, другие проблемы с оборудованием. Если это так, оператор сообщит вам примерные сроки ремонта.
Если вам срочно нужна сеть на ноутбуке, а доступен только мобильный интернет на смартфоне, можно раздать его, включив режим модема.
Чиним интернет своими силами
Не работает интернет по кабелю
Проверьте целостность кабеля, тянущегося от роутера (из порта LAN) к компьютеру. Если у вас есть домашние питомцы, они могли где-нибудь перегрызть шнур. Особое внимание уделяйте углам и дверным косякам — интернет-кабель часто перебивается именно в этом месте. Убедитесь, что он плотно воткнут в сетевую карту ПК.
Диагностируем
Откройте Сетевые настройки. Для этого в Windows правой кнопкой мыши кликните по значку монитора и кабеля справа внизу. В открывшемся меню выберите пункт «Сетевые подключения».
Если вы видите там иконку с названием Ethernet и подписью «Сетевой кабель не подключен», проблема может быть в:
- неполадках у провайдера;
- неплотном подключении кабеля к роутеру или ПК;
- поломке кабеля.
Если вы видите подпись «Отключено», нажмите правой кнопкой мыши на иконку и нажмите «Подключить».
В подписи указано «Неопознанная сеть» или иконки нет вовсе? Отсутствует драйвер сетевой карты — вот почему не работает интернет.

Обновляем драйвер сетевой карты
- Откройте Диспетчер устройств (Пуск — Панель управления — Администрирование — Диспетчер устройств).
- Найдите раздел «Сетевые адаптеры».
- В нем вам нужно найти название сетевой карты — оно содержит фразу Ethernet Adapter.
- Скопируйте название карты и скачайте драйвер для нее на официальном сайте производителя. Обычно на сайтах компаний драйверы находятся в разделе «Поддержка» или «Загрузки».
- Установите драйвер и перезагрузите компьютер.
Не работает Wi-Fi
Беспроводной интернет починить не сложнее, чем проводной.
Медленно грузит
У нас уже была статья о том, как измерить скорость интернета. Увеличить скорость можно своими силами.
Слабый сигнал
Попробуйте загрузить страницу, стоя рядом с роутером. Получилось быстро? Значит, проблема в слабом покрытии. Либо смените роутер на более мощный, либо подвиньте его поближе к своему рабочему месту.
Загруженная частота
В многоквартирных домах роутеры, работающие на одной и той же частоте (2,4 ГГц), могут мешать друг другу. Чтобы увеличить скорость интернета, можно подключиться к непопулярной частоте. Если у вас новый роутер, поддерживающий работу на 5 ГГц, попробуйте переключиться на нее.
Не работает вовсе
Если Wi-Fi одновременно пропал на всех мобильных устройствах в вашем доме, причина, почему не работает интернет, однозначно кроется в роутере.
Устройства не видят Wi-Fi-сеть
Попробуйте обновить прошивку роутера и перезагрузить его. У всех производителей роутеров свой порядок обновления прошивки, но в общем случае процесс выглядит так:
- Скачать на сайте производителя последнюю версию прошивки.
- Открыть веб-интерфейс роутера в браузере.
- Найти раздел «Обновление» или Firmware Update.
- Установить через внутренний интерфейс скачанную прошивку.
Убедитесь, что в веб-интерфейсе в разделе Wireless («Беспроводная сеть») стоит галочка наподобие Enable Wireless («Включить беспроводную сеть»).

Wi-Fi есть, но интернет не работает
На Windows такая проблема маркируется желтым восклицательным знаком рядом с иконкой интернета в правом нижнем углу. Перезагрузите устройство и роутер. Если проблема осталась, проверьте баланс — скорее всего, вы просто забыли оплатить услуги провайдера.
Решение проблемы с неработающим интернетом на ПК

Не работает интернет
Для начала разберем основные причины отсутствия подключения, но в первую очередь стоит проверить надежность подключения сетевого кабеля к компьютеру и роутеру, если соединение выполняется с его помощью.
- Настройки сетевых подключений. Они могут быть изначально быть неверными, сбиться из-за неполадок в операционной системе, не соответствовать параметрам нового провайдера.
- Драйвера сетевого адаптера. Некорректная работа драйверов или их повреждение может привести к невозможности подключения к сети.
- Сетевая карта может быть отключена в настройках БИОС.
Самая «непонятная» и довольно распространенная проблема: все приложения, например, мессенджеры, работают нормально, а страницы в браузере отказываются загружаться, выдавая известное сообщение — «Компьютер не подключен к сети» или похожее. Вместе с тем, значок сети на панели задач говорит, что подключение есть и сеть работает.

Причины такого поведения компьютера кроются в сбитых настройках сетевых подключений и прокси, что может быть результатом действий различных программ, в том числе и вредоносных. В некоторых случаях «хулиганить» может антивирус, а точнее, брандмауэр, входящий в некоторые антивирусные пакеты.
Причина 1: Антивирус
Первым делом необходимо полностью отключить антивирус, так как бывали случаи, когда эта программа препятствовала загрузке страниц, а иногда полностью перекрывала доступ в интернет. Проверить данное предположение можно очень просто: запустить браузер от Microsoft – Internet Explorer или Edge и попытаться открыть какой-нибудь сайт. Если он загрузился, то налицо некорректная работа антивируса.
Причины такого поведения могут объяснить только специалисты или разработчики. Если вы таковым не являетесь, то самый эффективный способ борьбы с этой неполадкой – переустановка программы.
Причина 2: Ключ в системном реестре
Следующий шаг (если интернета все еще нет) – правка системного реестра. Некоторые приложения могут изменять системные настройки, в том числе и сетевые, заменяя «родные» документы своими, а точнее, ключи, указывающие ОС, какие файлы следует использовать в том или ином случае.
-
Переходим в ветку реестра
Здесь нас интересует ключ с названием

Если рядом с ним прописано какое-нибудь значение, а конкретно расположение библиотеки DLL, то дважды кликаем по параметру, удаляем всю информацию и нажимаем ОК. После перезагрузки проверяем возможность выхода в интернет.

Причина 3: Файл hosts
Далее следуют второстепенные факторы. Первый – изменение файла hosts, к которому браузер обращается в первую очередь, а уже потом к серверу DNS. Внести новые данные в этот файл могут все те же программы – вредоносные и не очень. Принцип действия прост: запросы, призванные соединить вас с каким-нибудь сайтом, перенаправляются на локальный сервер, на котором, понятное дело, такого адреса нет. Найти этот документ можно по следующему пути:

Если вы самостоятельно не вносили изменений, или не устанавливали «крякнутые» программы, требующие соединения с серверами разработчиков, то «чистый» hosts должен выглядеть так:

Если в hosts добавлены какие-нибудь строки (см. скриншот), то их необходимо удалить.

Для того чтобы отредактированный файл нормально сохранился, перед правкой снимите галку напротив атрибута «Только чтение» (ПКМ по файлу — «Свойства»), а после сохранения поставьте на место. Обратите внимание, что данный атрибут должен быть включен в обязательном порядке – это затруднит его изменение вредоносным программам.

Причина 4: Настройки сети
Следующая причина – неправильные (сбитые) настройки IP и DNS в свойствах сетевого подключения. Если дело в ДНС, то, скорее всего, браузер сообщит об этом. Такое случается по двум причинам: действие приложений или смена провайдера интернета, многие из которых предоставляют свои адреса для подключения к сети.
-
Переходим в «Сетевые параметры» (кликаем по значку сети и переходим по ссылке).

Открываем «Настройку параметров адаптера».

Кликаем ПКМ по используемому подключению и выбираем «Свойства».

Находим компонент, указанный на скриншоте, и снова нажимаем «Свойства».

Если ваш провайдер не указал явно, что необходимо ввести определенные адреса IP и DNS, но они прописаны, и при этом активирована ручная настройка (как на скрине), то необходимо включить автоматическое получение этих данных.

Причина 5: Прокси
Очередной фактор, который может повлиять на подключение – установка прокси в браузере или системных свойствах. Если адреса, прописанные в настройках, более недоступны, то в интернет выйти не получится. Здесь также виноваты различные компьютерные вредители. Обычно это делается для того, чтобы перехватывать информацию, транслируемую вашим компьютером в сеть. Чаще всего это пароли от аккаунтов, почтовых ящиков или электронных кошельков. Не стоит списывать со счетов и ситуацию, когда вы самостоятельно, при каких-то обстоятельствах, изменили настройки, а затем «благополучно» об этом забыли.
-
Первым делом идем в «Панель управления» и открываем «Свойства браузера» (или обозревателя в XP и Vista).

Далее переходим на вкладку «Подключения» и нажимаем кнопку «Настройка сети».

Если в блоке «Прокси» стоит галка и прописаны адрес и порт (порта может не быть), то снимаем ее и переключаемся на «Автоматическое определение параметров». После завершения везде жмем ОК.

Теперь нужно проверить настройки сети в вашем браузере. Google Chrome, Opera и Internet Explorer (Edge)пользуются системными настройками прокси. В Firefox необходимо перейти в раздел «Прокси-сервер».

Переключатель, указанный на скрине, должен быть в положении «Без прокси».

Причина 6: Настройки протокола TCP/IP
Последнее решение (в этом параграфе), если другие попытки восстановить интернет не привели к положительному результату – сброс настроек протокола TCP/IP и очистка кеша DNS.
-
Запускаем «Командную строку» от имени Администратора.

Подробнее: Запуск «Командной строки» в Windows 7, Windows 8, Windows 10
После запуска поочередно вводим команды и после каждой нажимаем ENTER.
netsh winsock reset
netsh int ip reset
ipconfig /flushdns
ipconfig /registerdns
ipconfig /release
ipconfig /renew

Нелишним будет и перезапустить клиент.
Идем в «Панель управления» — «Администрирование».

В открывшейся оснастке переходим к «Службам».

Ищем необходимый сервис, кликаем правой кнопкой мыши по его названию и выбираем пункт «Перезапустить».

В Windows 10 также появилась новая функция для сброса параметров сети, можно попробовать воспользоваться ею.
Причина 7: Драйвера
Драйвера – программы, управляющие оборудованием, как и любые другие, могут быть подвержены различным сбоям и неполадкам. Они могут устаревать, конфликтовать между собой и просто быть повреждены или даже удалены в результате вирусных атак или действий пользователя. Для устранения данной причины необходимо обновить драйвера сетевого адаптера.
Причина 8: БИОС
В некоторых случаях сетевая карта может быть отключена в BIOS материнской платы. Такая настройка полностью лишает компьютер подключения к любой сети, в том числе и к интернету. Выход такой: проверить параметры и, если требуется, включить адаптер.
Заключение
Причин отсутствия интернета на ПК довольно много, но, в большинстве случаев, проблема решается довольно просто. Иногда достаточно сделать несколько кликов мышью, в некоторых же случаях придется немного повозиться. Надеемся, что данная статья поможет вам справиться с неработающим интернетом и избежать неприятностей в будущем.
Что делать, если пропал интернет на Windows
Простые шаги, которые помогут в большинстве случаев.
1. Перезагрузите компьютер
Самое простое действие на свете, которое первым приходит в голову. Универсальное решение всех проблем с Windows 10.
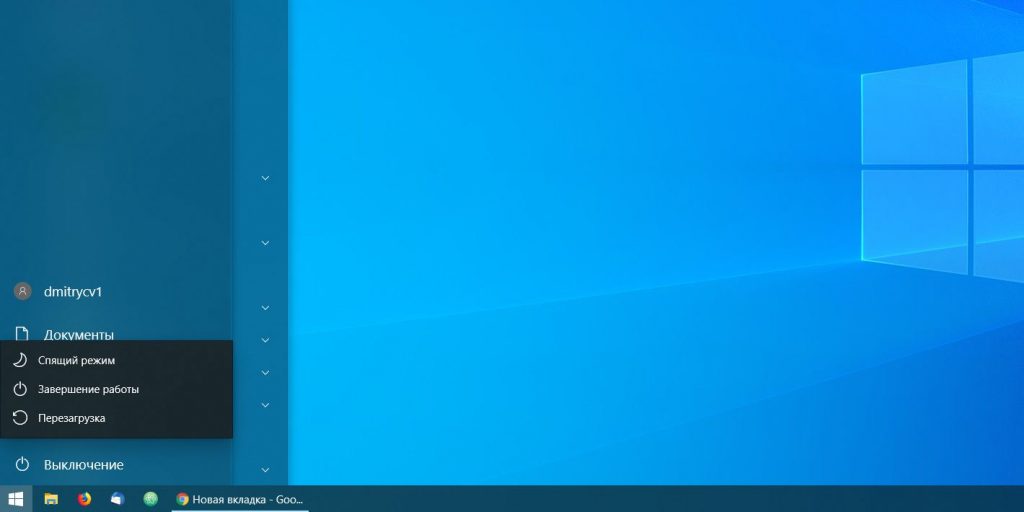
Откройте меню «Пуск» и нажмите кнопку выключения, затем выберите вариант «Перезагрузка». Иногда это помогает.
2. Проверьте доступ к сайту
Может быть, с вашим компьютером, роутером и подключением к Сети на самом дели всё в порядке, а проблемы возникают только с одним конкретным ресурсом? Стоит убедиться.
Откройте сайт Down For Everyone Or Just Me и введите там адрес страницы, которую не можете открыть. Сервис сообщит, возникают ли неполадки только у вас, или другие пользователи тоже испытывают с сайтом проблемы.
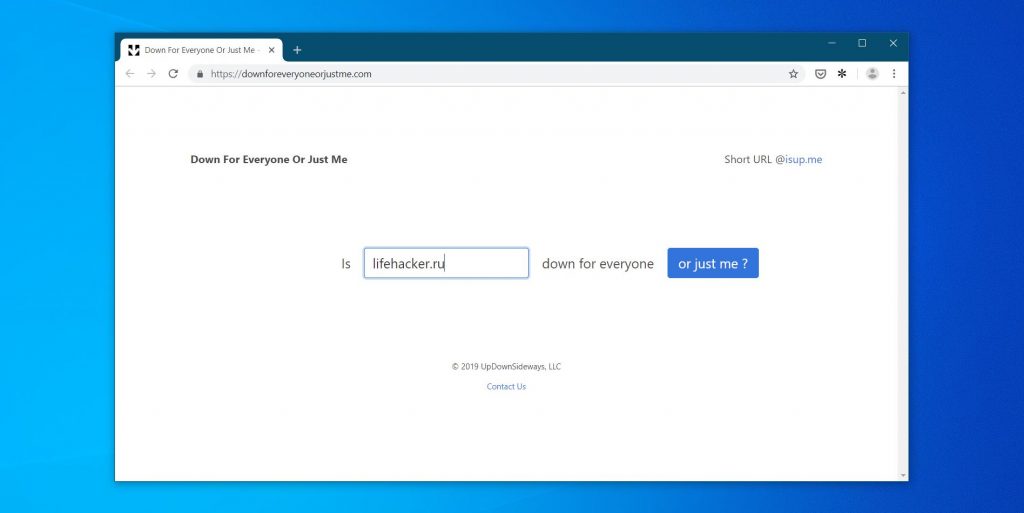
Ещё посмотреть, как обстоят дела с доступностью популярных сайтов, можно с помощью сервиса Down Detector. Выберите сайт, на который не можете зайти, и увидите, есть ли неполадки с доступом к нему. И если да, то в каких странах.
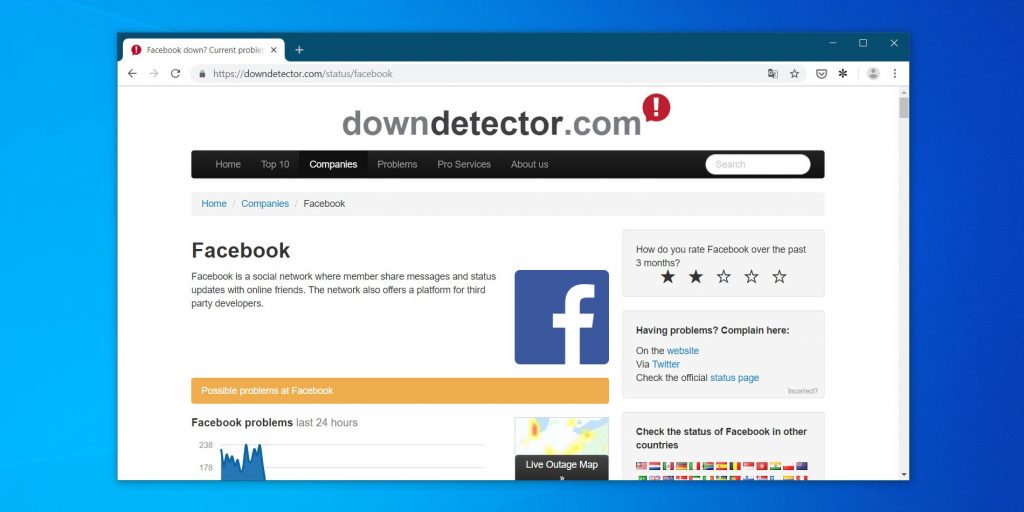
Если убедились, что сайт недоступен для всех — значит, придётся подождать, пока его восстановят. С вашим интернет-соединением это не связано.
Или, может, все могут пользоваться сайтом, а вы нет? Проверьте, не заблокировал ли его ваш провайдер или Роскомнадзор. И если да, вот вам инструкция на этот случай.
Когда вообще никакие сайты не открываются — переходим к следующему пункту.
3. Проверьте, есть ли соединение на других устройствах
Возможно, проблема связана только с одним вашим компьютером, а с остальными устройствами в домашней сети всё в порядке. Самый простой способ узнать это — посмотреть, есть ли интернет-соединение на вашем смартфоне.
Зайдите в настройки Wi-Fi смартфона и убедитесь, что он подключён к роутеру.
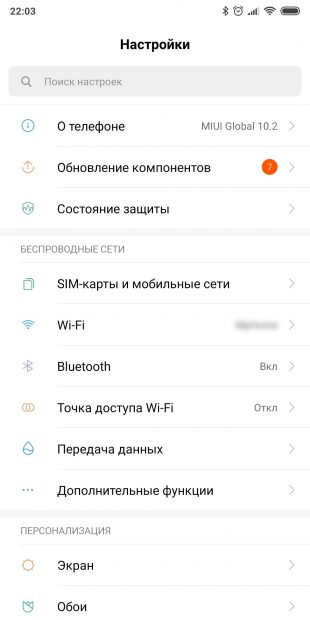
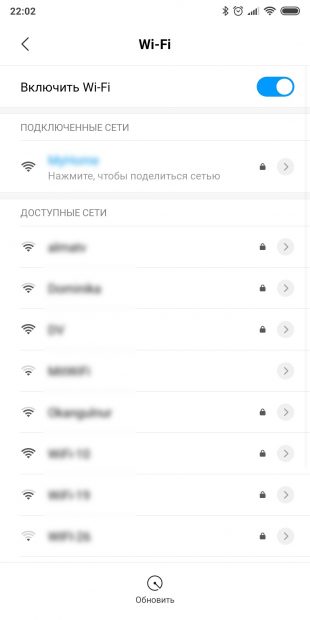
Затем откройте браузер смартфона и перейдите на какой-нибудь сайт — например, на наш.
Если смартфон нормально подключается к интернету и отображает странички, то проблема только в вашем компьютере. Активируйте средство устранения неполадок Сети, проверьте сетевую карту и попробуйте сбросить настройки подключения Windows к интернету. Вытащите и опять подключите все сетевые кабели, затем снова проверьте соединение с роутером.
Если смартфон не подсоединяется к домашнему Wi-Fi, значит, есть какие-то неполадки в работе роутера, и его следует перезагрузить. Если это не помогает, сбросьте настройки роутера.
А когда и компьютер, и смартфон нормально подключились к Wi-Fi, но не могут открыть ничего в браузере — проблема в подключении роутера к интернету. Проверьте, в порядке ли кабель провайдера, или позвоните в техподдержку.
Ниже расскажем о каждом из этих действий подробнее.
4. Запустите средство устранения неполадок
Итак, для начала запустим встроенное в Windows средство «Поиск и устранение неполадок сети». Этот шаг не потребует от вас никаких лишних действий, но в некоторых случаях сможет устранить проблемы с интернетом.
Откройте «Параметры» Windows и перейдите в раздел «Сеть и Интернет». В нижней части открывшегося окна найдите пункт «Средство устранения сетевых неполадок». Щёлкните по нему.
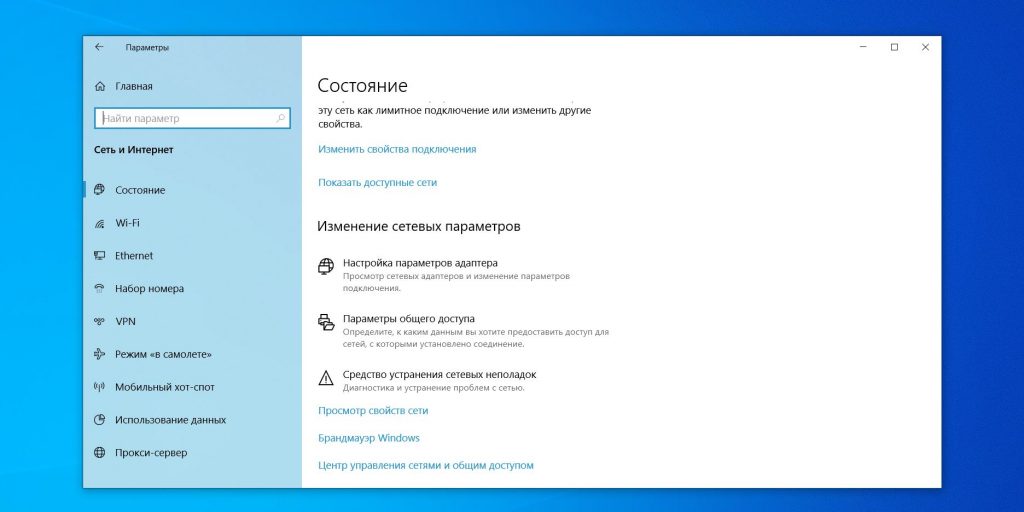
Система автоматически выполнит поиск проблем с Cетью и устранит их, если сможет.
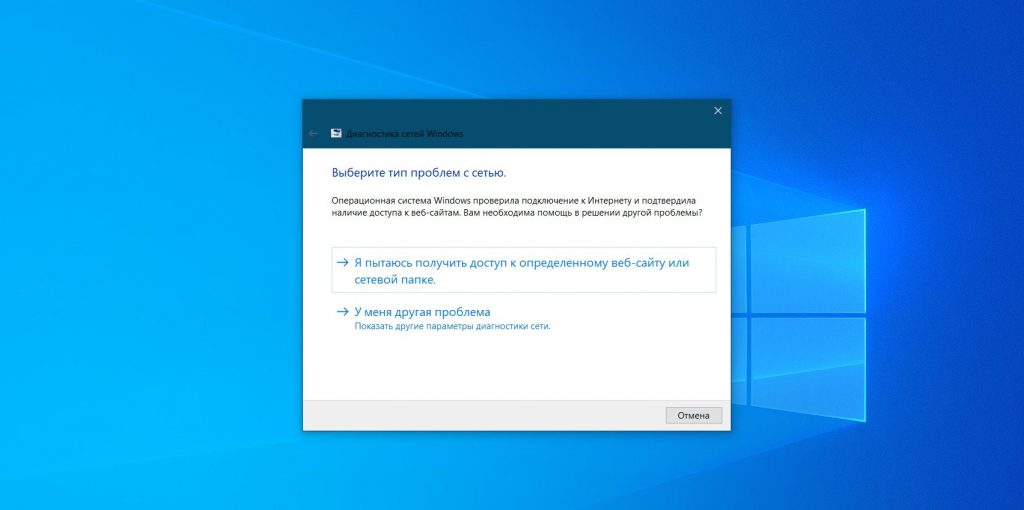
Проверьте подключение к интернету теперь, и если оно не восстановилось, переходите к следующему пункту.
5. Сбросьте настройки подключения Windows к Сети
В Windows 10 есть опция, которая автоматически удаляет все настройки сетевых адаптеров и подключений. После перезагрузки настройки будут сброшены на значения по умолчанию. Нажмите кнопку «Пуск», затем выберите «Параметры» → «Сеть и Интернет» → «Состояние» → «Сброс сети».
На открывшейся странице параметров нажмите «Сбросить сейчас» и «Да» для подтверждения.
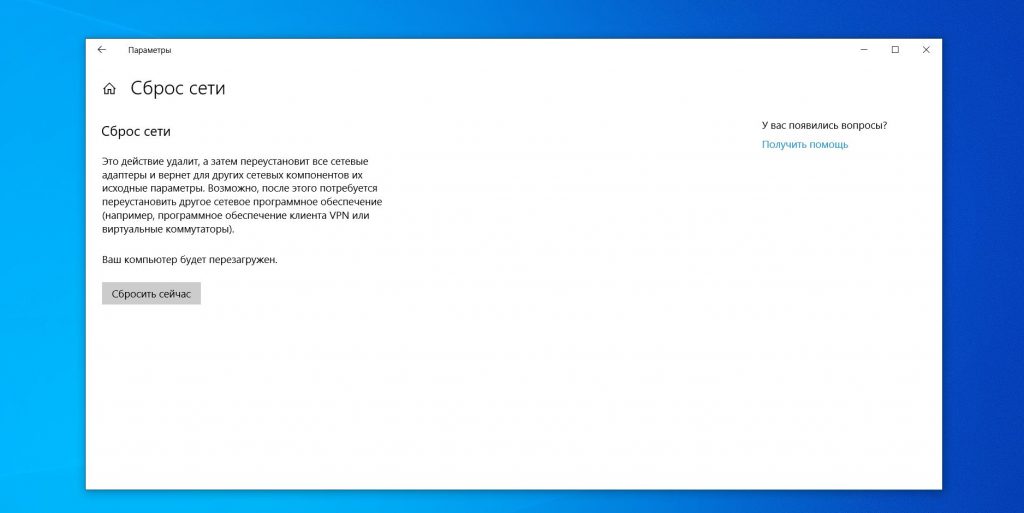
Подождите, пока ваш компьютер перезагрузится, и посмотрите, решена ли проблема.
6. Проверьте сетевую карту
Если роутер функционирует нормально, но ваш компьютер всё равно не может к нему подключиться, то, возможно, проблема в сетевой карте компьютера.
Нажмите сочетание клавиш «Win + R», чтобы вызвать меню «Выполнить». Введите в открывшейся строке команду devmgmt.msc и нажмите Enter.
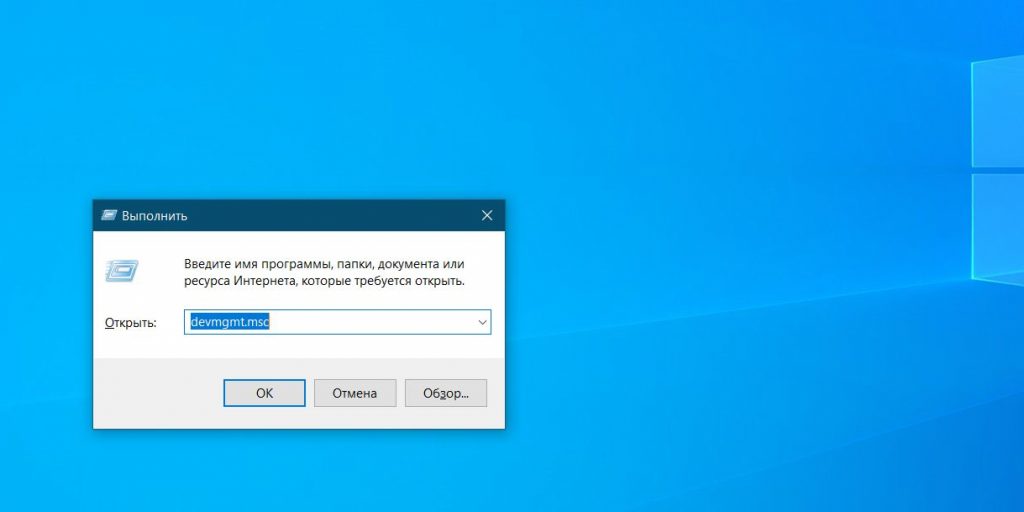
Откроется «Диспетчер устройств». В нём разверните ветку «Сетевые адаптеры», и вы увидите там устройства, отвечающие в вашей системе за Wi-Fi, LAN и Bluetooth-соединения. Проверьте, нет ли жёлтых восклицательных знаков рядом напротив какого-то из них.
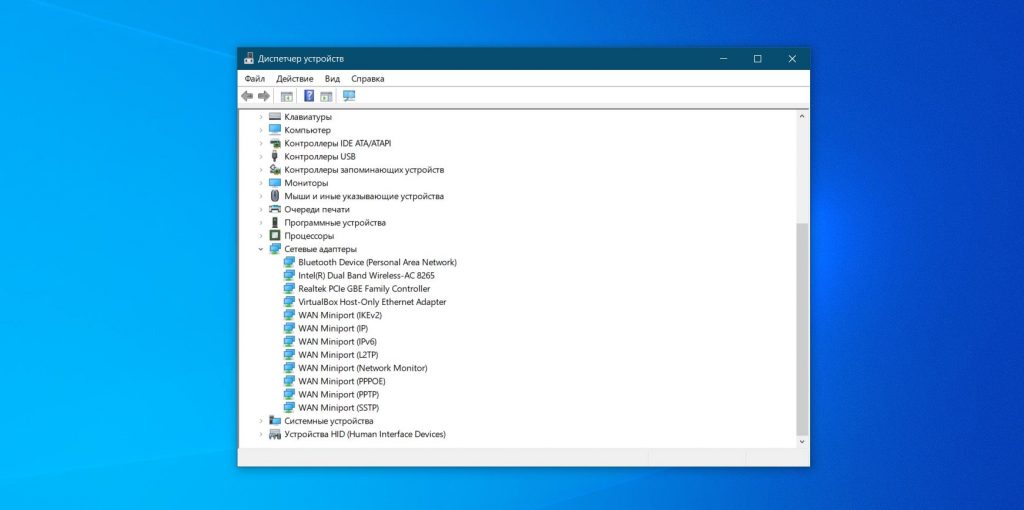
Если жёлтых пометок нет, значит, железо работает нормально. Если же значки есть, щёлкните неисправный адаптер правой кнопкой мыши и выберите «Отключить устройство».
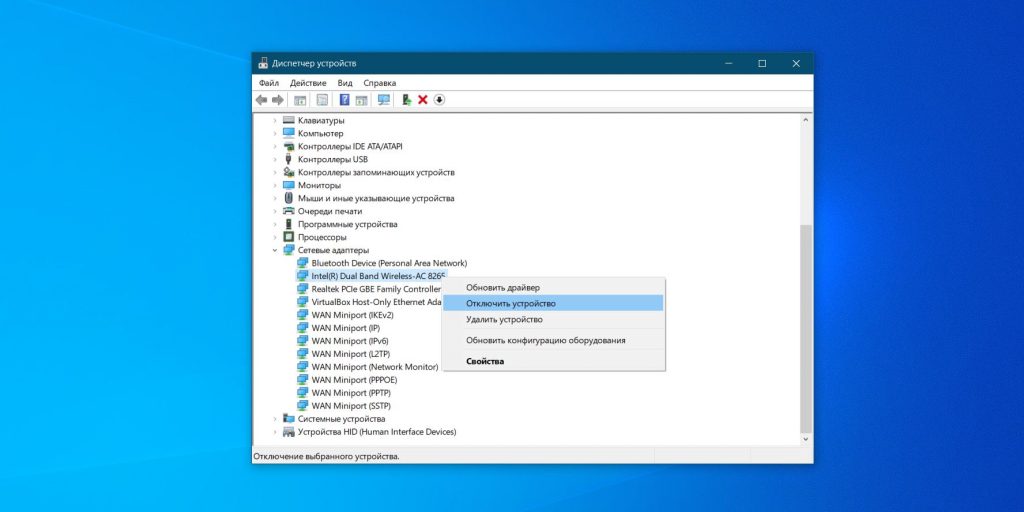
Подождите пару минут, затем снова щёлкните правой кнопкой по адаптеру и выберите «Включить устройство».
Включить и выключить сетевую карту — самое простое, что вы можете сделать, но иногда это помогает. Если же жёлтый значок не исчезает, возможно, проблема в её драйверах.
Обычно Windows 10 неплохо распознаёт сетевые адаптеры и уже содержит драйверы для них в своём дистрибутиве. Но иногда (если у вас какое-то сильно экзотическое устройство) система не может определить сетевой адаптер и не подключается к интернету.
В таком случае можно воспользоваться компьютером друга и скачать, например, DriverPack Solution, или найти драйвер вашей сетевой карты на сайте производителя. Затем перенести его на внешнем носителе на ваше устройство и установить вручную.
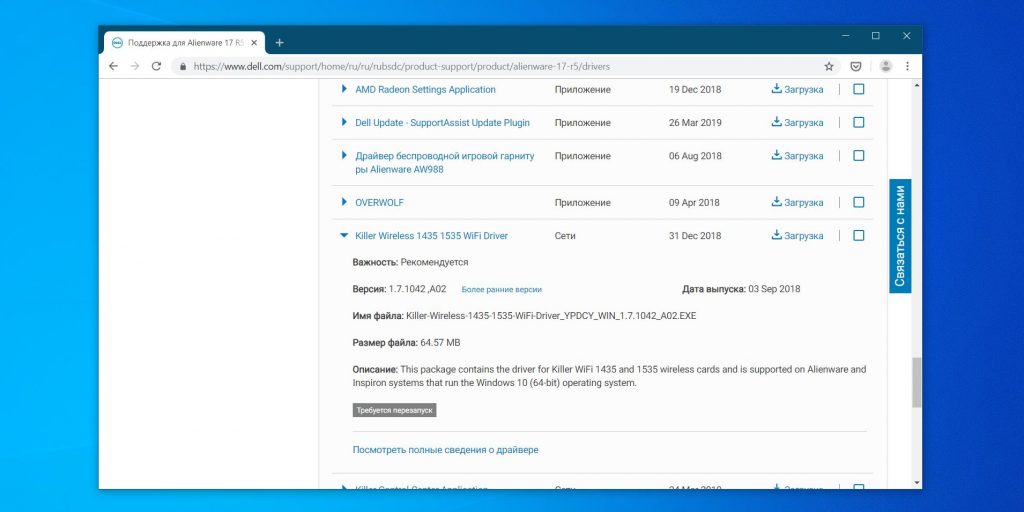
Если ни переключение адаптера, ни перезагрузка, ни установка драйвера не помогли — проблема в самой сетевой карте. Придётся нести компьютер в сервис-центр.
7. Проверьте соединение с роутером
Теперь проверим, подключён ли ваш компьютер к роутеру — если вы не используете его, этот шаг можно пропустить.
Как правило, роутер имеет в вашей локальной сети IP-адрес 192.168.1.1 или 192.168.0.1. Но он может и отличаться. Чтобы узнать его, посмотрите наклейку на днище устройства или воспользуйтесь другими способами.
Введите адрес в строке браузера. И если он подключится к роутеру и понадобится ввести пароль, значит, соединение есть.
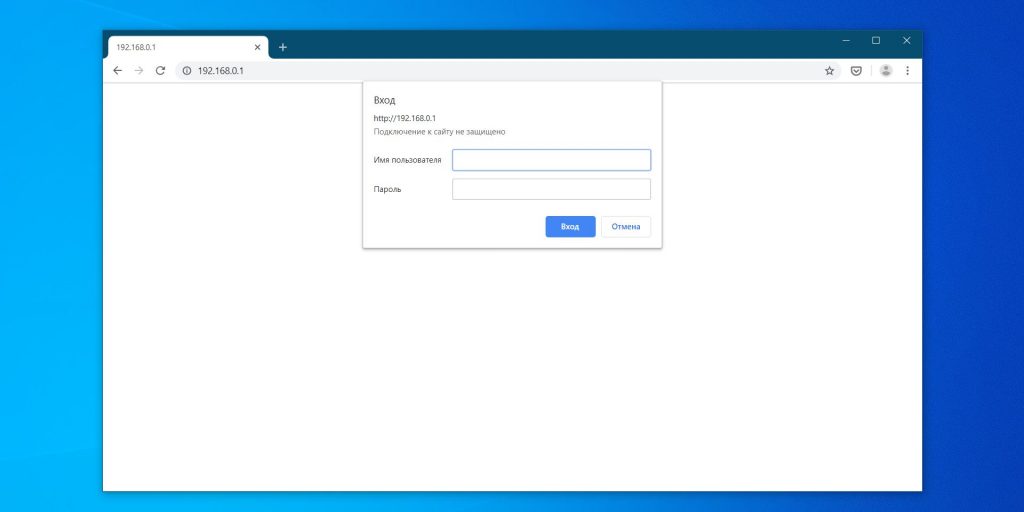
Есть и более быстрый способ проверить роутер для тех, кто не чурается использования командной строки. Наберите в меню «Пуск» буквы cmd и откройте «Командную строку».
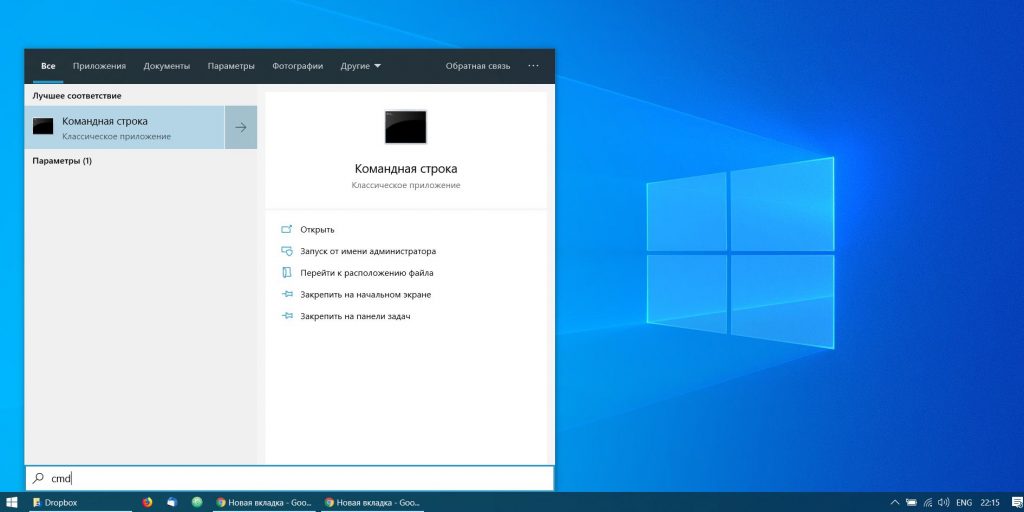
Затем введите в неё команду ipconfig . Найдите в появившейся информации строчку «Основной шлюз». Если рядом с ней отображён IP-адрес, с подключением к роутеру всё в порядке.
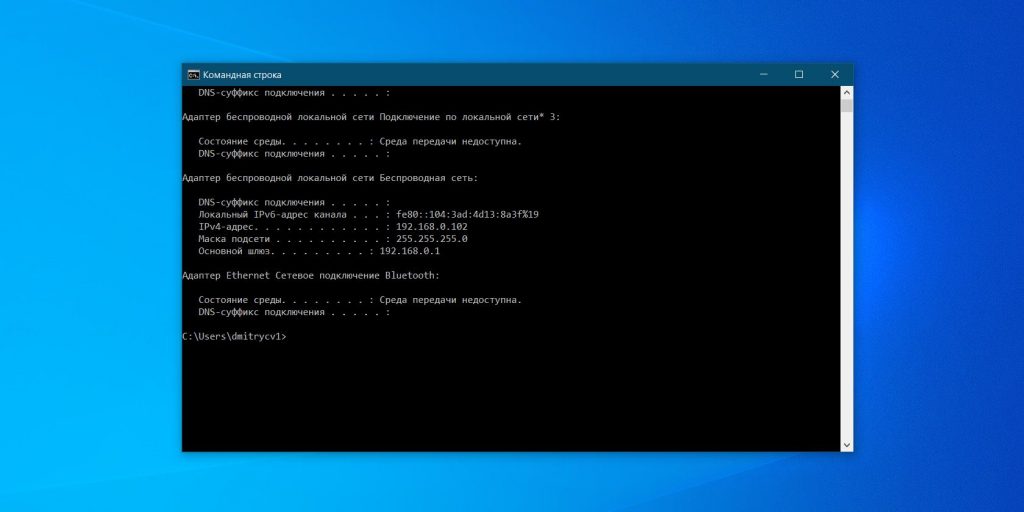
Если же вместо него видна надпись «Запрос сброшен по таймауту» — компьютер не подключён к роутеру. Значит, нужно разбираться с вашим маршрутизатором — перезагрузить его, сбросить настройки или пересоединить кабели.
8. Проверьте все провода
Не поленитесь залезть под стол и проверить все кабели, подключённые к вашему роутеру. Один за другим осторожно вытащите их из портов, а затем подключите обратно.

Проверьте кабель LAN, которым компьютер подсоединяется к роутеру (если вы не используете Wi-Fi). Убедитесь, что он не перетёрся, не перегнулся и не порвался. Если кабель неисправен — покупаем новый.
Ещё вариант: попробуйте воткнуть кабель в другой LAN-порт на роутере. Даже на самых дешёвых устройствах их, по крайней мере, два. Проблема решилась — значит, неисправен порт в роутере. Тащите маршрутизатор в сервис.
9. Переключитесь на проводное соединение

Предположим, вы сидите за ноутбуком, подключённым к Wi-Fi-сети, и у вас пропадает соединение. Попробуйте достать LAN-кабель и подключить ноутбук к роутеру напрямую через него. Если интернет появился — значит, проблема в Wi-Fi соединении. Чтобы улучшить качество сигнала, посмотрите наше руководство.
10. Перезагрузите роутер
Провода в порядке, нужные драйверы в системе есть, сетевой адаптер работает, а интернета всё равно нет? Настало время перезагружать роутер.
Сделать это проще всего так: вытащите из розетки вилку питания роутера, подождите минуту и подключите питание обратно. Теперь проверьте подключение к Сети.
Перезапуск роутера решает большинство проблем с соединением. Дёшево и сердито.
11. Свяжитесь с техподдержкой провайдера
Итак, роутер перезагружен, компьютер подключён к нему по Ethernet или Wi-Fi, но соединения с интернетом по-прежнему нет. Самое время позвонить в техподдержку провайдера.
Свяжитесь с ним и расскажите о проблемах с Сетью. Если провайдер сообщит вам, что технические неполадки не только у вас, но и у целого региона, — вам придётся просто ждать, пока всё починят.
Проблема только у вас? Следуйте инструкциям сотрудника техподдержки. Если они не дают результата, попросите прислать ремонтников. Может быть, у вас в доме интернет-кабель оборвался — пусть чинят.
И проверьте, заплатили ли вы за интернет в этом месяце.
12. Сбросьте настройки роутера
Сброс настроек роутера — рискованный шаг, если вы не знаете, как настраивается интернет-соединение вашего провайдера. Если не уверены в своих силах, лучше этого не делать.
Заблаговременно найдите устройство с доступом к интернету и поищите на сайте провайдера руководство, как настраивать ваш роутер. Возможно, вам понадобится припомнить логин и пароль, выданный вам провайдером.
Теперь сбросим настройки роутера. Это можно сделать двумя способами.
Способ первый — узнать IP-адрес роутера, как это описано выше. Введите его в браузере и наберите логин и пароль. Посмотреть их можно в руководстве к маршрутизатору или на наклейке, расположенной на его днище.
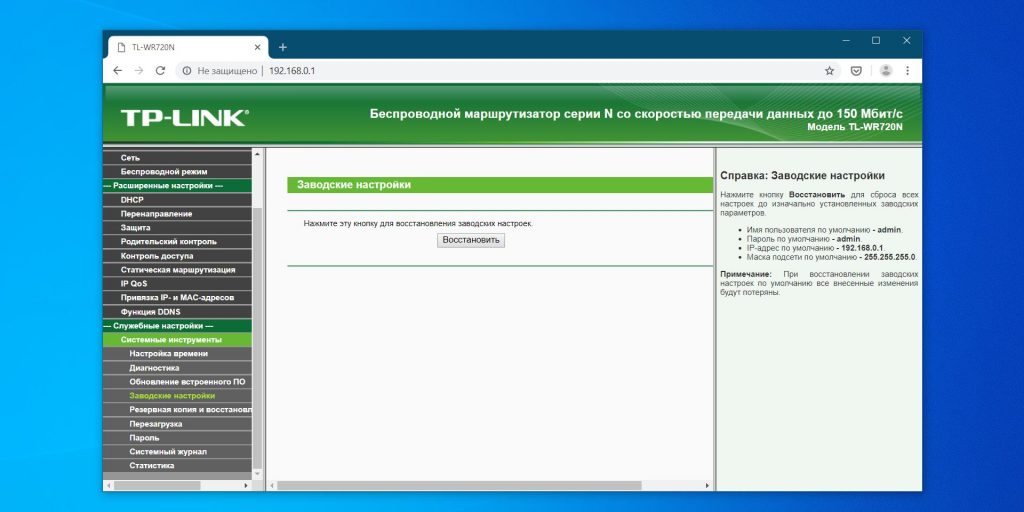
Откроются настройки роутера. Найдите там пункт «Заводские настройки», Reset to default или как-то так (у разных моделей по-разному). Нажмите его и подождите — настройки роутера сбросятся.
Второй способ можно использовать, если вы не хотите залезать в настройки роутера. На большинстве устройств имеется специальная кнопка для сброса настроек. Как правило, она утоплена в корпус, так что нажать её удастся только чем-нибудь тонким, например булавкой или зубочисткой. Нажмите на кнопку и удерживайте её около 15 секунд. Готово.
Теперь вам придётся заново настроить роутер. Как это сделать самостоятельно, описано в нашем руководстве. Только убедитесь сначала, что кабель интернет-провайдера подсоединён к WAN-порту.












