Не работает интернет на компьютере: ищем причину сами
Отсутствие доступа в сеть интернет — явление частое, с которым сталкивались все пользователи. Если у вас кабельное подключение интернета, возможны следующие причины:
- физическое повреждение кабеля или коннекторов;
- неисправность находящейся в квартире сетевой аппаратуры — роутера, маршрутизатора, коммутатора или модема;
- программные или аппаратные неполадки компьютера;
- заражение операционной системы вирусом;
- «слетели» настройки сетевых устройств;
- соединение ограничено провайдером из-за собственных технических неполадок, аварии магистральных кабельных сетей или неуплаты.
Разделим проблемы по месту локализации:
- в компьютере;
- в наружном оборудовании, находящимся внутри квартиры или вне её.
Рассмотрим действия, которые необходимо предпринять.
10 причин, почему не работает Интернет
- Обрыв на линии. Зачастую это самая распространённая причина отключения Интернета. То есть это может быть не только обрыв кабеля, но и выход из строя любого другого оборудования, отвечающего за подачу Интернета. Для этого позвоните по телефону своему провайдеру и сообщите о проблеме, если они ещё не в курсе событий.
- Плохое покрытие сети (у мобильного оператора). Если Вы пользуетесь 3G-модемом или осуществляет подключение при помощи, мобильной SIM‑карты, то проблема может заключаться в плохом покрытии сети, что сулит постоянными перебоями и другими проблемами.
- Wi-Fi роутер расположен далеко от компьютера. Если Вы получаете Интернет по Wi-Fi, то возможно Вы слишком далеко ушли от зоны сигнала, поэтому пропала сеть. Вам нужно вернуться на прежнее место, где Интернет работал.
- Ваш сетевой кабель перегнут (в независимости где он проходит: по квартире или в доме). Очень часто мы по своей неосторожности или неосторожности жителей нашего подъезда повреждаем кабель, по которому идёт Интернет, ставя на него тяжелую мебель или другие предметы интерьера. А так как кабель очень хрупкий, то сразу же ухудшается соединение с компьютером, а может и вообще пропасть интернет-сигнал.
- Завис роутер. Время от времени роутер (или его ещё называют маршрутизатором) зависает. Для этого необходимо высунуть блок питания из розетки, подождать 30 секунд и снова всунуть его обратно. Как только роутер заработает – интернет-соединение вернется.
- Зависла сетевая плата илиWi-Fi адаптер. Кроме роутера может зависать сетевая плата в компьютере, для этого придется перезагрузить Ваш компьютер. Если завис Wi-Fi адаптер (внешне напоминает на флешку, однако он служит для приема Wi-Fi волн), то его нужно высунуть из USB-гнезда и через 30 секунд обратно всунуть.
- Отключили за долги. Старайтесь вовремя оплачивать услуги Интернет-провайдера, иначе за долги они могут отключать Интернет. Так это или нет, можно узнать, позвонив в офис провайдера.
- Неправильно настроен Интернет. Такое обычно случается после переустановки операционной системы Windows. О том, как настроить Интернет, вы сможете узнать в брошюре, полученной от своего провайдера.
- Вирусы. Как бы ни банально это звучало, но в отсутствии Интернета могут быть виноваты вирусы, блокирующие контакт. Проверьте компьютер антивирусной программой на наличие вредителей.

Вот и все причины. Даже если Вы не сумели определить причину отсутствия Интернета, переживать не стоит, достаточно обратится к провайдеру или в компьютерный сервисный центр за помощью, и Вам обязательно помогут!
Страницы не загружаются только в одном браузере
Если не загружает сайты только браузер, которым вы пользуетесь, значит, причина именно в нем. Выполните следующее:
-
Очистите кэш, куки, данные автономных сеансов и настройки сайтов. Сделать это можно, нажав сочетание клавиш «Ctlr+Shift+Delete» (для всех браузеров). В появившемся окне отметьте галочками вышеперечисленные пункты и нажмите кнопку «Очистить». Подождите несколько минут и затем перезапустите обозреватель. Страница должна загрузиться, как обычно.




Вы увидите окно с технической информацией о Firefox, а также кнопку «Очистить Firefox». Нажмите на нее и подтвердите действие, чтобы полностью очистить браузер.

Примечание: перед тем, как выполнить очистку, сохраните важную информацию: вкладки, историю, пароли.
Для Google Chrome: Откройте настройки и в нижней части страницы нажмите «Показать дополнительные настройки». В самом низу страницы нажмите кнопку «Сброс» и подтвердите действие. Chrome будет очищен. Чтобы упростить процедуру, вы можете ввести в адресную строку «chrome://settings/resetProfileSettings» и нажать ввод. Вас сразу направят на страницу очистки.

Для Opera: Закройте Opera и удалите все содержимое папки C:UsersИгорьAppDataRoamingOpera SoftwareOpera Stable
Проблемы с настройками
Теперь посмотрим, почему не работает интернет, если драйверы установлены корректно. Весьма вероятно, что настройки заданы неправильно. Рассмотрим случай прямого подключения.
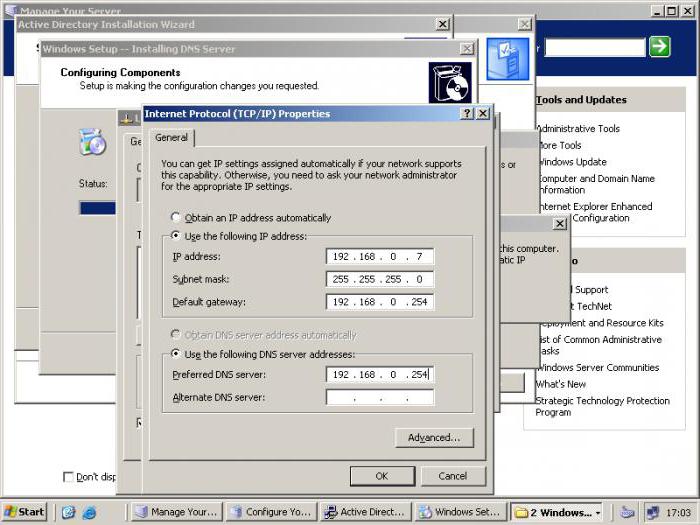
Здесь нужно проверить все параметры и их значения, которые предоставлялись провайдером при подключении. Если автоматическое получение IP-адреса не используется, во всех полях следует прописать настройки провайдера. Это IP-адрес, маска подсети, шлюзы, серверы DNS, WINS, если используется, прокси и т. д.
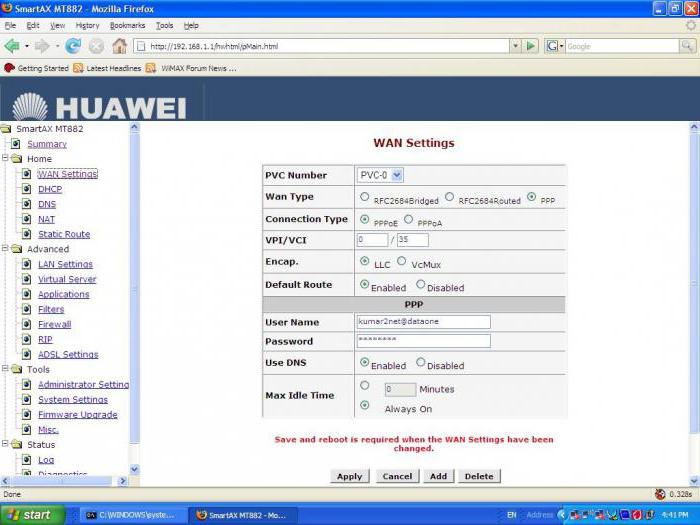
В случае беспроводного соединения с использованием внешнего Wi-Fi-приемника, проблема может заключаться и в настройках самого маршрутизатора. Как уже понятно, тут нужно проверить его параметры, подключив к компьютеру (доступ к настройкам осуществляется через любой интернет-браузер с введением в адресную строку значения 192.168.1.1 в большинстве случаев).
Само собой разумеется, что в случае использования модемной связи придется заняться настройками модема.
Бывает и так, что значок в трее обозначен желтым треугольником. Это означает, что подключение к сети есть, а к интернету — нет. Можно попробовать просто перезагрузить систему или роутер. Но также проблема может быть связана и с самой провайдерской службой, и даже с тем, что пользователь просто вовремя не заплатил за предоставляемые услуги.
Роутер не подключается к интернету, из-за чего WiFi не работает на компьютере
Гораздо чаще причиной ошибок с недоступностью интернета по вайфай является неправильная настройка роутера на подключение к провайдеру. Характерным признаком неправильных параметров сети будет восклицательный знак на желтом фоне в панели Windows рядом с иконкой интернета. Плюс к этому в Windows 8 или 10 будет отображаться текст «Ограничено», а в статусе подключения — «Без доступа к интернету».
![]()
Если при установке кабеля в порт WAN на компьютере интернет есть, а по wifi не работает, значит проблема не с самим соединением, а именно в конфигурации сети в настройках маршрутизатора. Для ее исправления прежде всего рекомендую выполнить полный сброс роутера к заводскому состоянию. Скорее всего простая перезагрузка здесь не поможет, хотя можно попробовать и просто выключить на несколько секунд маршрутизатор из розетки.

После сброса по умолчанию роутер начнёт раздавать WiFi сигнал. И вы даже сможете к нему подконнектиться, используя SSID и пароль из наклейки на корпусе, но сеть без доступа к интернету.
Это логично. WiFi как раз нужен для первичной настройки роутера и интернета, доступа к которому у компьютера, ноутбука или смартфона пока нет. Индикатор беспроводной сети на маршрутизаторе при этом будет гореть зелёным, а лампочка интернета (WAN) — красным или оранжевым.

При этом если вынуть кабель и вставить его обратно в компьютер, то интернет на нём появится. Ведь компьютер же был ранее к нему подключён, а значит и настройки ещё сохранились.

В общем, необходимо теперь зайти в панель администрирования роутера и заново ввести все параметры от интернета.
Не работает интернет на ноутбуке
Ноутбук удобен тем, что в него встроен модуль wifi и можно обойтись без протяжки кабелей. Но иногда происходит неприятное — не работает интернет на ноутбуке. Давайте разберемся — почему и что делать в этой ситуации.
Причин может быть несколько:
Первая – вы забыли заплатить за интернет, и провайдер ограничил доступ. Необходимо зайти в личный кабинет (данные от него должны быть указаны в вашем договоре с провайдером) и проверить состояние счета. Связь есть, но данные передаются очень медленно? Может быть вам обрезали скорость интернет за неуплату. Некоторые компании так делают. Например, Билайн или Ростелеком.
Вторая – перебои со стороны провайдера. Если счет в порядке и деньги есть, попробуйте выяснить есть ли связь в принципе. Для этого следует подключить сетевой кабель напрямую к ноутбуку и проверить, работает ли подключение к интернет. Нет? Проверьте настройки:
- Нажмите правой кнопкой мыши по главной кнопке (слева на панели задач) и выберите «Сетевые подключения»
- В окне вы увидите Enthernet.
- Если у вас подписано, что сетевой кабель не подключен, то проверьте кабель. Он мог перегнуться. Если он неисправен, вам нужно поменять кабель.
- Когда такой надписи нет, дважды щелкните – откроются свойства. Найдите протокол и проверьте, активен ли он (стоит галочка или нет).
- Нажмите свойства. Здесь указываются IP адреса и адреса серверов DNS. Часто мы получаем их автоматически (динамические). Убедитесь, что стоят нужные опции.
В случае, когда у вас вообще нет подключения по кабелю (вы недавно поменяли ОС), то вам необходимо его создать. Для этого нужно:
Не помогло? Подключите кабель к другому ноутбуку или ПК. Если сеть появилась, возможно, у вас сгорела сетевая карта.
Если не работает интернет на другом ноутбуке через кабель – звоните в техническую поддержку провайдеру и выясняйте причину.
Третья – плохое покрытие. При использовании интернет wifi с 3G или 4G модема, или раздаче его с телефона, может отсутствовать покрытие сети в точке, где вы находитесь и wifi не работает. Например, на трассе или за городом. Проверьте мобильный – есть ли связь в принципе. Беспроводной интернет на ноутбуке не будет работать при далеко расположенной вышке.
Четвертая – вы с ноутбуком вышли за пределы покрытия своего wifi роутера. Например, вы находитесь за городом на даче. Роутер установлен в доме, а вы пытаетесь поймать wifi на мансарде, под крышей. Будьте готовы, что крыша будет экранировать связь или просто слишком большое расстояние (в случае слабого wifi роутера). Попробуйте подойти поближе к роутеру. Связь может начать работать.
Пятая – проблемы с wifi роутером и по этой причине не работает интернет на ноутбуке через wifi. Попробуйте перезагрузить его. Для этого просто выдерните из розетки его блок питания, подождите 30 секунд и снова воткните.
Шестая — слетели драйвера. Проверьте, все ли в порядке с ПО. Для этого зайдите в диспетчер устройств и проверьте, нет ли желтого восклицательного знака на каком-либо сетевом адаптере. На скриншоте красным обведено, где может появиться желтый значок.
Если такой есть – нажмите правую кнопку мыши и выберите нужную команду.
Обновите драйвера.

Седьмая – отключен сетевой адаптер. Наведите на него указатель мыши, нажмите правую кнопку. Если увидите команду «Задействовать», значит, он по какой-то причине был отключен.
Проверьте все адаптеры.
Восьмая – слетели настройки wifi роутера. Наберите в браузере адрес http://192.168.1.1 (может быть и другой – посмотрите на самом роутере) и введите логин и пароль (чаще всего admin/admin). В окне проверьте все настройки соединения:
- Тип подключения (берется из договора или в техподдержке)
- Название сети
- Тип шифрования (WPA2/PSK)
- Активность режима виртуального сервера режим виртуального сервера — DCHP
В принципе, одно из этих действий должно помочь вам получить доступ к сети или диагностировать проблему.
Еще раз перечислим основные шаги, если плохо работает интернет на ноутбуке через wifi роутер или он вообще перестал работать:











