Сайт технической поддержки
для клиентов фиксированной связи
В случае, если модем работает в Интернете, но на компьютере связь с Интернет отсутствует, это может быть вызвано одним из следующих факторов:
1. Отсутствует связь на участке компьютер — модем.
3. Некорректно работает операционная система, вирусы, антивирусы или модем. Неверные настройки Интернет-браузера.
4. Перегружен ADSL-канал на модеме.
5. Глобальная проблема в сети Провайдера или за её пределами.
Проверяем связь с модемом. Для этого в операционных системах Windows , MacOS и Linux существует специальная программа, которая называется « PING ». Чтобы её запустить делаем следующее (пример для Windows XP и модемов с IP- адресом по умолчанию 192.168.1.1 ):
— нажимаем кнопку « Пуск » — « Выполнить » и пишем здесь латинскими буквами команду cmd и жмём кнопку « ОК ».
— в появившемся окне командной строки вводим команду: ping 192.168.1.1 Нажимаем клавишу « Enter ». Если у вас модем с другим адресом, например, 10.0.0.2 , то после команды ping нужно вводить не 192.168.1.1 , а 10.0.0.2 . Если связь с модемом в порядке, то вы увидите » ответы » от Вашего модема, как показано на картинке. Если же связи нет, то в окне будут выскакивать сообщения « Превышен интервал ожидания для запроса » или « Заданный узел недоступен ».
Если сигнал до модема не доходит, то нужно попробовать проверить следующее:
a. Перезагружаем модем. Т.е. нужно просто выключить его питание на пару минут и снова включить. Ждем, когда модем полностью загрузиться, и пробуем снова работать в Интернет. Если изменений к лучшему нет, то приступаем к следующему шагу.
b. Проверить включено ли Подключение по локальной сети. Для этого заходим в « Пуск »- « Настройки » — « Панель управления » — « Сетевые подключения ». Нажимаем на значок правой клавишей. Если в выпадающем меню первой опцией значится « Включить », то нажимаем на включение и проверяем работу Интернета;
c. Если же Подключение включено, то попробуйте нажать на него правой клавишей и выберите « Исправить ». Если такая опция неактивная, то попробуйте выключить и снова включить Подключение по локальной сети. Если и это не помогло, то проверяем настройки протокола TCP/IP для Вашего случая.
d. Если модем подключен не прямо в компьютер, а через коммутатор (switch), то рекомендуется подключить его прямо в компьютер и еще раз выполнить команду PING .
e. Если на компьютере работают антивирусные программы, сетевые экраны, то обязательно выключите их и снова выполните команду PING .
f. Попробуйте соединить модем и компьютер через другой сетевой кабель.
g. Попробуйте сбросить настройки модема на заводские, затем настроить его заново и опять же сделать PING .
h. Попробуйте отключить и снова задействовать сетевую карту в системе. Для этого заходим « Пуск »- « Настройки » — « Панель управления » — « Система: «Оборудование » — « Диспетчер устройств ». Находим в списке « Сетевые платы » и по названию сетевого адаптера нажимаем правой клавишей и выбираем « Отключить ». На запрос системы отвечаем « Да ». После этого аналогичным способом Включаем карту и снова пробуем выполнить PING модема. Если это не поможет, то переустановите драйвера к этому устройству или попробуйте другую сетевую карту.
i. Попробуйте другой модем. Если ничего из вышеприведенного не помогло, то вызывайте специалистов.
a. Выполните пункт «1-с» из этой статьи.
b. Проверяем связь с нашим DNS-сервером при помощи той же программы PING . В окне командной строки (см. пункт 1 ) вводим команду ping 213.184.225.37 и нажимаем клавишу « Enter ». Смотрим, приходят ли « ответы » от DNS-сервера.
c. Если ответы есть, то здесь же вводим следующую команду для проверки связи с каким-нибудь сайтом. Например, ping tut.by и нажимаем клавишу « Enter ». Если ответов от ping tut.by нет или в окне пишет «При проверке связи не удалось обнаружить узел tut.by» , то попробуйте написать команду: ping 86.57.250.18 При помощи её Вы проверяете связь с сайтом tut.by но уже не по его имени, а по IP-адресу. Если ответы есть, и адреса DNS-серверов прописаны корректно, то, скорее всего, у Вас некорректно функционирует служба DNS-клиент на компьютере. Обратитесь к специалисту.
d. Проверьте настройки Интернет-браузера.
— Пример для Internet Explorer 7. Запустите Internet Explorer. Нажмите кнопку « Сервис » — « Свойства обозревателя ». Здесь находим вкладку « Подключения » — « Настройка сети ». Так как прокси-сервер не используется, то галок стоять здесь не должно.
— Пример для Opera. Запустите Opera. Нажмите кнопку « Инструменты » — « Настройки ». Здесь сверху выбираем вкладку « Дополнительно », слева открываем раздел « Сеть ». Нажимаем на кнопку « Прокси-серверы ». Так как прокси-серверы не используются, то галок здесь стоять не должно.
— Пример для Mozilla. Запустите Mozilla . Нажимаем кнопку « Инструменты » — « Настройки ». Сверху находим вкладку « Дополнительно » и в открывлемся окне выбираем опцию « Сеть ».Нажимаем кнопку « Настроить ». Так как прокси-сервер не используется, то должна стоять галка « Без прокси ».
10 причин, почему не работает Интернет
- Обрыв на линии. Зачастую это самая распространённая причина отключения Интернета. То есть это может быть не только обрыв кабеля, но и выход из строя любого другого оборудования, отвечающего за подачу Интернета. Для этого позвоните по телефону своему провайдеру и сообщите о проблеме, если они ещё не в курсе событий.
- Плохое покрытие сети (у мобильного оператора). Если Вы пользуетесь 3G-модемом или осуществляет подключение при помощи, мобильной SIM‑карты, то проблема может заключаться в плохом покрытии сети, что сулит постоянными перебоями и другими проблемами.
- Wi-Fi роутер расположен далеко от компьютера. Если Вы получаете Интернет по Wi-Fi, то возможно Вы слишком далеко ушли от зоны сигнала, поэтому пропала сеть. Вам нужно вернуться на прежнее место, где Интернет работал.
- Ваш сетевой кабель перегнут (в независимости где он проходит: по квартире или в доме). Очень часто мы по своей неосторожности или неосторожности жителей нашего подъезда повреждаем кабель, по которому идёт Интернет, ставя на него тяжелую мебель или другие предметы интерьера. А так как кабель очень хрупкий, то сразу же ухудшается соединение с компьютером, а может и вообще пропасть интернет-сигнал.
- Завис роутер. Время от времени роутер (или его ещё называют маршрутизатором) зависает. Для этого необходимо высунуть блок питания из розетки, подождать 30 секунд и снова всунуть его обратно. Как только роутер заработает – интернет-соединение вернется.
- Зависла сетевая плата илиWi-Fi адаптер. Кроме роутера может зависать сетевая плата в компьютере, для этого придется перезагрузить Ваш компьютер. Если завис Wi-Fi адаптер (внешне напоминает на флешку, однако он служит для приема Wi-Fi волн), то его нужно высунуть из USB-гнезда и через 30 секунд обратно всунуть.
- Отключили за долги. Старайтесь вовремя оплачивать услуги Интернет-провайдера, иначе за долги они могут отключать Интернет. Так это или нет, можно узнать, позвонив в офис провайдера.
- Неправильно настроен Интернет. Такое обычно случается после переустановки операционной системы Windows. О том, как настроить Интернет, вы сможете узнать в брошюре, полученной от своего провайдера.
- Вирусы. Как бы ни банально это звучало, но в отсутствии Интернета могут быть виноваты вирусы, блокирующие контакт. Проверьте компьютер антивирусной программой на наличие вредителей.

Вот и все причины. Даже если Вы не сумели определить причину отсутствия Интернета, переживать не стоит, достаточно обратится к провайдеру или в компьютерный сервисный центр за помощью, и Вам обязательно помогут!
Проверка внешних устройств в квартире
Начните с роутера, маршрутизатора или модема — в зависимости от того, какое именно сетевое устройство установлено. Его световые индикаторы должны гореть.

- Перезагрузите его, выключив на две минуты питание. При наличии выключателя — воспользуйтесь им, если его нет — вытащите из розетки блок питания или разъём подачи напряжения из гнезда самого устройства.
- Несколько раз извлеките и вновь вставьте разъёмы сетевых кабелей в гнёзда для исключения потери контакта из-за грязи и пыли. Убедитесь, что они входят в гнёзда полностью и до упора.
- Осмотрите сетевой кабель, в том числе и ту часть, которая лежит под диваном или шкафом — не «раздавлен» ли он ножкой мебели или покусан домашними животными. Нарушение целостности внешней оболочки свидетельствует о возможном повреждении проводящих жил.
Проблемы с настройками
Теперь посмотрим, почему не работает интернет, если драйверы установлены корректно. Весьма вероятно, что настройки заданы неправильно. Рассмотрим случай прямого подключения.
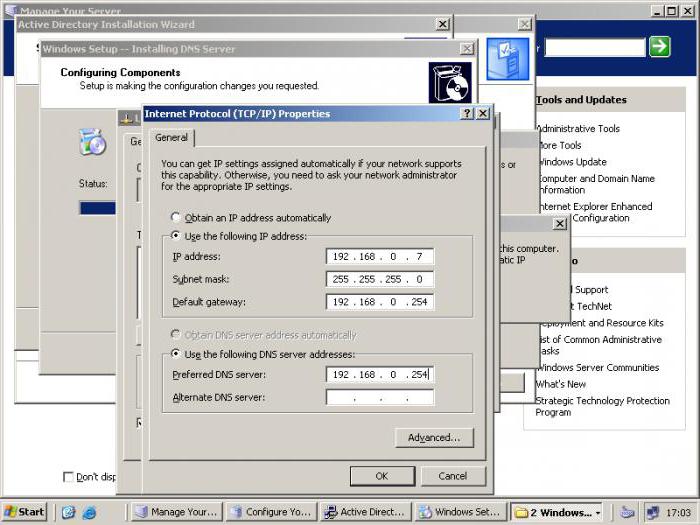
Здесь нужно проверить все параметры и их значения, которые предоставлялись провайдером при подключении. Если автоматическое получение IP-адреса не используется, во всех полях следует прописать настройки провайдера. Это IP-адрес, маска подсети, шлюзы, серверы DNS, WINS, если используется, прокси и т. д.
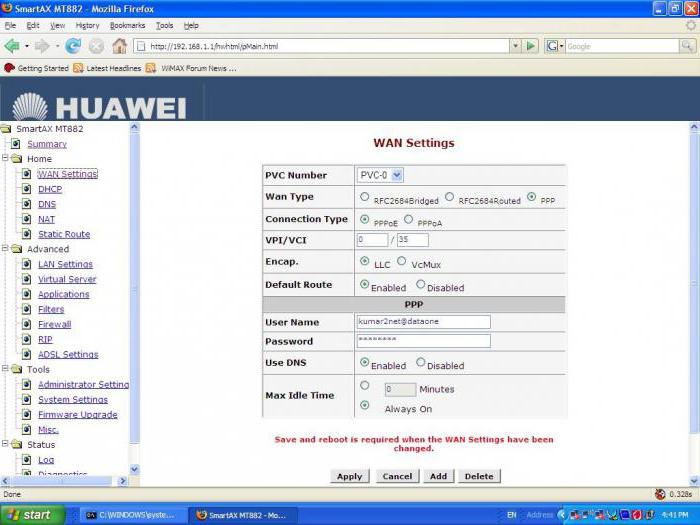
В случае беспроводного соединения с использованием внешнего Wi-Fi-приемника, проблема может заключаться и в настройках самого маршрутизатора. Как уже понятно, тут нужно проверить его параметры, подключив к компьютеру (доступ к настройкам осуществляется через любой интернет-браузер с введением в адресную строку значения 192.168.1.1 в большинстве случаев).
Само собой разумеется, что в случае использования модемной связи придется заняться настройками модема.
Бывает и так, что значок в трее обозначен желтым треугольником. Это означает, что подключение к сети есть, а к интернету — нет. Можно попробовать просто перезагрузить систему или роутер. Но также проблема может быть связана и с самой провайдерской службой, и даже с тем, что пользователь просто вовремя не заплатил за предоставляемые услуги.
Проверьте подключение к Интернету
Прежде всего, нужно выполнить стандартные действия, о которых обычно просят специалисты технической поддержки вашего провайдера. Отключите приходящий сетевой кабель от роутера или DSL-модема, подождите одну минуту и снова его подключите к порту. Подождите еще одну минуту, а затем проверьте, не появился ли Интернет.
Если ничего не произошло, попробуйте отключить роутер на минуту. По-прежнему ничего?
В таком случае настало время, чтобы позвонить вашему провайдеру. Специалист технической поддержки может предоставить полезную информацию — возможно проблемы возникли не только у вас, но и у всего района, и связаны они с плановыми работами.
В противном случае, вы можете создать заявку на вызов сотрудника компании-провайдера. Причиной “дисконекта” может быть разрыв кабеля в подъезде или на магистральной линии. Физические проблемы часто являются причиной сетевых проблем.
Только будьте готовы подождать. Очень редкой провайдеры реагируют оперативно.
Теперь предположим, что доступ к Интернету восстановлен, но он работает медленно и нестабильно. Во-первых, давайте проверим пропускную способность сети, за которую вы платите деньги. Лучшим сайтом для проверки текущей текущей скорости является Speedtest. Этот сайт управляется сетевой компанией Ookla. Тест показывает скорость скачивания, скорость загрузки и пинг до ближайшего сервера теста.

Ping — это сетевая утилита, которая измеряет время в миллисекундах (мс) между вашим компьютером и тестовым сервером. Чем ниже ваш пинг, тем лучше. Если ваш пинг выше 50 мс — у вас имеется проблема.
Существуют другие сайты тестирования производительности соединения. Например, проверка скорости интернета с помощью Яндекс.Интернетометр, METER.net, Google Fiber Speedtest или Fast.com от Netflix.

Тест Google Internet Speed стал результатом партнерства между Google и измерительной лабораторией (M-Lab) и доступен в англоязычном поиске Google (введите запрос «check internet speed» на английской версии поисковика). В дополнение к скорости этот тест измеряет задержки сети. Задержка — это показатель того, как быстро вы получаете ответ от сервера. Низкое время отклика важно для приложений реального времени, таких как видеозвонки и онлайн-игры. Задержка измеряется в мс (миллисекунды) и похожа на ping, но является показателем постоянных задержек между вашей системой и серверами.

Некоторые виды подключений, в частности dial-up и спутниковые соединения, всегда вызывают отображение больших значений пинга и задержек. Вы ничего не можете с этим поделать — эти технологии просто не способны на это. С практической точки зрения, это означает, например, онлайн-игры и видеоконференции могут работать нестабильно с данными видами Интернет-соединения.
У Интернет-провайдером также есть свои собственные тесты производительности. Вообще говоря, эти тесты покажут вам максимальную скорость. Ничего удивительного! В реальном мире провайдеры обычно переоценивают свои возможности и не обеспечивают заявленную пропускную способность.
Тем не менее, в разное время показатели пропускной способности могут заметно отличаться. Это связано с тем, что пропускная способность кабельного интернета распределяется между пользователями в одном и том же сегменте кабеля. Таким образом, если с утра фиксируется высокая скорость Интернета, то вечером она может падать, потому что другие пользователи начинают смотреть Youtube, играть в онлайн-игры и т.д. Даже при низком пинге и быстрой пропускной способности ваше соединение может все еще быть не таким качественным. Это потому, что пинг, латентность и пропускная способность не дают полную картину. Вы можете потерять пакеты или страдать от фазового дрожания цифрового сигнала данных.
Джиттер или задержка пакетов — это интервал времени, который требуется для того, чтобы интернет-пакеты поступали в вашу систему. Так, например, если вы пинговали сайт один раз, для отправки ответа потребовалась 1 миллисекунда, а пинг следующего пакета составил 10 миллисекунд, то у вас наблюдается ужасный случай джиттера. Иногда джиттер настолько плох, что пакеты теряются.
Причиной джиттера могут стать помехи, перегруженное сетевое оборудование или плохое соединение. Чем больше неравномерность передачи пакетов, тем менее стабильным будет ваше подключение. В браузерах и почтовых клиентах, вы этого не заметите, но во время голосовых вызовов или видеоконференций, джиттер может доставлять немало проблем.
Вы можете проверить, есть ли у вас джиттер, используя тест DSLReport Jitter. Этот тест измеряет уровень джиттера путем пингования сайтов со всего мира из вашей системы. Если вы уровень джиттера велик, то ваше Интернет-соединение, скорее всего, страдает от перегруженности сети где-то вверху по линии.

В идеале вам нужна нулевая потеря пакетов, но обычный пользователь Интернета может спокойно жить с 1 или 2 процентами потери. Если вы постоянно наблюдаете джиттер, поменяйте своего Интернет-провайдера.
Вы также можете попытаться снизить уровень дрожания цифрового сигнала: обновите прошивку роутера, попытайтесь отключить дополнительное оборудование в сети, чтобы найти источник искажений. Неправильно работающее сетевое оборудование может серьезно замедлить работу любой локальной сети.
Все еще не решили проблему? Вызовите специалиста или при наличии специальных знаний, попробуйте устранить неполадки самостоятельно с помощью мощных инструментов, таких как WireShark, Logic Monitor или Spiceworks Network Monitor. Помните, что любая сетевая проблема может быть исправлена при наличии определенного опыта.
Метод №5 Обновление драйверов для сетевого адаптера
- Нажмите комбинацию клавиш Win+X и выберите в списке пункт «Диспетчер устройств».
- Найдите в списке «Сетевые адаптеры» и раскройте этот каталог.
- Нажмите на свой сетевой адаптер правой кнопкой мыши и выберите «Обновить драйверы».
- Выберите «Автоматический поиск обновленных драйверов» и ваша система выполнить поиск драйверов.
- Если драйвера для вашей сетевой карты будут найдены, то они установятся в автоматическом режиме. Если все прошло нормально, то перезагрузите свой ПК, затем проверьте наличие Интернета.
- Нажмите комбинацию клавиш Win+X и выберите в списке пункт «Диспетчер устройств».
- Найдите в списке «Сетевые адаптеры» и раскройте этот каталог.
- Нажмите на свой сетевой адаптер правой кнопкой мыши и выберите «Удалить».
- После удаления сетевого адаптера, а следовательно и драйверов для него, перезагрузите свой компьютер. Как только ваш ПК будет снова загружен, то драйвера для сетевой карты будут заново установлены автоматически.
Теперь попробуйте проверить доступ к Интернету. Обычно после этого метода все должно встать на свои места и отсутствие Интернета на Windows 10 вас не должно больше беспокоить.












