Не работает интернет на Windows 7: причины и способы решения проблемы
Интернет является неотъемлемой частью нашей жизни. Отсутствие сети — серьёзная проблема для пользователя. Не всегда есть время на то, чтобы дозвониться до провайдера, но, к счастью, устранить неполадки можно и самостоятельно. Ниже вы прочтёте о распространённых причинах проблем с интернетом и о способах их устранения.
Существует несколько причин отсутствия интернета. Некоторые из них касаются драйверов компьютера и его оснащения, другие затрагивают системные ошибки и отсутствие правильных настроек сети.
Самые распространённые причины отсутствия интернета:
- механические повреждения кабеля или портов;
- отсутствие сетевой карты или её драйверов;
- неправильная настройка подключения на компьютере или роутере;
- наличие вирусного программного обеспечения.
Интернет также может отсутствовать из-за задолженности на лицевом счету или из-за аварии на линии. Перед тем, как пытаться устранить неполадки, уточните, не вызваны ли они этими факторами.
Нет интернета через кабель Ethernet, что делать?
Данная неисправность появляется из-за потери соединения на линии, а именно повреждение кабеля или его отсутствие. Читайте далее чтоб узнать, как это проверить.
Для начала проверьте наличие соединения:
- Для начала нам понадобиться воспользоваться комбинацией клавиш Win+R для вызова меню «Выполнить».

- Вводим в строку значение ncpa.cpl для открытия «Сетевых подключений».

- Увидели, что нет соединения, либо кабель Ethernet не подключен. Проверьте целостность кабеля. Много раз бывало, что домашние животные грызли провод от скуки, и интернет не работал. Может где-то перебили компьютерным стулом, или зацепи и выдернули.
- Проверьте – вставлен кабель Ethernet в компьютер или ноутбук (если у вас прямое соединение), либо в wi-fi роутер. Если это роутер, то проверьте, чтобы интернетовский шнур был вставлен в гнездо WAN, а шнур к компьютеру в гнездо LAN1-LAN
- Далее, правой кнопкой мыши по значку, выбираем «Свойства»

- В открытом окне выбираем пункт «IP версии 4 (TCP/IPv4).

- В свойствах протокола проверяем IP-адреса (если у Вас статический адрес), и маску шлюза.

- Для выставления IP-адресов необходимо перевести маркеры на «Использовать следующий IP- адрес». Все настройки вы можете узнать из договора, составленного при подключении интернета. А также можете позвонить провайдеру и уточнить по телефону. При динамическом адресе состояние ячеек со значениями должно быть идентично картинке выше.
Если ни один из дефектов не проявился, тогда переходим к следующему этапу.
Повреждение сетевого оборудования
Если у вас есть подозрения на роутер, возможно, он сломался, глюк прошивки, сбились настройки вашего подключения, вы можете проверить свои подозрения, подключив Ethernet-кабель напрямую к компьютеру и настроив прямой доступ к Интернету. Как выполнить прямое подключение, если вы не знаете, ищите мануалы конкретно на сайте своего провайдера или попросите проконсультировать вас по телефону. В любом случае создавать подключение вы будете в центре управления сетями и общим доступом. Быстрый способ попасть туда в любой версии Windows — жмём клавиши Win+R, вводим в поле «Выполнить»:
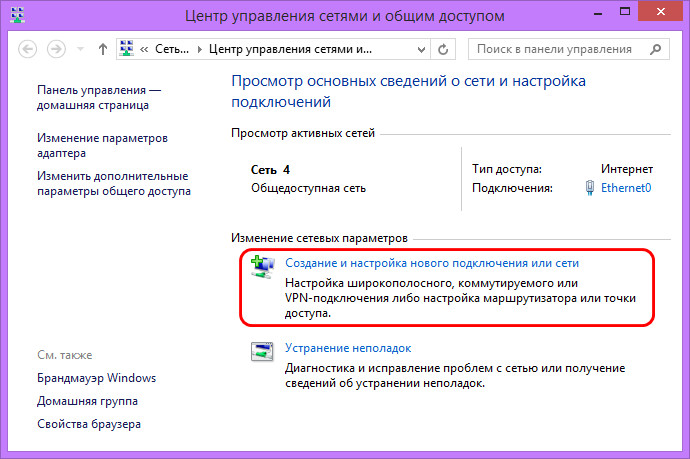
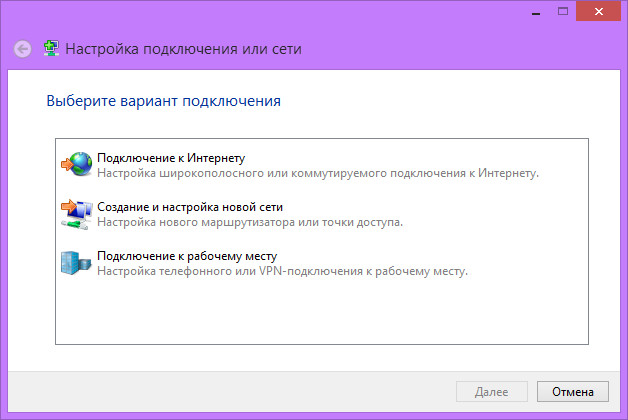
Полностью вышедшие из строя сетевую карту, Wi-Fi адаптер, модем, как и любое иное повреждённое внутреннее оборудование или периферию, Windows попросту не должна видеть. Т.е. эти устройства не должны отображаться в диспетчере устройств Windows даже как неопознанные. Также, друзья, учтите, что проводной и беспроводной сетевые адаптеры компьютера могут быть отключены в BIOS.
Проверьте индикаторы сигналов на роутере

Возможно, что проблема с подключением к Интернету, а не с вашим компьютером. Для подтверждения вам нужно проверить индикатор на роутере, и убедитесь, что он светится.
В идеале, индикаторы на роутере должны гореть зеленым цветом, а индикатор Wi-FI должен мигать. Если вы не уверены в этом, обратитесь в службу поддержки пользователей своего интернет-провайдера.
Встроенное средство для устранения неполадок с сетью
Мы уже выяснили, что кабеля, связь с провайдером, сам роутер, связь ПК и роутера в порядке. Теперь переходим к решению проблем на компьютере или ноутбуке, из-за которых может не быть Интернета.
И первое, с чего нужно начать – воспользоваться встроенным средством, которое может исправить неполадки с сетью. Я буду показывать действия в десятке. В Windows 8 поищите подобную утилиту в параметрах. Если у вас Windows 7, то зайдите в «Панель управления» и в поиске введите «средство устранения неполадок» . Дальше выберите «Устранение неполадок» – «Просмотр всех категорий» . Найдите здесь нужные утилиты и запустите их.

Чтобы запустить средство устранения неполадок в Windows 10, откройте «Параметры» .

Дальше выберите «Сеть и Интернет» .

На первой вкладке «Состояние» найдите пункт «Средство устранения сетевых неполадок» и кликните по нему. Дальше нужно следовать всем шагам, которые вам предлагаются.

Настройка параметров WAN
Мы с вами выяснили, почему Интернет может быть недоступен после настройки роутера. Как правило, виноват именно роутер, а не провайдер. Но если немного перефразировать, то вы просто написали неверную конфигурацию точки доступа, из-за этого и не работает глобальное сетевое соединение. Каждый из операторов использует разное подключение: «Динамический IP», «Статический IP», «L2TP», «PPTP», «PPPoE».

Если используется первый вариант, то подключение к глобальной сети производится незамедлительно, так как роутер автоматически получает нужную конфигурацию. В том случае, если провайдер использует «Статический IP», а Интернета нет, то здесь понадобится проверить, верно ли вы указали тип WAN. То же самое относится и к «L2TP», «PPTP», «PPPoE». Но вдобавок требуется перепроверить правильность указанного имени пользователя, пароля, сервера и маски.
Далее мы покажем, как задавать параметры точки доступа для разных роутеров. Обратите внимание, так как мы все пользуемся услугами разных провайдеров, то такие данные, как «Имя», «Пароль», «Сервер» и «Маска», придется писать самостоятельно. Нужную информацию можете найти в договоре, на сайте оператора или сделав звонок в службу технической поддержки.
TP-Link
Популярные и универсальные роутеры от этого производителя могут похвастаться интуитивно понятным интерфейсом, поэтому проблем у вас возникнуть не должно:
- Выполняем вход в систему. Для этого необходимо знать IP роутера. Посмотреть сведения можно в руководстве пользователя или на наклейке, которая размещена на задней крышке аппарата.
- В форме ввода логина и пароля указать учетные данные и нажать «Войти».
- В навигационном меню отыскать пункт «Сеть».
- Выбрать подкатегорию с наименованием «WAN».
- Если провайдер использует DHCP-сервер, то необходимо выбрать тип подключения «Динамический IP». В этом случае никакие настройки самостоятельно заполнять не требуется, маршрутизатор сам получит конфигурацию от поставщика услуг.
- Если используется «Статический IP», то требуется задать АйПи адрес, маску подсети, основной шлюз, размер MTU, а также предпочтительный DNS. Маска будет выглядеть так: 255.255.255.0. Размер MTU (объем пакетов передачи данных): 1500 МБ.
- Если поставщик интернет-услуг использует соединение типа «PPPoE», то необходимо указать имя пользователя и пароль. Ключ доступа придется продублировать. В разделе «Вторичное подключение» необходимо поставить отметку в чекбоксе «Отключено». В пункте «Подключиться по требованию» требуется выбрать максимальное время простоя после попытки соединения. Можно написать любой параметр в секундах. В дополнительных настройках требуется указать размер MTU — 1460 МБ.
- В той ситуации, когда оператор использует «L2TP/L2TP Россия», требуется задать имя пользователя и пароль, а также щелкнуть по кнопке «Подключить». Не забудьте указать тип АйПи адреса: «Динамический IP» или «Статический IP». Если подразумевается использование VPN, то необходимо и здесь прописать соответствующую конфигурацию. В пункте «Подключить по требованию» отметить чекбокс «Вручную».
Теперь попробуйте вновь выполнить подключение. Если Интернет по-прежнему не работает, то надо проверять сетевую конфигурацию операционной системы, чуть позже мы затронем эту тему.
Keenetic
Как и в предыдущем случае, нам нужно настраивать конфигурацию точки доступа. Пошаговое руководство смотрите ниже:
- Необходимо пройти авторизацию в веб-конфигураторе. Для этого требуется знать IP маршрутизатора и пароль. Все сведения можно найти в руководстве пользователя или на наклейке с обратной стороны аппарата.
- Требуется выбрать пункт «Интернет».
- Во вкладке «Протокол доступа» указать тип соединения: «Динамический IP», «Статический IP», «PPPoE».
- Написать имя пользователя и пароль. Если пользователь написал конфигурацию неправильно, то придется сделать сброс параметров для перенастройки.
- Выбрать алгоритм проверки подлинности. Лучше уточнить данную информацию в технической поддержке оператора.
Теперь можно проверить работает Интернет или нет. Далее рассмотрим порядок установки параметров для соединения по протоколу «L2TP»:

- В навигационном меню выбрать кнопку «Интернет».
- Отметить чекбоксы «Включить» и «Использовать для выхода в сеть».
- В пункте «Описание» указать наименование точки доступа.
- В разделе «Протокол» в выпадающем списке выбрать тип используемого соединения.
- Во вкладке «Подключаться через» задать параметр «Использовать любое соединение».
- Указать имя пользователя и ключ доступа.
- В пункте «Метод проверки подлинности» указать «Авто».
- В разделе «Адрес сервиса» вбить IP, который указан в договоре на оказание телекоммуникационных услуг.
- Во вкладке «Параметры настройки IP» выбрать «Использовать любое».
- Написать адрес первичного и вторичного DNS.
- Активировать опцию «Автоподстройка TCP-MSS».
- Нажать на кнопку «Применить».
После применения параметров проверьте работоспособность подключения, если есть разрывы связи, то сбросьте конфигурацию с помощью кнопки «Reset», которая находится на задней крышке аппарата:
Вновь настройте устройство согласно нашей инструкции и внимательно проверьте, отметили ли вы чекбокс «TCP-MSS».
Tenda
Разберемся с правильными настройками PPPoE для роутера Tenda:

- В навигационном меню необходимо найти раздел с наименованием «WAN».
- Затем переходим в подкатегорию «Virtual Dial-up (PPPoE)».
- В пункте «Account» указываем имя пользователя, которое прописано в договоре с провайдером.
- В разделе «Password» пишем пароль от точки доступа.
- В пункте «MTU» вбиваем размер пакета передачи данных. Рекомендуется 1492 МБ. Настройки с наименованием «Service Name» и «AC Name» оставляем без изменения.
- Во вкладке «Internet Connection Option» ставим «Connect Automatically».
- Нажимаем «Apply».
Теперь изменим параметры для статического IP:

- В разделе «WAN» находим вкладку «Static IP».
- В пункте «IP Address» указываем значение, которое выдал вам ваш провайдер.
- В пункте «Subnet Mask» пишем 255.255.255.0.
- В разделе «Gateway» указываем шлюз WAN.
- Вводим адреса первичного и вторичного DNS-сервера.
- Чтобы изменения вступили в силу, нажимаем «Apply».
Конфигурацию для клонирования MAC-адреса не трогаем. Можно попытаться подключиться к высокоскоростному Интернету.
D-Link
Теперь поговорим о правильной настройке точки доступа на маршрутизаторах фирмы D-Link. Инструкция универсальна для всех приборов, так как используется одна прошивка.

- Открыть пункт «Расширенные настройки».
- Выбрать вкладку «Сеть» или «WAN».
- Нажать на кнопку «Добавить».
- В разделе «Тип соединения» выбрать «Динамический IP».
- В пункте «Интерфейс» указать «WAN».
- Написать только имя пользователя.
- Отметить чекбокс «Разрешить».
- Далее требуется активировать пункт «Получать DNS автоматически».
- Задать наименование для точки доступа.
- В пункте «Разное» отметить следующие чекбоксы: «Включить IGMP», «NAT», «Сетевой экран» и «PING».
- Нажать на кнопку «Применить».
Параметры для PPPoE:

- Открыть «Расширенные настройки» и выбрать категорию «Сеть».
- В выпадающем списке указать тип соединения «PPPoE».
- В качестве интерфейса требуется использовать исключительно «WAN». Обратите на это пристальное внимание, если вы поставите «PPPoE», то Интернет не будет работать. Кстати, владельцы модемом от D-Link часто жалуются, почему роутер не подключается к Интернету после настройки. Вот именно из-за этого параметра.
- В пункте «Имя» задайте произвольное значение для точки доступа.
- В разделе «PPPoE» укажите имя пользователя и пароль.
- Во вкладке «Алгоритм аутентификации» поставьте значение «AUTO».
- В пункте «MTU» установите размер пакета «1492». Это рекомендованный параметр.
- Остальные настройки не надо менять.
- Остается нажать на кнопку «Сохранить».
Если Интернет также не работает, то читайте нашу статью дальше, и мы дадим еще несколько советов о том, как исправить ошибку.
Попробуем задать параметры для ASUS:

- В панели веб-конфигуратора находим пункт «Интернет».
- В выпадающем списке выбираем тип WAN подключения.
- Ставим отметку в чекбоксах «Включить WAN» и «Включить NAT».
- Кроме того, обязательно активируем опцию «Включить UPnP».
- Отмечаем чекбокс «Подключаться к DNS-серверу автоматически».
- В разделе «Настройки учетной записи» никакие параметры не меняем, в том числе и «Аутентификация».
- Заполняем параметры во вкладке «Специальные требования поставщика услуг»: «Имя хоста» и «MAC-адрес». В пункте «Режим DHCP запросов» выставляем значение «Агрессивны».
- Кроме того, не забываем деактивировать опцию «Расширить значение TTL».
- Нажимаем «Применить».
UPVEL
Достаточно массовое устройство, но у некоторых владельцев появляются ошибки при подключении к сети. Давайте попробуем настроить сеть в соответствии с рекомендациями производителя:
- В адресной строке браузера прописываем IP устройства: 192.168.10.1.
- Авторизуемся в панели управления с помощью логина и пароля: admin и admin.
- В навигационном меню открываем пункт «Основные настройки».
- Выбираем подкатегорию «Интерфейс WAN».
- В пункте «Тип подключения к Интернету» выбираем нужный протокол. Все зависит от вашего провайдера.
- Устанавливаем размер MTU. Рекомендуемый производителем диапазон указан сбоку.
- Клонировать MAC-адрес в большинстве случаев не требуется, но ваш оператор может потребовать это, уточняйте в поддержке.
- Прописываем первичный и вторичный DNS.
- Нажимаем «Применить изменения».
Ноутбук перестал подключаться к WiFi
Если раньше ноутбук подключался к данной сети Wifi, а потом резко перестал (настройки при этом не менялись), причиной неполадки может быть вирус. Он может повредить файл или сбить настройки. Даже если проверка антивирусом ничего не показала, сбить настройки могла установка какой-то программы на ноутбук.
Простое удаление этой программы не приведет к восстановлению сети. Как вариант, можно удалить сетевое подключение и создать его заново, можно сбросить настройки роутера и подключить его с нуля, можно долго искать сбитый параметр на ноутбуке, но легче всего восстановить систему до того уровня, как программа попала в нее.
Восстанавливаем систему
Запуск этого процесса:
- «Пуск»;
- «Все программы»;
- «Стандартные»;
- «Служебные»;
- «Восстановление системы» ;
- «Запуск восстановления системы»;
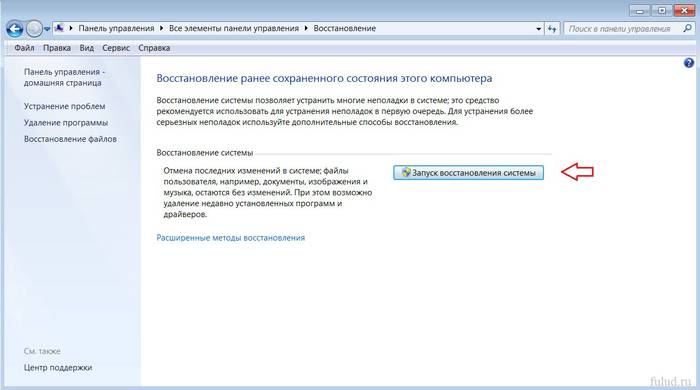
- «Далее»;
- выберите точку восстановления (обновление и установка программ записывается в реестре, потому в открывшемся окне выбираете нужное время восстановления);
- «Далее».
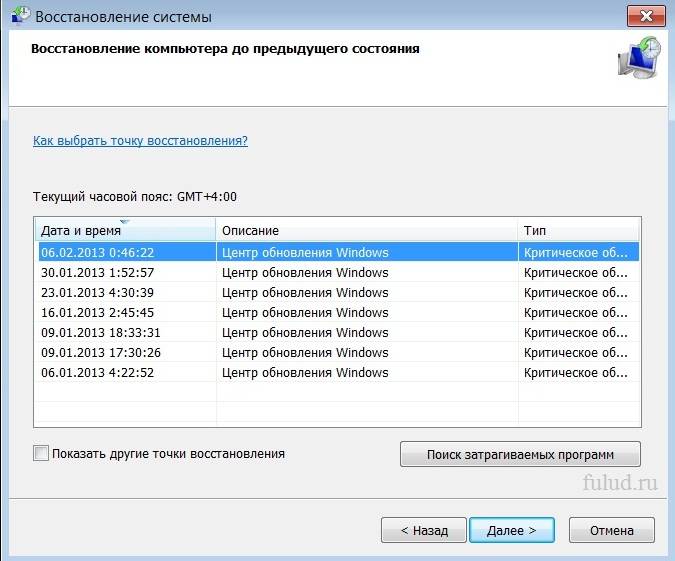
Процесс восстановления начнется и по его окончанию ноутбук будет перезагружен. Если проблема во вредоносной программе, то после этого Wifi заработает.
Обновляем драйвера оборудования
Если при проверке сетевого адаптера возле значка драйвера в диспетчере устройств стоит восклицательный знак – нажмите на него правой кнопкой мыши выберите пункт «Задействовать».
Отсутствие записи о драйвере означает, что его нужно установить. Тогда его необходимо скачать с официального сайта производителя. Или воспользоваться диском с драйверами, который идет в комплекте к ноутбуку.
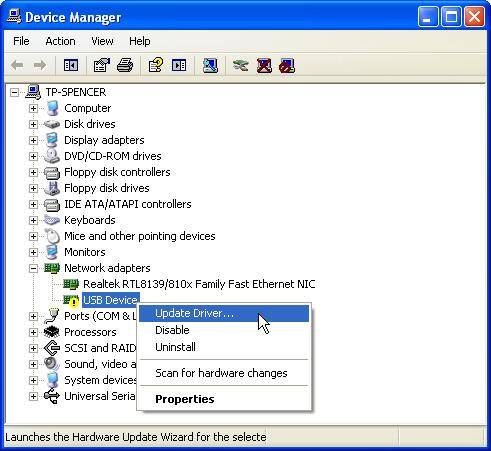
Узнать название драйвера можно с информации в диспетчере устройств, в описании к ноутбуку или с помощью специальной программы.
Обновить драйвер можно, если нажать на нем правой кнопкой мыши и выбрать «Обновить». Или зайти в его свойства и там выбрать этот пункт. Даже если с драйвером все в порядке, рекомендуют его заново скачать и установить.
Для проверки настроек подключения:

- «Пуск»;
- «Панель управления»;
- «Сеть и интернет»;
- зайдите в пункт «Центр управления сетями и общим доступом»;
- «Изменение параметров адаптера»;
- на «Беспроводном сетевом подключении» нажмите правой кнопкой мыши;
- откройте «Свойства»;
- найдите «Протокол интернета версии 4 (TCP/IPv4)»;
- выделите его и выберите пункт «Свойства»;
- проверьте, чтобы стояли галочки на автоматическом получении IP и DSN адресов;
- нажмите «Ок» во всех окнах.
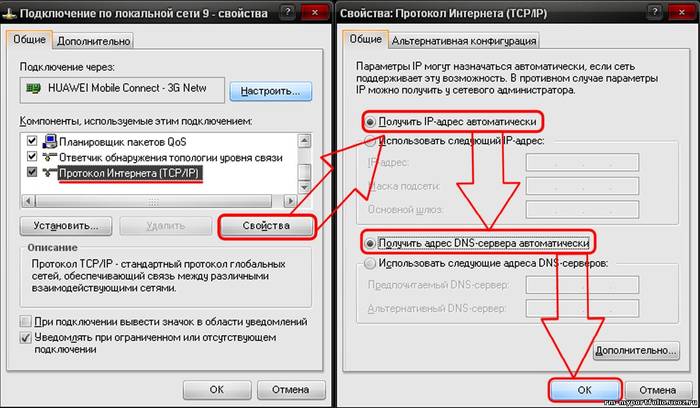
При попытке подключения к выбранной сети Wifi в первый раз, появляется сообщение о вводе пароля. Далее к сети должно быть автоматическое подключение при включении ноутбука. Но если ноутбук не хочет автоматически подключатся и каждый раз запрашивает пароль, проверьте, стоит ли галочка «Подключатся автоматически» под названием сети.
Что такое провайдер и что такое внешние причины
Провайдер – это компания, которая предоставляет Вам услуги по выходу в Интернет, соединяя ваш компьютер с глобальной сетью.
p, blockquote 6,0,0,0,0 —>
Все данные, которые Вы отправляете через интернет или получаете, проходят через его устройства, и провайдер обязан обеспечивать передачу данных.
p, blockquote 7,0,0,0,0 —>
Внешние причины, из-за которых не работает Интернет, означают, что проблема возникла за пределами вашего домашнего компьютера или устройства, его заменяющего.
p, blockquote 8,0,0,0,0 —>
В таких случаях самостоятельно исправить ситуацию получается довольно редко, в результате чего возникает необходимость обратиться в службу поддержки интернет-услуг, то есть, к провайдеру.
p, blockquote 9,0,0,0,0 —>
Нет электричества
Сигнал интернета приходит к Вам в дом, пройдя довольно большой путь. На этом пути стоит промежуточное оборудование, которое должно быть подключено к электричеству.
p, blockquote 10,0,0,0,0 —>
Если на этом пути в любом месте отключить электричество, то оборудование выключится, и сигнал не пройдет. Об этом не узнать, просто сидя дома. Нужно звонить провайдеру.
p, blockquote 11,0,0,0,0 —>
Провайдер может с помощью своего оборудования и программного обеспечения проследить всю цепочку, выяснить, где проблема, и устранить ее.
p, blockquote 12,0,0,0,0 —>
Кстати, подобные поломки частенько бывают во время грозы или после грозы. Срабатывают устройства грозовой защиты, и электричество отключается.
p, blockquote 13,0,0,0,0 —>
Вообще, погода стала портиться: сильные ветра, постоянная влажность, проливные дожди и тем более ледяные дожди никак не способствуют надежности работы каналов интернет соединений. Но прибавляют работы для техподдержки провайдеров, а для пользователей добавляют недовольства отказами в доступе к интернету.
p, blockquote 14,0,0,0,0 —>
Что-то сломалось
На длинном пути от провайдера к вашему дому может сломаться промежуточное оборудование провайдера. Это не ваше оборудование, оно не стоит у Вас дома, но из-за его поломки, сигнала в доме не будет. Про это невозможно узнать, сидя дома. Опять-таки нужно звонить провайдеру.
p, blockquote 15,0,1,0,0 —>
Все, что не портится, портится тоже – так гласит один из законов Мерфи. Поэтому не ровен час, что-то в цепочке передачи интернет сигналов до вашего дома и квартиры может испортиться. Починить это может только техническая поддержка провайдера.
p, blockquote 16,0,0,0,0 —>
Сломаться может даже сервер провайдера, через который все пользователи, точнее, все клиенты провайдера получают доступ к интернету. Такое, правда, случается крайне редко. Серверы становятся более надежными, их дублируют, резервируют, обеспечивают бесперебойную круглосуточную работу. Но еще пока с подобной проблемой тоже можно встретиться. К счастью, очень редко.
p, blockquote 17,0,0,0,0 —>
Где-то оборвалось
К поломкам относятся и обрывы проводов. Хорошо, если оборвался обычный провод, его можно «срастить», починить. А вот, например, оптоволоконный провод невозможно соединить без специального оборудования, которое не всегда бывает даже у представителей технической поддержки провайдера.
p, blockquote 18,0,0,0,0 —>
Провода рано или поздно могут обрываться. По разным причинам. У моих знакомых, например, провод, идущий с чердака в квартиру, отвалился от потолка, куда он был слегка прикреплен. Провод упал на пол, все через него переступали почти неделю. А потом это всем надоело, и провод отрезали. Пришлось вызывать техподдержку провайдера.
p, blockquote 19,0,0,0,0 —>
Провода самостоятельно срастить, практически, невозможно. Да и опасно. Можно перепутать сигнальные провода с низким и безопасным напряжением с силовыми проводами, где есть опасное для жизни напряжение. Не надо самостоятельно пытаться починить обрыв, вызывайте техническую поддержку.
p, blockquote 20,0,0,0,0 —>
Другие проблемы на стороне интернет-провайдера
Служба поддержки провайдера сможет устранить такие проблемы как поломка оборудования у самого провайдера в его помещениях, либо на чердаке (в подъезде) в вашем многоквартирном доме или восстановить поврежденный провод. И об этом мы уже выше написали.
p, blockquote 21,0,0,0,0 —>
Но, возможно, что просто проводятся внеплановые работы, о которых, Вас, конечно, должны были уведомить заранее, но как обычно забыли. Провайдер предупреждает о плановых или внеплановых работах по электронной почте. Но часто ли мы заходим в свою почту? Даже если часто, то ту ли электронную почту мы указали в договоре с интернет провайдером для связи с нами? Чаще всего почту, на которую приходят сообщения от провайдера, редко когда открывают и почти никогда не читают.
p, blockquote 22,0,0,0,0 —>
А потом – оказывается, нас предупредили о том, что в связи с такими-то работами интернет соединения не будет в период с такого-то времени и даты по такое-то время и дату. Предупрежден, значит вооружен. Если не читать таких предупреждений, то неожиданно интернет отключается. Самое неприятное состоит в том, что в подобную ситуацию попадают одновременно многие пользователи, не читающие почту. Все одновременно начинают звонить провайдеру, чтобы выяснить причину проблемы, в итоге линия оказывается перегруженной, и получить информацию бывает сложно.
p, blockquote 23,0,0,0,0 —>
Финансовая блокировка
Стоит напомнить себе, что при нулевом балансе вашего счета интернет-соединение автоматически блокируется. Может Вы просто забыли пополнить счет? Подумайте об этом прежде, чем решите обратиться в службу поддержки.
p, blockquote 24,0,0,0,0 —>
Специалист службы поддержки обычно проверяет состояние вашего баланса. Если позвонить, то он может сообщить Вам о том, что нет доступа в Интернет из-за финансовой блокировки. Необходимо пополнить баланс, чтобы получить доступ в Интернет.
p, blockquote 25,0,0,0,0 —>
Увы, финансовые блокировки бывают ошибочными. Провайдер может ошибочно снять лишние деньги по причине, например, сбоя в работе оборудования или программы, связанной с платежами клиентов. Такое, к сожалению, тоже случается, и таким образом автоматически включается финансовая блокировка, и интернет не работает. В этом случае придется проявить настойчивость в общении с технической поддержкой провайдера, которая в свою очередь будет доказывать, что Вы не правы. В общем, лучше, чтобы подобных накладок не было.
p, blockquote 26,0,0,0,0 —>
Проблемы с роутером
Если для выхода в Интернет Вы используете роутер, то самый простой вариант, почему не работает Интернет – это выключен роутер. Его нужно просто подключить к электричеству.
p, blockquote 27,0,0,0,0 —>
Иногда помогает другой вариант. Выключите компьютер, выключите роутер и через несколько минут включите все обратно, может помочь.
p, blockquote 28,0,0,0,0 —>
Если же роутер неисправен, то подобная перезагрузка не поможет, и роутер надо будет заменять. Однако неискушенному пользователю трудно определить, что причина отсутствия интернета заключена именно в роутере. В этом случае приходится вызывать специалиста из компании, которая предоставляет услугу выхода в Интернет, то есть, опять же из техподдержки провайдера.
p, blockquote 29,0,0,0,0 —>
Проблемы пользователей мобильного интернета
Если Вы пользуетесь мобильным интернетом, то проводов, идущих к вам в дом или в квартиру нет. Вы получаете сигнал от провайдера по радио. Но это не значит, что на стороне провайдера меньше проблем.
p, blockquote 30,0,0,0,0 —>
Во-первых, может одновременно подключиться столько пользователей, что у провайдера не хватит мощности.
p, blockquote 31,1,0,0,0 —>
Тогда сигнал может ослабнуть, или вообще отключится возможность доступа к интернету, поскольку в условиях перегрузки мобильные операторы в первую очередь обеспечивают голосовую мобильную связь, и только после этого все остальное.
p, blockquote 32,0,0,0,0 —>
Во-вторых, в том месте, где Вы находитесь, у мобильного оператора может вообще не быть возможности подключить Вас к интернету.
p, blockquote 33,0,0,0,0 —>
Увы, значит, именно в этом месте это сделать не получится. Бывает даже так, что в одной части квартиры или дома интернет есть, а в другой, противоположной части – нет. Приходится, что называется, искать наиболее подходящее место.
p, blockquote 34,0,0,0,0 —>
В-третьих, могут закончиться деньги на Вашем счете, ведь услуга выхода в интернет платная, как правило. Также может закончиться оплаченный трафик, деньги еще есть, но они не предназначены для оплаты интернет соединений.
p, blockquote 35,0,0,0,0 —>
Здесь надо заботиться о своевременном пополнении счета, а также выбирать подходящие тарифные опции, удобные для пользования услугой выхода в интернет. Иначе можно остаться без интернета, как это ни печально.
p, blockquote 36,0,0,0,0 —>
Также может банально перегреться и перестать работать модем, который Вы используете для выхода в интернет. Тогда придется остановить компьютер, и дождаться пока устройство охладится. Такое бывает в сетях быстрой передачи данных, например, работающих в стандарте 4G (или LTE).
p, blockquote 37,0,0,0,0 —>
В общем, и в мобильном интернете могут быть проблемы, как на стороне провайдера, так и на стороне пользователя.
p, blockquote 38,0,0,0,0 —>
Блокировки сайтов: не работают некоторые страницы интернета
Возможно, что Вы зашли на какой-либо сайт и увидели на экране компьютера или смартфона сообщение: «Доступ к ресурсу заблокирован».
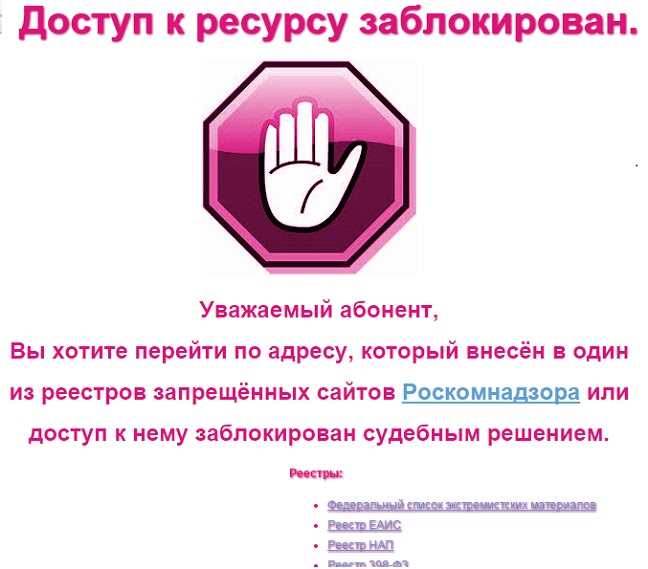
p, blockquote 39,0,0,0,0 —> Рис. 1 Сообщение на экране, что доступ к ресурсу заблокирован
p, blockquote 40,0,0,0,0 —>
В этом случае лучше сначала закрыть это сообщение, а затем открыть другой сайт, например, Яндекс или Гугл. Если другие сайты открываются нормально, то это означает, что Интернет у Вас работает. Проблема состоит не в том, что не работает интернет, а в отдельном сайте, к которому Вам закрыт доступ.
p, blockquote 41,0,0,0,0 —>
Доступ к какому-либо сайту может быть заблокирован Роскомнадзором или судом. Либо интернет-провайдер случайно заблокировал сайт, по ошибке. Ниже привожу пример такого случая из своего опыта.
p, blockquote 42,0,0,0,0 —>
Общение с провайдером по поводу блокировки сайта
Я недавно столкнулась с проблемой блокировки сайта. Открываю страницу на своем сайте и вижу на экране сообщение о блокировке страницы. Меня удивило то, что все страницы моего сайта открывались без проблем и без каких-либо сообщений, кроме одной страницы. Открыла якобы «заблокированную» страницу через другого интернет-провайдера, все работает, блокировки нет. Что делать в этой ситуации? Почему интернет-провайдер случайно заблокировал мою страницу?
p, blockquote 43,0,0,0,0 —>
Я написала письмо с подробным описанием своей ситуации, приложила скриншот (приведен на рис. 1), отправила письмо по e-mail в службу поддержки своего интернет-провайдера. Получила от них такой ответ: «Добрый день, скорее всего данная ссылка, точнее, ресурс заблокирован Роскомнадзором или Моссудом. Решение проблемы – нужно в базе Роскомнадзора посмотреть, за что заблокирован ресурс, после чего обратиться к нам».
p, blockquote 44,0,0,0,0 —>
Пришлось снова писать в службу поддержки провайдера о том, что страница блокируется только одним провайдером. При выходе в Интернет через любого другого провайдера страница открывается без проблем.
p, blockquote 45,0,0,0,0 —>
После длительного и более подробного общения с технической поддержкой провайдера с помощью E-mail переписки, проблему удалось решить! И теперь все страницы сайта открываются без проблем.
p, blockquote 46,0,0,0,0 —>
Интернет без проблем – это возможно?
Современные системы передачи данных, как проводные, так и беспроводные, становятся все более и более надежными. И это хорошо, ибо, таким образом, проблем с отключением интернета становится все меньше и меньше.
p, blockquote 47,0,0,1,0 —>
Вряд ли когда-то интернет станет совсем безаварийным. Но уже сейчас многие пользователи не встречаются с подобными проблемами отсутствия интернета, как на стороне провайдера, так и на своих компьютерах. Даже, казалось бы, такие далеко не технические проблемы, как, например, финансовые блокировки и то быстрее устраняются. Провайдеры предлагают так называемые доверительные платежи и иные подобные меры для восстановления нормальной работы интернета даже в отсутствии денег на счете пользователя
p, blockquote 48,0,0,0,0 —>
Что говорить о технических вещах! Здесь многое оборудование дублируется, резервируются серверы, каналы передачи информации делаются по разным маршрутам, опять же для повышения надежности. И все это для того, чтобы доступ в интернет был всегда, без перерывов, без выходных, без праздников, без ограничений.
p, blockquote 49,0,0,0,0 —>
В такое время мы теперь живем. Время, когда уже многие вещи становятся виртуальными, и платежи, и покупки, и общение, и развлечения, и связь, и обучение, и развитие, и инновации и прочее, и прочее. И интернет является той самой средой, без которой все это уже невозможно себе представить. Потому и столь высоки требования к его надежности и отказоустойчивости.
p, blockquote 50,0,0,0,0 —>
Хочется, чтобы интернет у нас никогда не отключался.
p, blockquote 51,0,0,0,0 —>
Голосование
Спасибо за Ваш голос!
p, blockquote 52,0,0,0,0 —>
P.S. Предлагаю посмотреть другие материалы:
p, blockquote 59,0,0,0,0 —>
p, blockquote 60,0,0,0,0 —>
p, blockquote 61,0,0,0,0 —>
p, blockquote 62,0,0,0,0 —> p, blockquote 63,0,0,0,1 —>












