Почему не работает интернет в Windows 11
Проблема, когда у пользователя после обновления до Windows 11 не работает интернет, не работает интернет- одна из самых распространенных. Некоторые из них, кто установил новую версию ОС констатируют факт появления ошибок – низкая скорость беспроводного соединения, ограниченность доступа, наличие неопознанной сети.
Причины, согласно которым ОС не осуществляет подключение к сети, могут быть:
- Отсутствие правильно настроенных параметров.
- Значительная удаленность устройства от модема.
- Отключение wi-fi.
- Утрата соединения программным обеспечением.
- Переполнение сети.
- Требование об уникальной аутентификации.
Если нет интерната на Windows 11, рекомендуется воспользоваться сбросом настроек. Поэтому, прежде, чем предпринимать решительные шаги, рекомендуется знать пароль от wi-fi, чтобы восстановить настройки сети и авторизоваться удобный момент времени.
Предварительная проверка
Итак, пользователь задался вопросом о том, почему не работает интернет на компьютере. Давайте посмотрим, какие диагностические действия нужно произвести изначально.

Как уже говорилось выше, сначала стоит проверить сетевой кабель, причем даже не на своем компьютере, а на другой рабочей станции. В случае использования внешнего Wi-Fi-устройства кабель от него нужно попытаться включить непосредственно в компьютер (в разъем сетевой карты). При этом следует обратить внимание на момент, отображается ли индикатор сети в системном трее. Здесь может быть несколько вариантов: подключение отсутствует, есть подключение к сети, но без доступа к Интернету, или найдена неопознанная сеть. Последний вариант больше относится к беспроводному подключению.
В любом случае, чтобы выяснить, почему не работает интернет, для начала придется проверить некоторые основные параметры и настройки.
Не удается подключиться к Интернету

Если все аспекты подключения Xbox к маршрутизатору работают правильно, но игровая приставка все еще не может подключиться к Интернету, возникает эта ошибка. Возникает из-за общего сбоя в домашней интернет-службе, например из-за временного сбоя на стороне поставщика услуг.
DNS не разрешает имена серверов Xbox

На странице ошибок Xbox One рекомендуется выключить и включить роутер для решения проблемы. Это может исправить временные сбои, когда маршрутизатор неправильно разделяет настройки локальной системы доменных имен (DNS). Проблема может быть вызвана перебоями в работе службы DNS интернет-провайдера, когда перезагрузка маршрутизатора не поможет. Некоторые люди рекомендуют настраивать домашние сети для использования сторонних служб DNS Интернета, чтобы избежать этой проблемы.
Подключение сетевого кабеля

Это сообщение об ошибке появляется, когда Xbox One настроен для проводной сети, но в порту Ethernet консоли не обнаружен кабель Ethernet.
Отключите сетевой кабель

Если Xbox One настроен для беспроводной сети, а кабель Ethernet также подключен к консоли, появляется эта ошибка. Отключение кабеля позволяет избежать путаницы с Xbox и позволяет его интерфейсу Wi-Fi работать нормально.
Есть аппаратная проблема

Это сообщение об ошибке вызывает сбой в оборудовании Ethernet игровой приставки. Переход от конфигурации проводной к беспроводной сети может обойти эту проблему. В противном случае может потребоваться отправить Xbox на ремонт.
Существует проблема с IP-адресом

Если для Xbox One задан статический IP-адрес, который домашний маршрутизатор не может использовать (обычно потому, что он находится вне диапазона IP-адресов маршрутизатора), это сообщение об ошибке может появиться. Предложение Xbox One об ошибке на странице для изменения номера канала Wi-Fi применяется, когда Xbox использует динамический (DHCP) адресации. Сценарий, в котором Xbox случайно подключается к соседнему роутеру, получает другой IP-адрес, а затем возвращает свое подключение обратно к правильному домашнему маршрутизатору, может вызвать ту же ошибку.
Вы не подключены

Это сообщение появляется при использовании проводного соединения, где соединение Ethernet не работает как надо. Переставьте каждый конец кабеля в его порт Ethernet, чтобы обеспечить надежные электрические контакты. При необходимости протестируйте с помощью альтернативного кабеля Ethernet, так как со временем кабели могут закорачиваться или ухудшаться. В худшем случае скачок напряжения или другой сбой могли повредить порт Ethernet на Xbox One (или маршрутизаторе на другом конце), что потребовало профессионального обслуживания игровой консоли (или маршрутизатора).
Ваш протокол безопасности не будет работать

Это сообщение появляется, когда выбранный домашним маршрутизатором протокол безопасности Wi-Fi несовместим с разновидностями WPA2, WPA или WEP, которые поддерживает Xbox One.
Ваша консоль заблокирована
Модификация (вмешательство) в игровую консоль Xbox One может заставить Microsoft навсегда запретить ей подключаться к Xbox Live. Кроме обращения в команду Xbox Live Enforcement и отправкой сообщения за плохое поведение. С этим Xbox One нельзя ничего сделать, чтобы восстановить его в Live (хотя другие функции все еще могут работать).
Проблемы с использованием UTP кабеля

Этот тип неисправности характерен как для коммутации с использованием витой пары, так и оптического волокна. В настоящее время провайдеры используют оптоволокно только для коммутации отдельных домов или маршрутизаторов между собой. В редких случаях, когда необходимо обеспечить высокую скорость соединения, оптоволокно протягивается непосредственно к оборудованию пользователя, однако такая практика слабо распространена по причине дороговизны оборудования и трудностей в монтаже оптического волокна.
Наиболее распространённый способ подключения выполняется по следующей технологии:
- Провайдер устанавливает связь между маршрутизирующим оборудованием при помощи оптического волокна.
- Поставщик услуг интернета (такие фирмы, как Билайн, МТС, Ростелеком и так далее) выполняет монтаж UTP кабеля непосредственно в квартиру пользователя.
Такая технология подключения используется для предоставления клиенту максимальной скорости соединения, а также быстроты и долговечности монтажа за счёт применения кабеля UTP.
Физическая неисправность оборудования
При возникновении проблем с интернетом в первую очередь рекомендуется проверить возможные физические причины их появления. Если после переустановки виндовс 7 не работает интернет с проводным типом коммутации, рекомендуется первоначально предпринять следующие действия:
-
Проверить подключение витой пары непосредственно в порт сетевой карты персонального компьютера. Для этого достаточно оценить работу светодиодов сетевой карты, которые не будут светиться, если соединение потеряно.
- Провести внешний осмотр UTP кабеля на наличие разрывов или переломов медных жил. Такая проблема характерна для дешёвых кабелей UTP.
- Рекомендуется проверить состояние коннектора RJ-45, при помощи которого персональный компьютер и осуществляет подключение к интернету. Обычно этот коннектор выполнен из пластика, что позволяет оценить состояние медных жил, по которым передаётся сигнал. Если эти жилы некачественно закреплены, то понадобится провести обжим кабеля заново, используя для это специальный инструмент — кремпер. Если у пользователя присутствует определённый опыт, то он обойтись и отвёрткой.
Если такие проблемы отсутствуют, то переходят к подробной диагностике работы программного обеспечения персонального компьютера.
Неисправность сетевой карты
Предположим, что до переустановки windows пользователю удавалось подключаться к интернету, иными словами, кабель и сетевая карта работоспособны. Тем не менее при установке кабеля в порт светодиоды неактивны, и в нижнем правом углу рабочего стола windows пользователь может видеть оповещение о том, что сетевой кабель не подключен. В этой ситуации рекомендуется проделать следующее:
-
Выполнить вход в проводник нажатием правой кнопкой мыши на кнопку «Пуск», и в контекстном меню выбрать пункт «Проводник».
- Щёлкнуть правой кнопкой мышки по иконке «Мой компьютер» и в открывшемся меню выбрать пункт «Свойства».
- В открывшемся окне выбрать пункт «Диспетчер устройств».
- В окне диспетчера найти кейс «Сетевые адаптеры» и выбрать в нём вашу сетевую карту. Если никаких интерфейсов на ПК дополнительно не установлено, то устройство будет только одно.
- Щёлкнуть правой кнопкой мыши по иконке устройства и в открывшемся меню выбрать вкладку «Драйвер». Нажать кнопку «Обновить драйвер» и выбрать пункт «Поиск драйверов на этом компьютере». В качестве области поиска указать системный диск.
- Если переустановить драйверы автоматически не удалось, потребуется сделать с установочного диска, поставляемого вместе с материнской платой производителя.
При соблюдении последовательности действий нужные драйвера для сетевой карты установятся без затруднений. Провести аналогичную процедуру можно и при помощи автоустановщиков драйверов, однако для этого их потребуется предварительно скачать при помощи ПК, имеющего доступ к интернету. После проверки состояния сетевой карты пользователю понадобится настроить подключение к провайдеру.
Настройка подключения к провайдеру
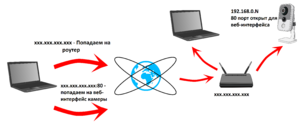
Настройки подключения к интернету индивидуальны для каждого провайдера. Узнать необходимые параметры можно с официального сайта вашего поставщика интернета. Доступ к ресурсам будет открыт за счёт подключения по локальной сети провайдера сразу после установления связи с коммутирующим оборудованием.
Важно уточнить, что настройки будут отличаться для тех пользователей, которые пользуются роутером для доступа в интернет, и теми, кто осуществляет вход без его использования.
Роутер позволяет подключаться к сети из точки доступа, а также позволяет использовать протокол WiFi для беспроводного подключения к сети такого устройства, как ноутбук.
Общий доступ в интернет – Домашняя сеть
Если у вас несколько компьютеров, смартфоны у всех членов семьи и другая техника, которая требует подключения к интернету, вы можете предоставить общий доступ в интернет всем этим устройствам, объединив их в домашнюю сеть.
Настроить Wi-Fi – домашнюю сеть может специалист провайдера, когда будет выполнять работу по настройке доступа в интернет. Или это можно сделать самостоятельно.
Смартфоны, планшеты и другие устройства, оборудованные модулем Wi-Fi, можно подключить сразу. Те же устройства, которые не имеют модуля Wi-Fi, можно подключить кабелем, или приобрести отдельно адаптер Wi-Fi, который подключается к USB-порту.
Это отличная возможность входить в интернет с того устройства, с которого вам нужно и удобно в текущий момент времени. Хотите с компьютера, а хотите с планшета, лёжа на диване.
А ещё вы можете дать гостевой пароль Wi-Fi вашему другу, и он тоже сможет пользоваться вашим интернетом.











