Windows 7 не видит hdmi. Комп не видит телевизор через HDMI: причины и решения
Многие пользователи недоумевают: почему телевизор не видит HDMI-подключение, если кабель новый, источник сигнала исправный, а коммутация устройств была проведена по инструкции. Причин подобного положения дел может быть несколько, поэтому поиск проблемы следует производить последовательно. Заранее подразумеваем, что вы используете кабель типа «HDMI-HDMI» безо всяких промежуточных переходников.
1. Проверьте исправность HDMI-кабеля. Даже весьма дорогие бренды не застрахованы от такого понятия как заводской брак. Кроме того, из-за неаккуратной эксплуатации кабель может быть поврежден. Проверить HDMI-кабель можно заменив его гарантированно исправным аналогом или же подключив к другим устройствам.
2. Проверьте, правильно ли вы выбрали источник входного сигнала в меню телевизора. Для этого следует на пульте ДУ вашего телевизора нажать кнопку выбора внешнего входа. В зависимости от модели телевизора, это может быть кнопка Source (Источник), Input (Вход) или просто HDMI. При нажатии на нее выпадет меню с перечнем доступных входов. Выберите и подтвердите нажатием кнопки Enter (OK) тот вход, в который вы включили кабель HDMI.

3. Проверьте, правильно ли выбран на вашем компьютере режим работы с внешним монитором (в данном случае с телевизором) . Если телевизор является единственным монитором, подсоединенным к вашему компьютеру, то он должен определиться автоматически. В ином случае, например, одновременно подключен телевизор и дисплей, следует произвести дополнительные настройки.
В десктопе надо будет щелкнуть правой кнопкой мыши по свободному полю рабочего стола, после чего перейти в меню «Разрешение экрана» (для Win7) или «Графические характеристики» (WinXP) и выбрать вариант дублирования экранов. Для ноутбуков существует специальная функциональная кнопка в верхней части клавиатуры с изображением иконки монитора (обычно F4). Нажимая ее несколько раз одновременно с кнопкой Fn (например, Fn+F4), выбираем подходящий вариант использования внешнего экрана телевизора.
4. Убедитесь, что на вашем компьютере установлены самые актуальные версии драйверов для видеокарты. В Диспетчере устройств компьютера определите версию используемого драйвера видеокарты. На официальном сайте производителя видеокарты найдите самые актуальные версии драйверов и при необходимости скачайте и установите их на свой компьютер. Иногда проблемы с HDMI-подключением возникают из-за использования устаревшей версии операционной платформы Smart-телевизора.
5. Проверьте операционную систему компьютера на предмет ее заражения вирусными и зловредными программами. Следует проверить компьютер любой эффективной антивирусной программой со свежими сигнатурами.
6. Проверьте исправность HDMI-портов на телевизоре и внешнем источнике сигнала. Разъемы могут выгореть или быть механически поврежденными из-за многократного нарушения порядка подключения кабеля. Хотя стандарт HDMI и допускает «горячее» подключение кабеля, но опытные специалисты рекомендуют в момент коммутации не только выключать оба устройства из розеток, но и отсоединять антенный кабель от гнезда телевизора.

Еще одной достаточно экзотичной причиной, почему телевизор не может видеть компьютер через HDMI-соединение, является отсутствие дополнительного питания на используемой в нем дискретной видеокарте, а ведь работа с внешним устройством требует повышенных энергетических затрат.
Отвечаю на все вопросы подробно.
Друзья! Всё, что вы делаете на компьютере, смотрите фильмы, мультфильмы, общаетесь в Skype, играете, просматриваете фотографии, слайды или страницы интернета в браузере, всё это будет показываться и на экране вашего телевизора, если телевизор будет подключен к компьютеру через кабель HDMI. Сейчас, практически в любом телевизоре присутствует вход HDMI, а в большинстве выпускаемых видеокарт присутствует выход HDMI.
Интерфейс HDMI и был придуман для того, чтобы соединить между собой два высокотехнологичных цифровых устройства (ими несомненно являются ваши компьютер и телевизор) и передавать с устройства на устройство информацию без потери качества. Такой передаваемой информацией может являться изображение и многоканальный качественный звук. Если у вас на компьютере есть фильм или мультик, в любом формате HD, Blu-ray или AVI, MOV, MPG , MP4, то всё это можно посмотреть на вашем телевизоре. Есть слайды или фотографии, пожалуйста, смотрите. Про игры я и не говорю, так как не их сторонник, они отнимают много времени у молодых людей, которое можно потратить на учёбу. Подключаем телевизор к компьютеру через HDMI вторым монитором Для подключения компьютера к телевизору будем использовать кабель HDMI, выглядит он вот так и может быть длиной до 20 метров, выбирайте кабель нужной вам длины.

Для примера, возьмём телевизор Samsung, не совсем новой 4 серии (тип LED), купленный несколько лет назад, но на нём уже присутствуют два разъёма для подключения устройств HDMI.

Компьютер, который мы с вами будем использовать для подключения к телевизору, тоже был приобретён около трёх лет назад, на нём установлена видеокарта Nvidia и тоже с разъёмом HDMI.

Как я уже сказал, на нашем телевизоре находятся два разъёма HDMI. На выключенном телевизоре подсоединяем кабель HDMI в разъём HDMI 2,

Обратный конец кабеля подсоединяем в разъём HDMI видеокарты стационарного компьютера. Компьютер, в свою очередь, уже соединён с монитором (тоже Samsung SyncMaster 971P) кабелем DVI.

Включаем компьютер и телевизор. На телевизоре сразу изображения может и не быть, вместо него наблюдаем вот такое сообщение «Кабель не подключен» «Проверьте подключение кабелей и параметр источника» или «Слабый сигнал или нет сигнала»

На телевизорах Samsung, для отображения списка всех доступных источников видеосигнала, нужно нажать кнопку пульта Source (Источник).

На телевизоре выходит меню, в этом меню, при помощи пульта, выбираем разъём HDMI 2,
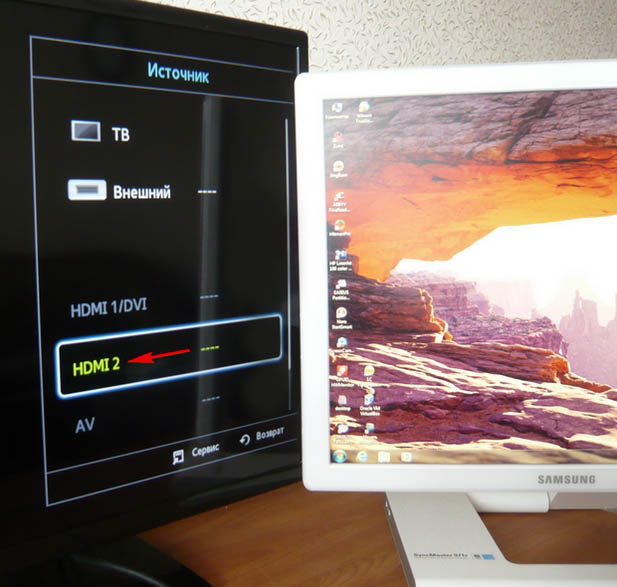
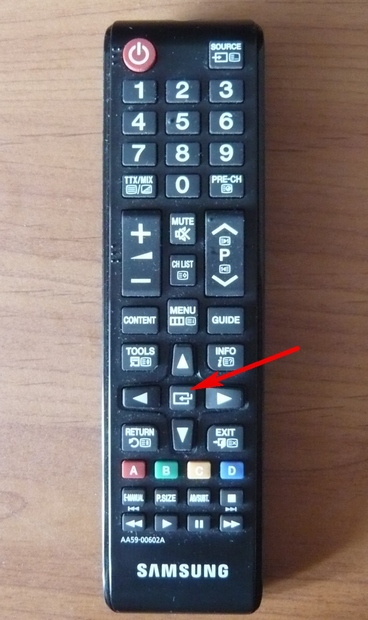
Вот теперь, на нашем телевизоре, должна появиться точная копия рабочего стола нашего компьютера. Но опять ничего нет, выходит всё та же ошибка на чёрном экране. Значит идём в настройки «Разрешение экрана». Щёлкаем правой мышью на рабочем столе и выбираем «Разрешение экрана».

Как видим в появившемся окне, главным экраном у нас выставлен второй (2) монитор Samsung SyncMaster 971P, а в параметре «Несколько экранов» у нас выставлено «Отобразить рабочий стол только на 2 монитор», вот поэтому изображение присутствует только на экране компьютерного монитора, а на телевизоре его нет
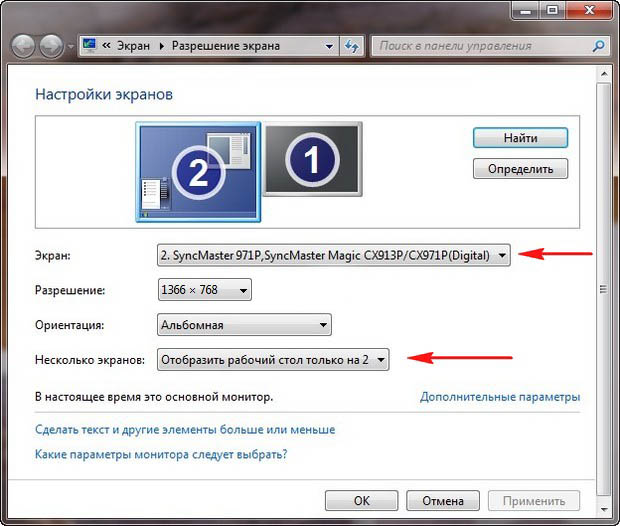
Приводим в этом окне всё вот к такому состоянию. Выбираем параметр
Несколько экранов: «Дублировать эти экраны»
В параметре «Экран» автоматически выставляется «Несколько мониторов», жмём Применить и ОК.
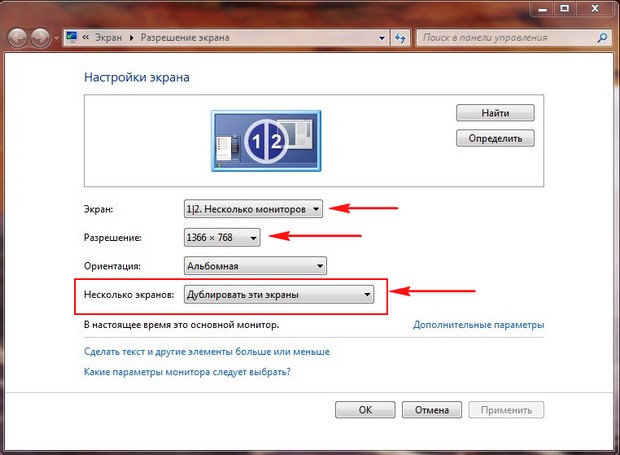
На телевизоре появляется рабочий стол нашего компьютера.
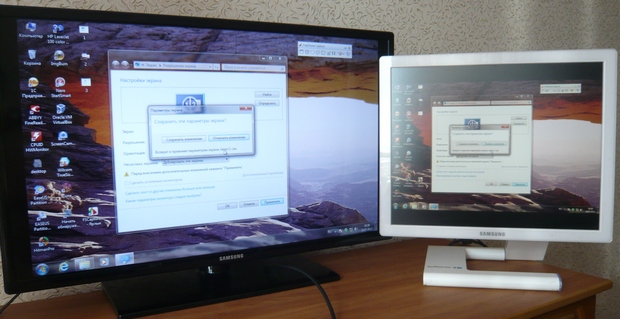
Разрешение нашего небольшого телевизора Samsung 1366 x 768. Если ваш компьютерный монитор поддерживает это разрешение, значит на нём будет выставлено такое же разрешение 1366 x 768 автоматически. Если нет, значит или на телевизоре, или на мониторе будет неправильное разрешение. Например, мой монитор Samsung SyncMaster 971P имеет максимальное разрешение 1280×1024. При одновременном использовании телевизора и компьютерного монитора, мне главное правильно выставить разрешение на телевизоре, иначе зачем я его тогда подключал. Выставляю на телевизоре Samsung разрешение 1366 x 768, изображение идеальное.

А на компьютерном мониторе такое разрешение 1366 x 768 выглядит вот так.
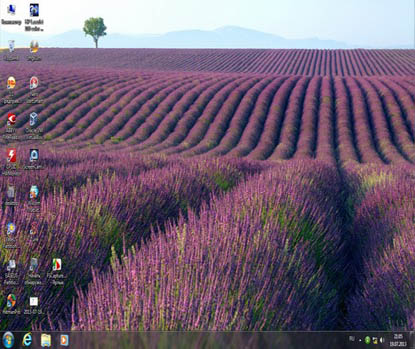
И ничего здесь сделать нельзя. Если вам нужно идеальное изображение на телевизоре и компьютерном мониторе, тогда они должны поддерживать одинаковое разрешение экрана, то есть иметь одинаковые характеристики. После подключения телевизора к компьютеру через HDMI на телевизоре отсутствует звук Друзья! Не забывайте, что интерфейс HDMI передаёт видео и звук по одному кабелю и мы можем указать в настройках операционной системы использовать для вывода звука встроенные колонки телевизора.
Давайте исправим проблему, используя вместо монитора телевизор. Идём Пуск->Панель управления->
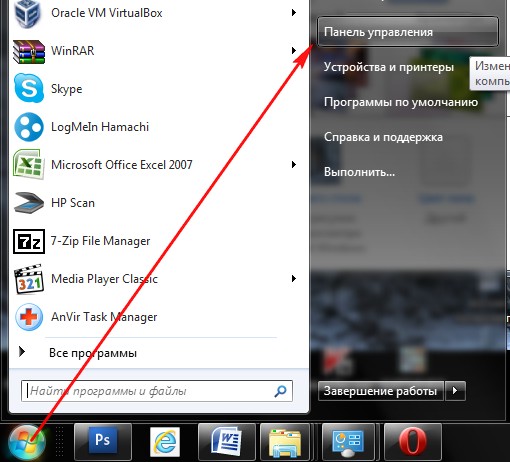
Оборудование и звук->Звук
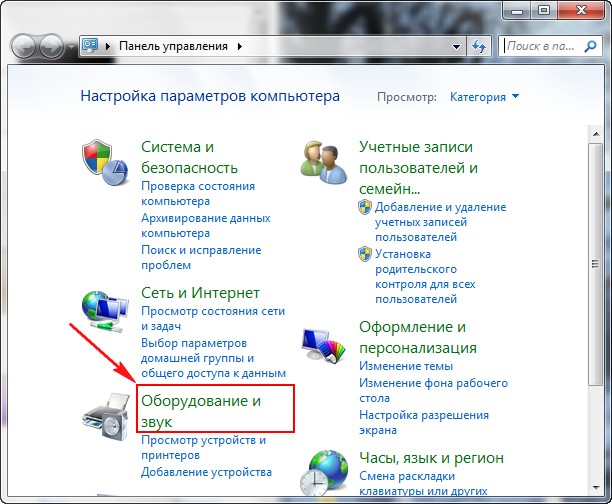
Если в этом поле у вас ничего нет, щёлкаем на пустом месте правой мышью и в появившемся меню отмечаем пункты «Показать отключенные устройства». «Показать подсоединённые устройства»
Теперь смотрим название нашего телевизора, в моём случае это Samsung, его нужно включить, а остальное выключить. Щёлкаем правой мышью на Realtek и выбираем Отключить.
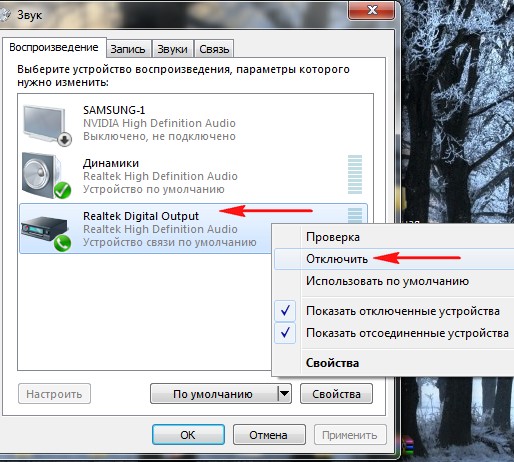
Динамики тоже отключаем.
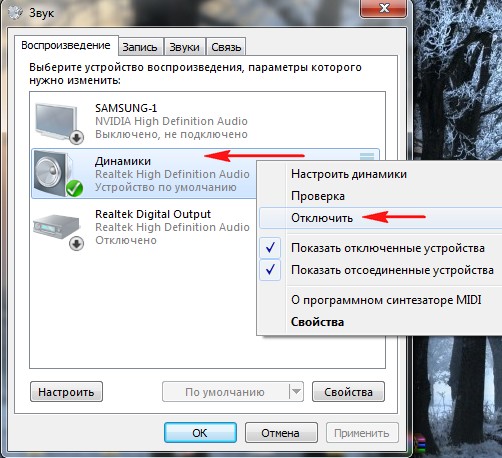
Samsung – Включить, Применить и ОК.
В эру развития высоких цифровых технологий мы можем получать все лучшее от телевизора и компьютера посредством их соединенного подключения. Создание такой особенной связи между техническими устройствами возможно при содействии DVI, HDMI или VGA разъемов. Но, часто и по разным причинам, эти устройства не желают идти на контакт друг с другом. Устранить имеющиеся неполадки можно всегда, если знать, что лежит в основе их возникновения. Приблизительное описание распространённых проблем поможет вам сориентироваться в сложной ситуации и откроет новые пути для их ликвидации.
Советы по устранению неисправностей HDMI

- Проверьте правильность подключения кабеля: Если HDMI не работает, то, первым делом, посмотрите, не отошли ли коннекторы на концах кабеля от контактов в гнездах. В большинстве систем крепление кабеля не очень тугое, и он может легко отойти. Если это превращается в постоянную проблему, то подумайте, как закрепить HDMI-кабель.
- Пробуйте включить устройства в другой последовательности: Другими словами, если вы всегда сначала включаете телевизор, а после этого проигрыватель дисков Blu-Ray (или другой источник сигнала), то, столкнувшись с проблемой, попробуйте изменить своей привычке, и сначала включить плеер. Если домашний театр состоит из трех и более компонентов, то попробуйте различные варианты последовательности их включения. Найдя последовательность, которая привела к положительному результату, запомните ее.
- Если на устройствах имеется несколько входов или выходов HDMI, то проверьте каждый из них в различных последовательностях включения.
- Проверьте настройки разрешения видеосигнала на источнике: Лучше всего, в настройках устройства, являющегося источником, установить автовыбор разрешения. Также можно попытаться изменить разрешение в телевизоре и подобрать то из них, которое будет работать.
- Используйте метод исключения: Если предыдущие шаги так и не позволили выяснить, почему не работает HDMI, то в сложных системах (например, сигнал с проигрывателя передается на домашний кинотеатр, а затем на телевизор) исключите те компоненты, без которых можно обойтись (в приведенном примере — домашний кинотеатр). Подключите проигрыватель Blu-Ray-дисков напрямую к телевизору. Если при этом все заработало, то виновником является исключенный компонент. В приведенном примере можно передать видеосигнал напрямую (по HDMI), а звук подать на домашний кинотеатр отдельным кабелем. Это не самое элегантное решение, но его вполне можно использовать в качестве временной меры, пока не будет устранена проблема с домашним кинотеатром.
- Если ни один из вышеописанных приемов не дал ожидаемого эффекта, и вы все еще не поняли, почему HDMI не работает, то обновите прошивки всех устройств (проигрывателя, ресивера, домашнего кинотеатра и даже телевизора).
- Можете также почитать тематические форумы в интернете. Возможно, кто-то уже сталкивался с аналогичной проблемой, и ее решение было найдено.
Нередко возникают трудности при подключении двух устройств, одно из которых имеет порт HDMI, а второе — DVI. При этом используется кабель-переходник HDMI-DVI или отдельный переходник HDMI-DVI, размещаемый на одном из концов кабеля DVI или HDMI. Кроме того, устройство с портом DVI должно быть совместимым с HDCP. Это является обязательным условием связки двух устройств.

Также следует помнить, что, если HDMI может передавать звук и видео, то DVI предназначено только для видеосигнала. А это означает, что для передачи звукового сопровождения придется использовать дополнительный кабель.
- В большинстве случаев, видео через связку HDMI-DVI передается без проблем. Если же передача видео не работает, то наиболее вероятной причиной является пере
ходник. Если вы попробуете несколько моделей, то вопрос может разрешиться сам собой. - Но если модель телевизора достаточно старая, то его порт DVI может не поддерживать HDCP. В этой ситуации попробуйте скачать и установить самую свежую прошивку. Также стоит попытаться передать сигнал с данного источника на другой приемник. Возможно, проблема в проигрывателе, ноутбуке или ресивере.
Что делать?
Рассмотрим наиболее часто возникающие неполадки при подключении HDMI-кабеля. При условии исправности аппаратуры устранить их не так и сложно.
- Если на экране телевизора появилось нужное изображение, но отсутствует звук, это означает, что на компьютере неправильно настроена опция активизации выходящего на внешнее устройство (телевизор) аудиопотока. В правой части экрана (снизу) компьютера найдите значок динамика. Зайдите в меню и найдите опцию «Устройства воспроизведения». Далее нужно отключить все устройства, кроме динамиков телевизора. Затем вам останется только отрегулировать уровень звука.
- Телеприемник спустя время после настроек вдруг перестал опознавать кабель HDMI. Такая ситуация случается, если вы что-то меняли в ранее подключенному оборудовании. Например, подключили новую видеокарту. Телевизор при таком действии в автоматическом режиме сбросил ранее установленные настройки, и теперь их потребуется сделать снова.
- Компьютер не распознает HDMI-кабель. Для устранения неисправности потребуется найти источник выхода сигнала у вашего телеприемника. Чтобы телевизор и компьютер видели друг друга, нужно пользоваться одной и той же версией видеокарты. Например, если устройства работали с видеокартой v1.3, то с графическим адаптером другой версии можно получить исчезновение изображения. Исправить ситуацию можно при помощи ручной настройки видеокарты.



У современных моделей телевизоров, как правило, «конфликтов» с новыми видеокартами не возникает, и подключение HDMI происходит корректно.
Неисправность соединения HDMI на телевизоре HDR
Известно, что реализация HDR на многих телевизорах 4K Ultra HD вызывает проблемы с подключением HDMI. Если у вас телевизор с высоким динамическим диапазоном (HDR) и ни один из вышеперечисленных шагов не работает, следуйте этим советам по устранению неполадок:
- Убедитесь, что ваш аудиоприемник или другое промежуточное устройство совместимо с HDR.
- Убедитесь, что прошивка телевизора актуальна.
- Если вы этого еще не сделали, замените кабель HDMI на высокоскоростной кабель HDMI со скоростью не менее 10,2 Гбит/с, но предпочтительно 18 Гбит/с.
Если у вас есть устройство с поддержкой HDR, такое как UHD Blu-ray-проигрыватель или потоковое устройство, подключенное к HDR-совместимому телевизору, возможно, телевизор не распознает HDR-кодированный контент. Когда телевизор HDR или видеопроектор обнаруживает сигнал HDR, на экране должно появиться подтверждение. Если это не так, проблема может быть в совместимости, а не в возможности подключения.
Если ваш телевизор или видеопроектор по-прежнему не распознает источник HDR после изменения настроек и обновления кабелей, обратитесь в службу технической поддержки для телевизора или устройства-источника HDMI.
Замените кабель HDMI.
Чтобы ваш кабель HDMI перестал работать, не обязательно иметь визуальные признаки износа. Возможно, это просто удача — неисправный кабель может оборваться без предупреждения.
Если проблема не исчезла, замените текущий кабель на новый. Если он работает с новым кабелем, все в порядке — оставьте кабель подключенным или купите новый, если необходимо.
Все может быть еще сложнее, если вы используете адаптеры, такие как USB-C или DVI to HDMI. Ваш опыт работы с ними может отличаться, и вам может потребоваться их замена, если вы обнаружите, что ваш телевизор или монитор по-прежнему не работают.

Диагностический этап
Обычно отсутствие соединения сопровождается появлением надписи «нет сигнала». В таком случае можно самостоятельно (еще перед обращением к мастеру) произвести небольшую диагностику, состоящую из следующих этапов:
- HDMI-кабель. Иногда приходится сталкиваться с заводским браком и поломками вследствие механических воздействий (например, вы ненароком задели кабель ногой). Стоит визуально осмотреть HDMI-кабель, проверить его целостность (особо внимательно изучите штекерную часть). Если провод или контакты выглядят целыми, переходите к следующему этапу. Если же видны следы очевидных повреждений, придется обратиться к мастеру либо приобрести новый кабель. Чтобы удостовериться наверняка, вы можете подключить телевизор к компьютеру с помощью аналогичного устройства (при наличии такового).
- Выбор источника. Теперь нужно уточнить, правильно ли выбран источник сигнала на входе. Чтобы сделать это, нужно будет взять пульт, отыскать опцию внешнего входа (обычно обозначается как Source либо Input — источник либо вход, реже — как HDMI). Двигаясь по меню, вы сможете увидеть все доступные входы для синхронизации. Выбрав нужный, подтвердите действий (OK либо Enter).
- Синхронизация. Если HDMI-кабель все еще не виден, можно проверить некоторые настройки. Если телевизор выполняет функцию монитора, обычно HDMI обеспечивает его автоматическое нахождение компьютером. От вас потребуется войти в меню «разрешение экрана» или «графические характеристики» (щелкните по рабочему столу правой кнопкой мышки), после чего выбрать опцию дубляжа двух экранов.
- Драйвера. Еще одна возможная причина неполадок — отсутствие необходимых для функционирования системы драйверов. Посредством специального меню на компьютере несложно отыскать информацию о том, какая версия драйверов у вашей видеокарты. Возможно, они устарели; тогда нужно скачать новые с официального сайта изготовителя.
- Вирусы. Редкий, но возможный случай: отсутствие синхронизации обусловлено наличием на подключаемом к телевизору компьютере вирусов. Заподозрить этот вариант впору в том случае, если ваш компьютер в последнее время стал хуже работать (обычно проблемы возникают не только с распознаванием HDMI).
- Сообразность. Если вы подключаете HDMI-кабель впервые, нужно уточнить, «приспособлен» ли ваш телевизор к подобным задачам (некоторые старые модели лишены опции питания, обеспечивающей возможность синхронизации с компьютером).

Звук. Подключение телевизора к компьютеру HDMI
Интерфейс HDMI с самого момента создания комитетом (2002 год) был задуман комбинированным решением передачи изображения, звука. Доступные аудио форматы смотрите индивидуально (страничка Википедии), заметим лишь, в Windows нужно выбрать источник звучания. Теперь телевизор рассматривается системным устройством, поэтому сии обязанности можно возложить и на него. Для этого проще щелкнуть правый нижний угол рабочего стола (значок динамика) правой кнопки мыши, выбрать в контекстном меню Устройства воспроизведения. Если значка в нижнем правом углу нет, нужно нажать стрелку правее обозначения выбора языка RU (EN), левее часов. Там отыщется символ.

Микшер громкости звука
После нажатия откроется окно: будут перечислены устройства воспроизведения. Потребуется отключить все, кроме телевизора, а телевизор, наоборот, задействовать. В 90% случаев через пару секунд зазвучат родные динамики плазменной панели. Хотим Звук Вокруг? Подобная акустическая система идет вместе с домашним кинотеатром. Полистайте описание прибора. Предлагается ряд способов передать звук с телевизора на домашний кинотеатр, любой подойдет, учитывая условие необходимости приобретения нужного кабеля. Аналогично кнопкой Source пульта управления домашним кинотеатром выбираем нужный источник звука.
Со стороны телевизора процедура чаще прозрачна, причем собственные динамики аппарата отключаются. Тогда отбросьте беспокойство, если сопровождение фильма записано в режиме моно. Каждый уважающий себя домашний кинотеатр имеет внутри сплиттер, легко разбивающий звучание на каналы формата Звук Вокруг.












