Почему дисковод не читает диски CD/DVD?
CD и DVD считаются устаревшими носителями информации, но все еще используются для хранения и передачи данных, например музыкальных альбомов, фильмов и операционных систем. Иногда дисковод выходит из строя и не видит диски. Эта неполадка возникает по ряду причин. В некоторых случаях владелец компьютера или ноутбука может устранить проблему самостоятельно.
Если диск не читается дисководом, сначала необходимо проверить исправность самого устройства, а также носителя информации. CD и DVD чаще всего перестают работать из-за большого количества царапин или долгого пребывания под прямыми солнечными лучами. Восстановить поцарапанные диски можно при помощи специальных наборов (CD-Restore Kit), в состав которых входят аэрозоль, полироль и тканевые салфетки. Для контрольной проверки носителя нужно посмотреть, считывается ли он на другом ноутбуке или плеере — если да, значит, проблема в дисководе.
Что касается неисправностей привода, то они выражаются по-разному:
- Компьютер видит CD, но не читает DVD (или наоборот) — свидетельствует о неполадках с лазером.
- Дисковод ускоряется и замедляется после вставки диска, но не может приступить к работе с ним — скорее всего, это вызвано запылением линзы. Если устройство предусматривает возможность разборки, стоит попробовать очистить ее ватной палочкой.
- Вышел из строя порт на материнской плате, к которому подключается дисковод. Открыв системный блок, можно подсоединить привод к запасному порту (если он имеется в наличии).
- Шлейф питания дисковода плохо подключен к разъему материнской платы. Такое нередко случается в ноутбуках. Необходимо заново подсоединить шлейф и плотно закрепить его. Иногда требуется чистка контактов.
Зачастую при поломке CD-привода приходится осуществлять его замену (это обойдется дешевле ремонта). Однако, прежде чем покупать новый дисковод, испробуйте способы, описанные ниже.
На заметку: узнайте, как измерить скорость Интернета, чтобы проверить, соответствует ли она вашему тарифу.
Дисковод в компьютере отказывается работать: распространённые причины
Часто в ситуациях, когда DVD-Rom переставал работать, причины оказывались банальными. Рассмотрим для начала самые элементарные из них.
-
Физическое отключение. В большинстве случаев устройство просто не подключено к материнской плате. Причём пользователь мог сам случайно выдернуть штекер из разъёма во время очистки компьютера от пыли. Такая причина не удивительна для интерфейса Sata, поскольку разбалтываются такие разъёмы быстро. Случается, что штекер даже сам может вывалиться из разъёма. Достаточно компьютер подвигать.

Повреждение поверхности диска.
В большинстве случаев причина, когда DVD привод не читает диски, кроется в их проблемной поверхности. Вот с неё мы и начнем. Если CD/DVD носитель является очень важным для вас, можно попробовать восстановить его. Для этого рассмотрим несколько способов.
Попробуйте аккуратно протереть диск сухой и мягкой тканью. Очень важно, протирать нужно поперек дорожек, от центра к краям. Ни в коем случае не следует протирать диск по кругу! Таким способом, мы очищаем диск от грязи. Если он не сильно поцарапан, этого вполне будет достаточно, чтобы перенести файлы на компьютер.
Если привод его по-прежнему не читает, пробуем его отполировать. Для этого, наносим на царапины полироль, в составе которого имеется воск и хорошо растираем мягкой тканью. По крайней мере, мы сможем один раз открыть диск, чтобы извлечь из него информацию на компьютер.
После устанавливаем на компьютер специальную программу, с помощью которой можно прочитать поврежденный диск, например, бесплатную утилиту Unstoppable Copier. При копировании эта программа пытается по несколько раз считать поврежденные сектора и если не получается, пропускает их. Таким образом, можно скопировать с диска на компьютер хоть и не всю информацию, но большую её часть.
Ещё возможно, что при записи DVD RW произошел сбой, вследствие чего устройство его не читает. Чаще всего, такая ситуация может возникнуть при неправильной установке параметров записи в программе Alcohol 120%. Попробуйте повторно перезаписать его или использовать другой DVD носитель.
Часть 1. Восстановление данных из не открываемого внешнего жесткого диска (всего 3 шага)
Как вы собираетесь получить доступ к сохраненным данным на внешнем жестком диске, который не открывается на вашем компьютере с Windows? Профессиональное программное обеспечение для восстановления данных — EaseUS Data Recovery Wizard позволяет получить доступ к данным на недоступном запоминающем устройстве.
EaseUS External Hard Drive Data Recovery
- Восстановление с внешнего жесткого диска утерянных документов, фотографий, музыки, электронных писем и прочего
- Восстановление файлов из поврежденного USB-устройства, очищенной корзины, карты памяти, SD-карты, цифровой камеры и видеокамеры
- Поддержка восстановления данных с недоступных, испорченных и поврежденных внешних жестких дисков
Используя этот софт вы можете полностью отсканировать и восстановить данные из недоступного жесткого диска за 3 шага:
Шаг 1. Запустите программу восстановления данных с жесткого диска от EaseUS.
Запустите EaseUS Data Recovery Wizard и выберите тот диск, на котором вы потеряли или случайно удалили файлы.
Нажмите «Сканировать», чтобы начать поиск всех потерянных данных и файлов.

Шаг 2. Дождитесь завершения сканирования.
Программа от EaseUS просканирует указанный диск полностью и представит вам всю потерянную информацию (включая скрытые файлы).

Шаг 3. Просмотрите список найденных файлов и восстановите нужные из них.
После предварительного просмотра, выберите нужные вам файлы, которые были потеряны на диске, и нажмите кнопку «»Восстановить»», чтобы сохранить их в безопасном месте на вашем компьютере или другом внешнем запоминающем устройстве.»

После этого вы можете перейти к Части 2 и найти эффективное решение, чтобы сделать вновь доступным внешний жесткий диск на Windows 10, 8 или 7.
Программные причины, по которым ноутбук не читает диски
Пользователь может столкнуться с проблемой, когда его ноутбук не читает диски. Может быть несколько причин данной неисправности, для каждой из которых существует свой способ решения.
Выделяют следующие программные причины:
- Проблема появилась после установки каких-либо программ. Чаще всего – это программы для записи дисков или для работы с виртуальными дисками: DaemonTools, Alcohol 120%, Nero и другие.
- Диски читаться перестали после переустановки Виндовс.
- Автоматическое или ручное обновление драйверов.
Существует способ, позволяющий убедиться, что причина поломки является действительно программной. Берем загрузочный диск, устанавливаем в БИОС загрузку с диска. Если загрузочный процесс успешно пошел, значит привод исправен.
В данной ситуации необходимо попробовать удалить софт, который предположительно является причиной возникновения проблемы. Если это помогло, то находим аналог или используем иную версию этой программы. Еще помочь может откат системы на более ранний период.
Нужна помощь?
Не знаешь как решить проблему в работе своего гаджета и нужен совет специалиста? На вопросы отвечает Алексей, мастер по ремонту смартфонов и планшетов в сервисном центре.Напиши мне »
Обновление драйверов
Если дисковод в ноутбуке не читает диски после обновления драйверов, то необходимо выполнить следующую инструкцию:
- Заходим в диспетчер устройств Виндовс. Выполнить это можно путем нажатия клавиш «Win+R». Отобразится окно «Выполнить», куда вводим devmgmt.msc. Увеличить
- Открываем в диспетчере устройств меню «DVD-дисководы и дисководы компакт-дисков», кликаем правой кнопкой мыши по необходимому приводу и нажимаем «Удалить». Увеличить
- Теперь выбираем «Действие», затем «Обновить конфигурацию оборудования». Используемый привод будет снова найден, а Виндовс установит на него драйвера заново.
Виртуальные диски

Увеличить
Если в том же разделе диспетчера устройств указаны виртуальные приводы дисков, то их следует удалить. Последующая перезагрузка ноутбука позволит решить проблему.
Тип привода в Виндовс 7
Существует еще один вариант заставить ноутбук читать диска, если установлена система Виндовс 7:
- Переходим в диспетчер устройств, выбираем пункт «IDE ATA/ATAPI контроллеры».
- Пункты ATA Channel 0, ATA Channel 1 и т.д. будут отображены в списке. Переходим в свойства (выполняем правый клик, выбираем свойства) каждого из данных пунктов. В разделе «Дополнительные параметры» обращаем внимание на строчку «Тип устройства». Если используется ATAPI дисковод, то нужно попробовать снять или установить «Задействовать DMA». Затем применяем изменения, после чего перезагружаем ноутбук и проверяем снова чтение дисков. Данный пункт по умолчанию должен быть включен.
Если не читаются только DVD диски, то возможно произошло несовместимость привода и самого диска. Зачастую это относится к дешевым болванкам с сомнительным качеством.
Дальнейшие действия
Результат наконец-то достигнут, компакт извлечён, но привод в нормальном режиме всё-таки не функционирует. Это означает, что проблема гораздо серьёзнее, чем предполагалось изначально и без консультации специалиста не обойтись.
Поэтому относим компьютер в сервисную мастерскую или покупаем новый привод и просим знакомых, занимающихся ремонтом компьютеров, его заменить.
Если готовы самостоятельно проделать работу, то достаточно найти на просторах Интернета подходящее видео и приступить к замене.
Но в данном случае это уже будет совсем другая история…
Что делать, если диск не читается?
В первую очередь нужно убедиться, что дисковод вашего компьютера исправен. Это легко проверить, вставив в него другие аналогичные носители информации.
Дисковод исправен? Царапины и повреждения как на рабочей, так и на противоположной сторонах могут стать причиной невозможности прочтения. Выровнять поверхность с незначительными царапинами можно, аккуратно покрыв поврежденные места бесцветным, но не матовым лаком для ногтей.

Не открывается дисковод на компьютере что делать
Несмотря на то, что наличие дисковода на ПК ныне выглядит слегка архаичным, такие приводы ещё стоят у миллионов пользователей, и некоторые ими до сих пор регулярно пользуются. При этом практичность данных устройств далека от идеала. Механика изнашивается, считывание данных лазерной головкой проходит всё хуже, бывают и случаи, когда диск застревает в дисководе, а последний и вовсе отказывается открываться. Последнему случаю и посвящён данный материал, в котором я расскажу, что делать, если не открывается дисковод на компьютере, и какие способы помогут это исправить.

Что делать, если не открывается дисковод на ПК
Почему не открывается дисковод на ПК
Итак, вы вставили диск в ваш дисковод, его крышка захлопнулась, и вроде бы началось считывание данных. Но диск так и не был считан (возможно, вы даже услышали какие-то хрустящие звуки из дисковода), и вы решаете изъять диск из оптического накопителя. Но не тут-то было, дисковод не хочет открываться, а нажатие на кнопку извлечения диска не дают никакого результата. Далее, я расскажу, что может быть этому причиной.
- Действие различных программ. Некоторые программы, начиная от различных утилит для записи (прожигания) оптических дисков, и заканчивая банальными вирусами, могут блокировать открытие вашего привода;
- Отсутствие питания в компьютере или на самом дисководе (компьютер выключен, отошёл или повреждён шнур питания);
- Диск механически застрял в дисководе (часто бывает, что сам диск раскололся на несколько осколков, такое тоже случается);

В некоторых случаях открытие дисковода может стать существенно проблемой
Что делать, если не открывается дисковод на компьютере
Для исправления указанной дисфункции рекомендую сделать следующее:
- Просто перезагрузите ваш компьютер. После этого проблема часто бывает решена;
- Несколько раз планомерно нажмите на кнопку извлечения диска из дисковода, настойчивость и терпение часто вознаграждаются;
- Задействуйте функционал ОС Виндовс. Перейдите в «Мой компьютер», найдите в списке дисков ваш дисковод, наведите на него курсор мыши, и в появившемся меню выберите «Извлечь»;
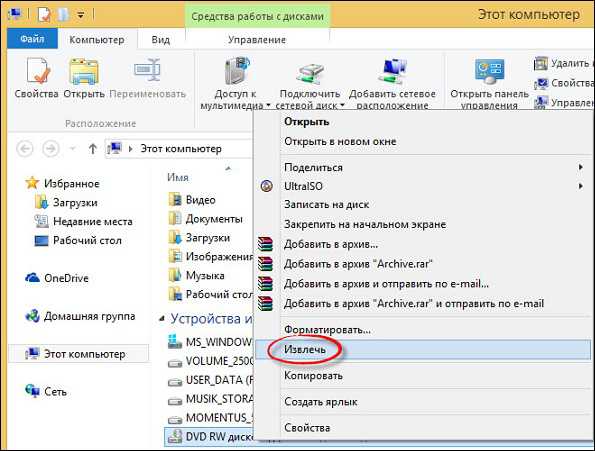
Используйте программный инструментарий ОС Виндовс для открытия дисковода

Отключите от дисковода шлейфы питания и данных, а затем подсоедините их обратно
- Используйте нож с тупым концом и немного физической силы. Нажимайте на кнопку извлечения диска, а ножиком с тупым концом аккуратно попытайтесь помочь крышке открыться;
- Изымите дисковод с ПК и разберите его (для опытных пользователей). В крайнем случае, рекомендуется изъять дисковод из стационарного компьютера (ноутбука), разобрать его и вынуть оттуда застрявший диск. Если у вас стационарный ПК, необходимо будет выключить его, снять крышку системного блока, отключить шнуры питания и данных от дисковода, отвинтить последний от корпуса, а затем разобрать сам дисковод. Если же у вас ноутбук, необходимо будет снять крышку ноутбука, отвинтить винтики, которыми дисковод прикреплён к корпусу, и изъять дисковод;
- Обратитесь в сервисный центр. Если ничего из данных способов не помогло и дисковод не открывается, обратитесь с данной проблемой в ближайший сервисный центр (возможна физическая поломка самого дисковода, выход из строя его электронной платы и так далее).

Если ничего не помогает — обратитесь с проблемой в сервисный центр
Заключение
Если у вас не открывается дисковод на компьютере, рекомендую воспользоваться всем комплексом советов, перечисленных мной выше. Наиболее эффективным из всех приёмов выглядит способ с использованием проволоки – он помогает открыть даже «намертво» застрявшие в оптическом приводе диски. Если же ничего из описанного мной не помогло, тогда стоит обратиться в сервисный центр – возможно, вашему приводу нужен основательный ремонт.












