ТОП 10 программ для чистки компьютера
4.1 Оценок: 64 (Ваша: )
Со временем даже самый мощный компьютер начинает работать медленнее. Многочисленный софт и кэш браузеров отрицательно сказываются на производительности и могут стать причиной сбоев. Если скорость ПК стремительно упала, нужно избавить его от накопившегося мусора. В данном топе мы рассмотрим, какая программа для очистки компьютера поможет лучше справиться с проблемой.
Скачайте лучшую программу для чистки компьютера
Имя файла
Какие можно использовать символы в имени файла? В именах файлов рекомендуется использовать русские и латинские буквы, цифры, пробелы и знаки препинания.
Однако имя файла не следует начинать с точки, а также использовать в имени квадратные [ ] или фигурные < >скобки. Недопустимыми для имен файлов являются следующие служебные символы / | : * ? “
Существует ли максимальная длина имени файла? Длина имени файла не должна превышать 255 символов. На самом деле, обычно хватает 20-25 символов.
Операционная система Windows не делает различий между строчными и прописными буквами для имен файлов. Это означает, что не получится хранить в одной и той же папке файлы, имена которых различаются только регистром. Например, два имени файла «Название.doc» и «НАЗВАНИЕ.doc» для Windows будет одним именем для одного и того же файла.
Полезные программы
Экранная клавиатура – стандартная программа Windows, виртуальный аналог клавиатуры компьютера. Позволяет набирать текст и нажимать на другие клавиши мышкой.

Находится в Пуске, в разделе «Спец. возможности».

Punto Switcher (yandex.ru/soft/punto) – бесплатная программа от Яндекса для работы с текстом. Автоматически «переводит» слова при наборе в неправильной раскладке. То есть если вы забудете переключиться на другой алфавит и наберете ghbdtn вместо привет , программа поменяет слово на правильное.
После ее установки на панели задач появится новый значок раскладки от Punto Switcher.

Запись звука с помощью онлайн-сервисов
И под конец мы рассмотрим третий вариант, а именно как записать звук на компьютер через микрофон с помощью специальных онлайновых сервисов. Будучи рассчитанными на самый широкий круг пользователей, они отличаются простотой и отсутствием каких-либо настроек. Среди наиболее популярных сервисов для записи звука с микрофона можно назвать OnlineVoiceRecorder, VoiceRecorder, Vocalremover и Dictaphone.
OnlineVoiceRecorder позволяет записывать аудио со встроенного и внешнего микрофона с последующим сохранением в файл формата MP3. Инструмент бесплатен, практически лишен настроек, имеет простой интуитивно понятный интерфейс, поддерживает предварительное прослушивание записи и её обрезку.

Похожий функционал предлагает другой бесплатный сервис VoiceRecorder. Этот онлайн-диктофон умеет перехватывать данные с микрофона и сохранять их в файл формата WAV (без потери качества).

Vocalremover – неплохой онлайновый диктофон, позволяющий вести запись с микрофона с последующим базовым редактированием и сохранением в форматы MP3, WAV и OGG на выбор. После записи аудио можно прослушать, из эффектов доступны изменения тембра и размера «комнаты».

Аналог Vocalremover – бесплатный сервис Dictaphone, позволяющий записывать звук с микрофона. От предыдущих ресурсов отличается возможностью наложения аудиодорожек и сохранения записи на сервере. Дополнительно онлайн-приложением поддерживается перемещение по записи с помощью мыши, отмена и повтор действий. При сохранении записи в файл доступен только один формат – MP3.

На этом, пожалуй, всё. Это были основные способы записи звука с колонок и микрофона на компьютер, какой из них лучше – решать вам. На наш взгляд более универсальным является использование сторонних десктопных программ, позволяющих записывать звук даже при недоступности микшера, что же касается онлайн-сервисов, их возможности ограничены, кроме того, для корректной работы им может понадобиться включение технологии Flash, использование которой сегодня считается небезопасным.
Знаки препинания на клавиатуре
Иногда пользователи, пытаясь поставить пунктуационный знак на клавиатуре, получают не совсем то, чего ожидали. Связано это с тем, что разная раскладка клавиатуры подразумевает иное использование сочетание клавиш.
Ниже рассмотрено, как ставить знаки препинания на клавиатуре.
Знаки препинания с кириллицей
- ! (восклицательный знак) — Shift + 1
- » (кавычки) — Shift + 2
- № (номер) — Shift + 3
- ; (точка с запятой) — Shift + 4
- % (процент) — Shift + 5
- : (двоеточие) — Shift + 6
- ? (вопросительный знак) — Shift + 7
- * (умножение или звездочка) — Shift + 8
- ( (открыть скобку) — Shift + 9
- ) (закрыть скобку) — Shift + 0
- – (тире) – кнопка с надписью «-»
- , (запятая) — Shift + «точка»
- + (плюс) – Shift + кнопка со знаком плюс «+»
- . (точка) – кнопка справа от буквы «Ю»
Знаки препинания с латиницей
Задачки, головоломки по математике
Суть таких ребусов заключается в следующем – для их решения ребенку нужно выполнить определенные математические действия. Простейший вариант – одно или несколько математических действий, а головоломки сложнее предполагают использование системы уравнения. В качестве картинок часто используются цифры.
Еще один вариант математических ребусов, когда нужно расставить математические знаки между цифрами, чтобы получить правильный ответ.
Такие задачки развивают логику, гибкость ума, усидчивость, умение находить нестандартные решения для задач.
Математические ребусы помогают ребенку быстрее справляться с устным и письменным счетом, он лучше усваивает информацию.
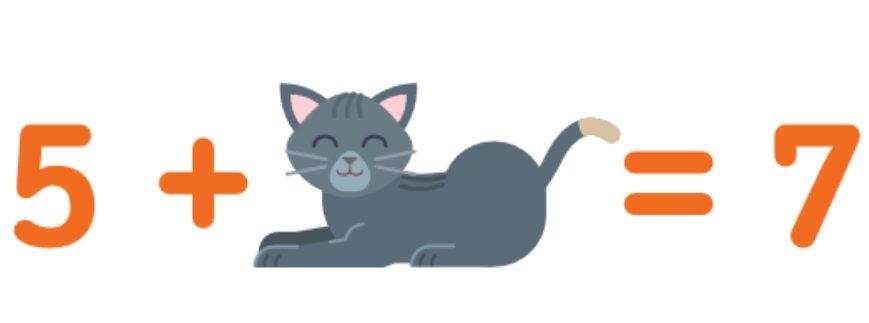
Необходимо понять, какая цифра скрывается за кошечкой, получается: 7-5=2.

Необходимо угадать, какая цифра зашифрована в ребусе. В слове «гриб» убираем первую и последнюю буквы, остается «ри», добавляем впереди «т», получается «три».
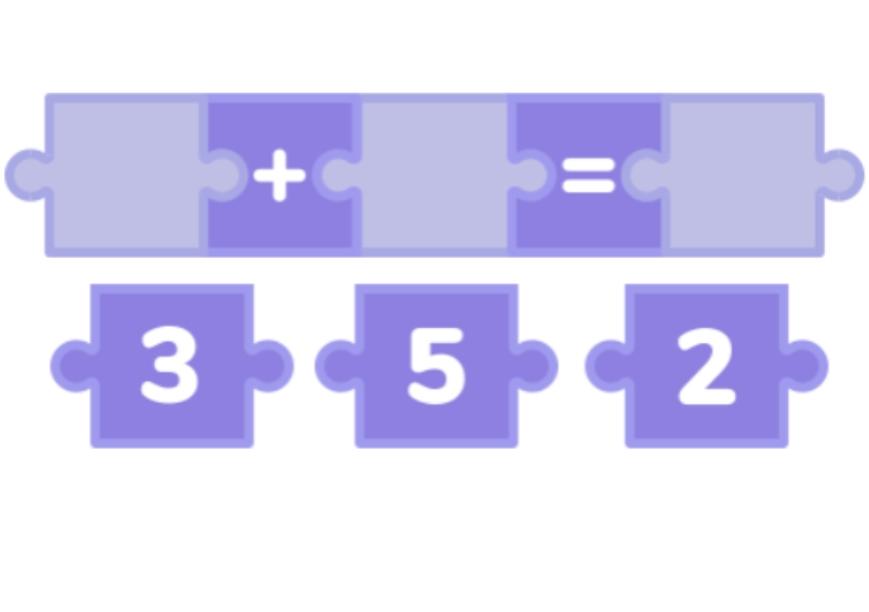
В данном случае нужно расставить цифры, чтобы получилось правильное равенство. Получается: 3+2=5.
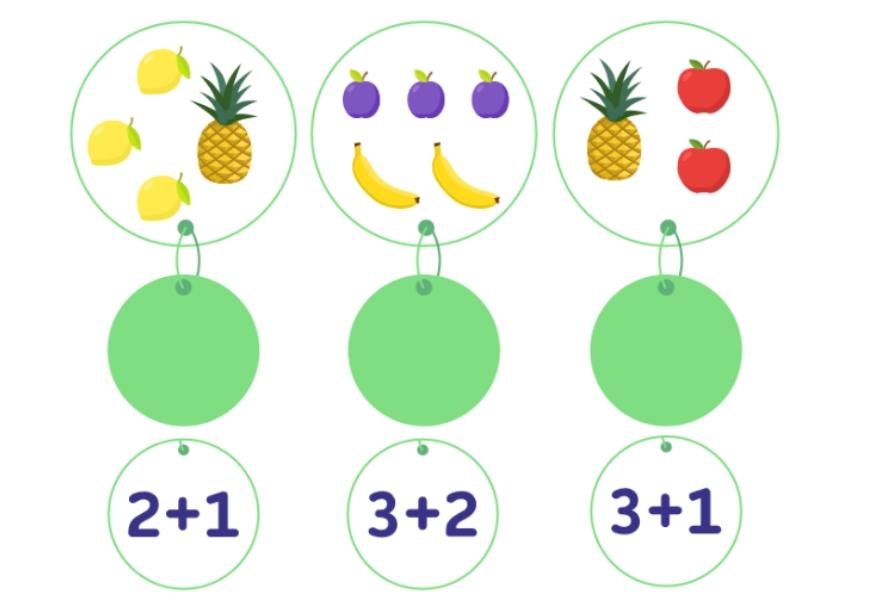
Необходимо соединить примеры с соответствующими картинками. Получается следующее: три лимона и один ананас — это третий пример, три сливы и два банана — второй пример, один ананас и два яблока — первый пример.
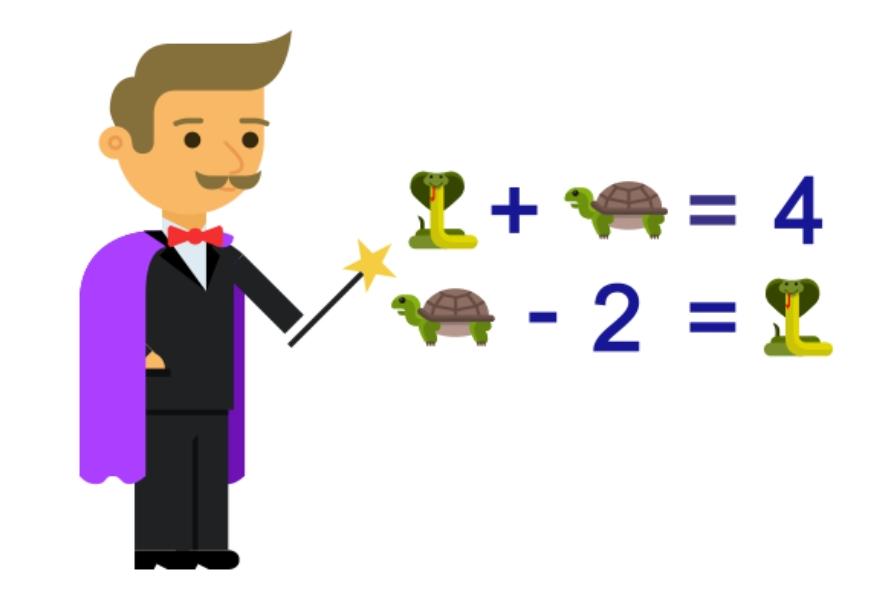
Необходимо выяснить, какие цифры скрываются за змейкой и черепашкой. Решение головоломки следующее: 1+3=4,следующее выражение: 3-2=1. Соответственно, змейка — 1, а черепашка — 3.
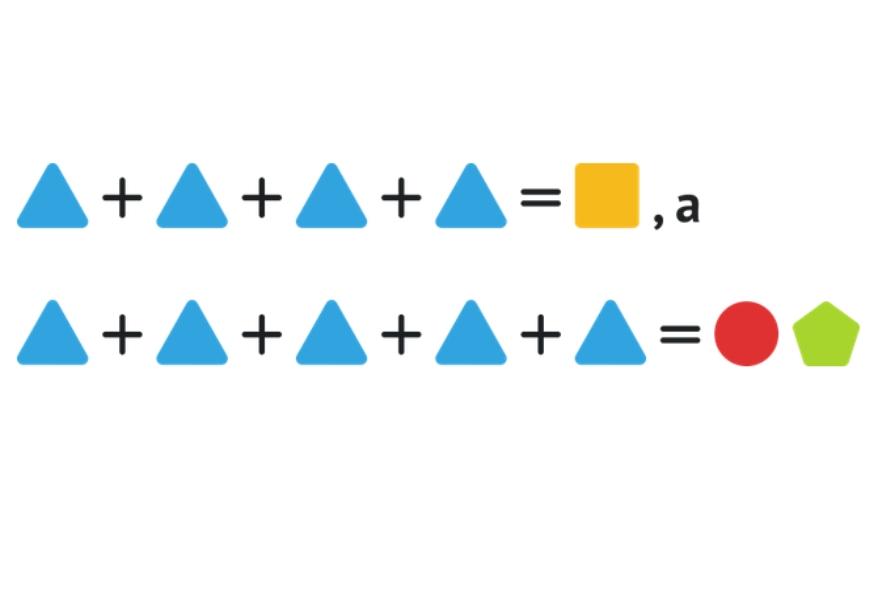
В этой головоломке за каждой геометрической фигурой скрывается цифра, необходимо понять — какая. При этом, две фигуры разного цвета, стоящие рядом, — это двухзначное число.
Синие треугольники — это одинаковые цифры, ответ получается такой: 2+2+2+2=8, а второе выражение — 2+2+2+2+2=10. Соответственно: треугольник — 2, квадрат — 8, круг — 1, а пятиугольник — 0.
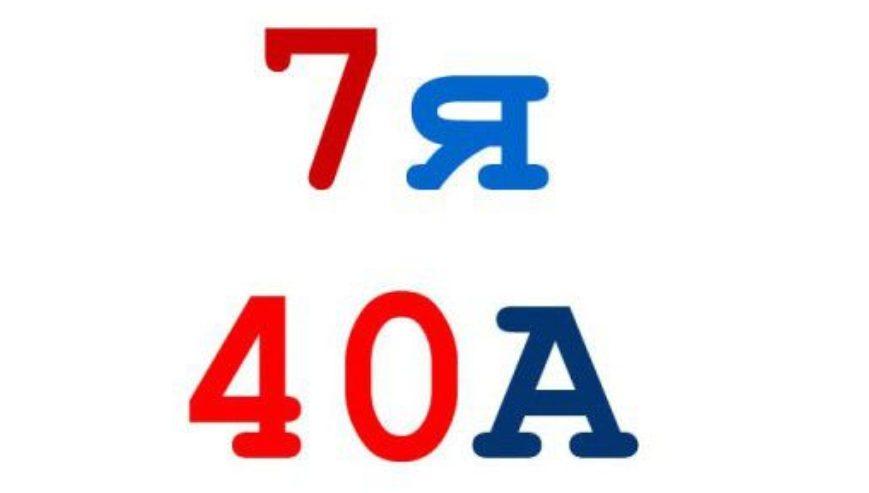
В этих ребусах зашифровано два слова, принцип решения простой — вместо цифры используем ее название, получается — семья и сорока.
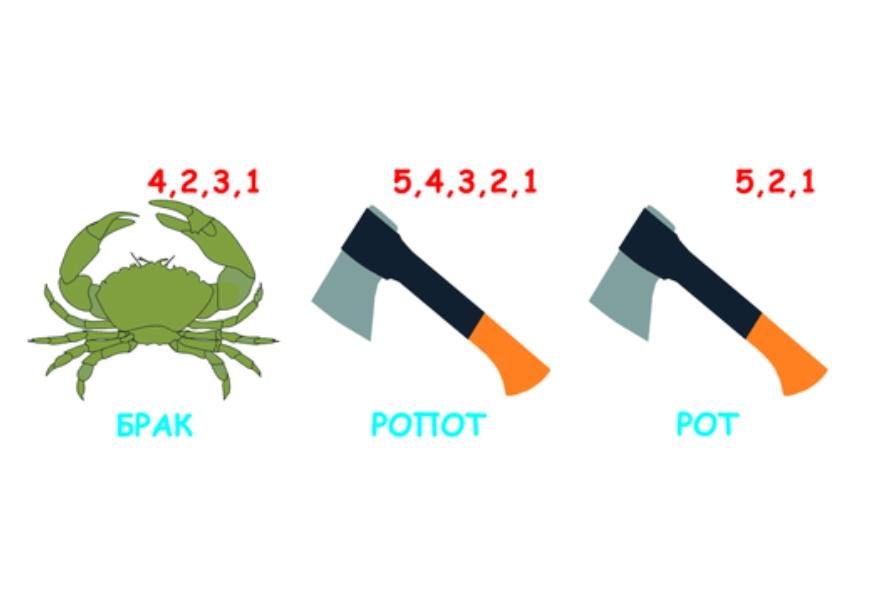
Принцип решения таких ребусов простой — буквы в словах нужно расставить в указанном порядке, например:
За каждой игрушкой скрывается цифра, нужно определить — какая именно. Первое выражение — 3+1=4. Второе выражение — 6+1+3=10. Соответственно, мишка — 6.
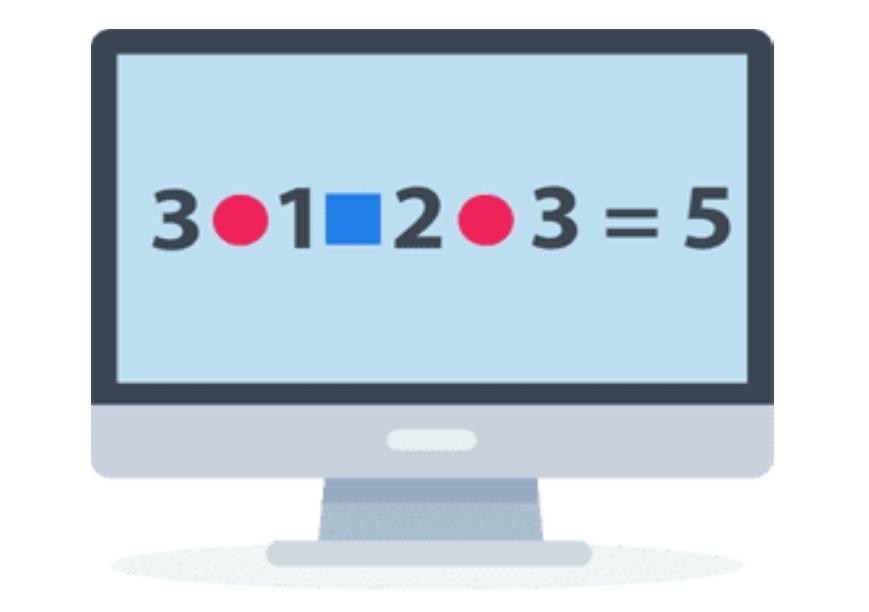
В этой головоломке нужно понять — какие математические знаки стоят между цифрами, чтобы в ответе получилось 5. Ответ будет выглядеть следующим образом — 3+1-2+3=5.
Использовать AnySend
AnySend – это одно из моих любимых приложений, которое позволяет легко обмениваться файлами и папками между компьютерами, и даже мобильными устройствами. Просто установите приложение на все свои компьютеры, смартфоны и планшеты. Когда вы находитесь в одной сети, откройте приложение AnySend на обоих компьютерах, скопируйте необходимые данные в буфер обмена и перенесите файлы и папки простым щелчком на другой компьютер.
Это старая школа. Но, если вам нужно перенести небольшое количество данных с компьютера на компьютера, вы можете использовать этот метод. При этом вам не нужно устанавливать дополнительные программы или настраивать совместный доступ к файлам в сети.

Для начала создайте архив из файлов, которые вы хотите отправить. Затем создайте электронное письмо, загрузите сжатые файлы в виде вложения, и отправьте их по электронной почте. После этого откройте электронную почту на другом компьютере и скачайте вложение.
Вам следует помнить, что, как правило, вложения в электронных письмах ограничивают 25 МБ. Если вам нужно перенести данные с компьютера на компьютера больше этого размера, тогда используйте другие способы.
Как узнать, сколько оперативной памяти, средствами Windows
Выше мы вкратце разобрали, как определить, какая оперативная память стоит на компьютере путём визуального осмотра модуля, теперь давайте узнаем, как узнать её объём средствами операционной системы. В Windows 7/10 для этого есть встроенная утилита msinfo32.exe. Нажатием клавиш Win+R вызовите диалоговое окошко «Выполнить», введите команду msinfo32 и нажмите Enter.
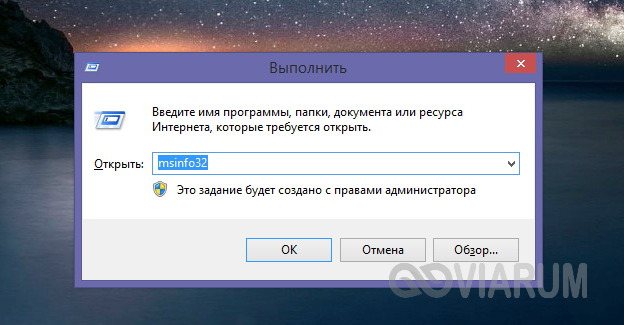
В основном разделе открывшегося окна сведений о системе найдите пункт «Установленная оперативная память (RAM)» и посмотрите её объём в Гб.
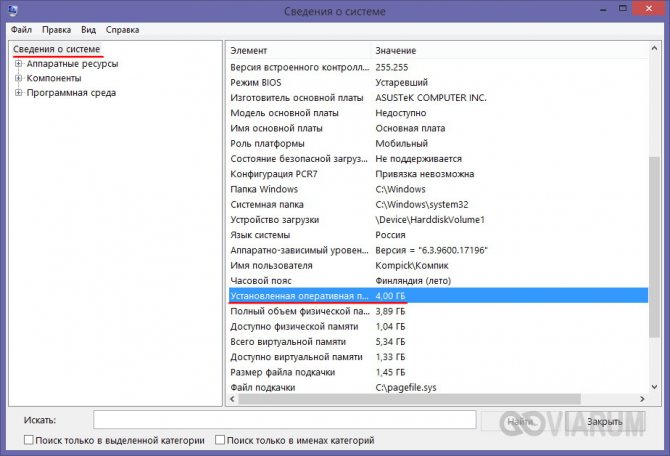
Вместо утилиты msinfo32.exe для определения объёма ОЗУ можно воспользоваться другим встроенным компонентом – средством диагностики DirectX. Запускается он командой dxdiag, объём памяти отображается в мегабайтах на первой вкладке «Система».
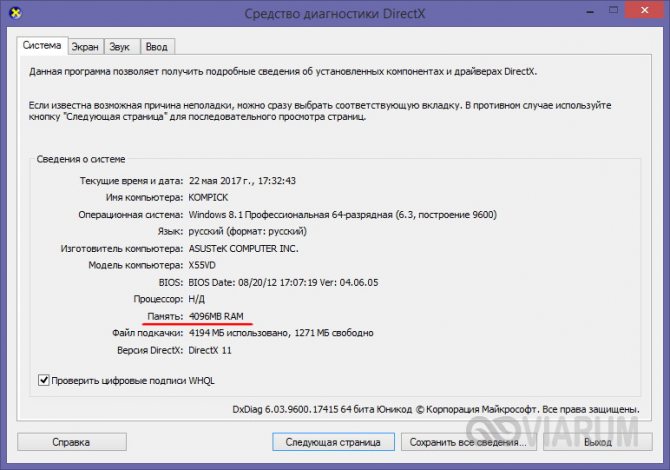
Визуальный осмотр
Самый простой способ узнать основные параметры установленной в компьютере оперативной памяти – это осмотреть модуль уже установленного ОЗУ. Для этого предварительно необходимо отключить питание компьютера, после чего снять крышку и вытащить планку (для ее извлечения потребуется ослабить зажимы с обеих сторон). На ней должна быть наклейка с ключевой информацией об ОЗУ.

Плюсы визуального осмотра:
- Не требуется включать компьютер и загружать сторонние приложения;
- Помимо основных параметров оперативной памяти можно узнать точную ее модель.
Минусы визуального осмотра:
- Если наклейка с оперативной памяти была оторвана, информацию узнать не получится;
- На некоторые современные модули оперативной памяти не клеят наклейки с информацией из-за наличия на них радиатора охлаждения;
- Данный способ не подойдет для ноутбуков, поскольку снятие крышки с них является весьма трудоемкой процедурой.
Средствами BIOS
Через среду BIOS или UEFI можно определить основные параметры оперативной памяти, установленной в компьютере. Для этого нужно до начала загрузки операционной системы, то есть сразу после включения компьютера, нажимать Del, чтобы перейти в настройки BIOS. Далее действовать придется в зависимости от версии BIOS или UEFI:
- Если речь идет о старых версиях BIOS, искать информацию об оперативной памяти нужно в графе Memory Information, которая располагается во вкладке
Chipset. Обратите внимание: в различных версиях BIOS место расположения информации об оперативной памяти может отличаться.
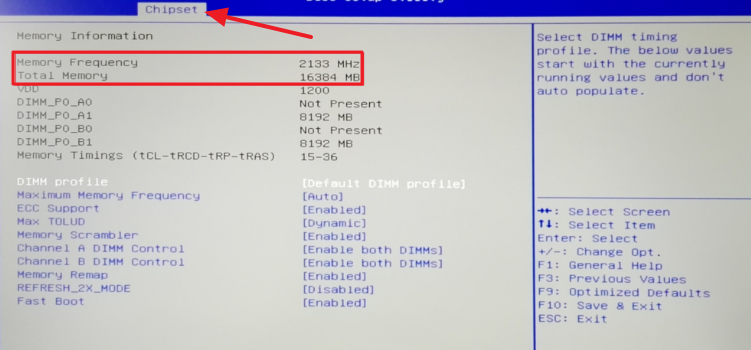
- Если речь идет о современном BIOS, то есть о UEFI, то искать информацию об оперативной памяти нужно на главном экране. В графе Total Memory указывается частота, тип и объем оперативной памяти, установленной в компьютере.
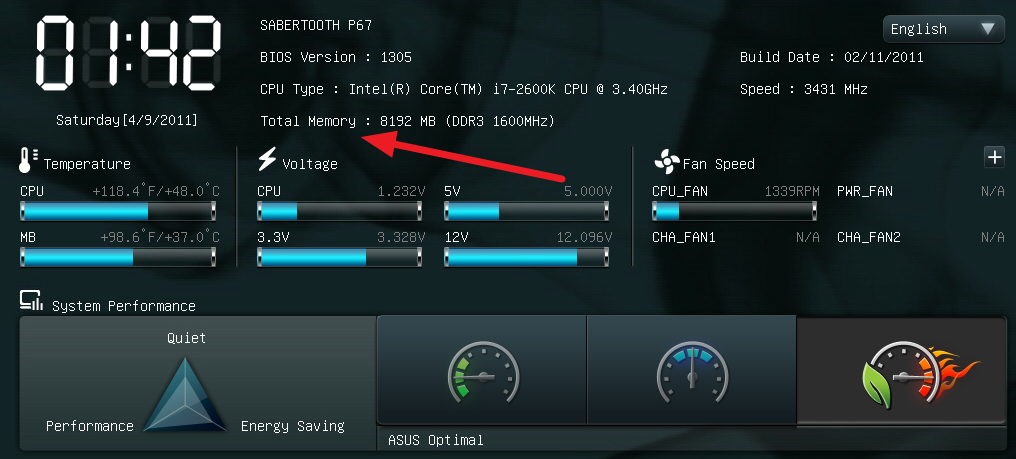
Плюсы определения параметров оперативной памяти средствами BIOS:
- Получить данные можно даже в том случае, если Windows на компьютере не установлен или не грузится;
- Если требуется проверять несколько модулей оперативной памяти подряд на определение их системой, данный способ наиболее быстрый.
Минусы получения сведений об оперативной памяти средствами BIOS:
- Поскольку версий BIOS много, и чаще всего они не локализованы, бывает трудно найти среди массы параметров информацию об оперативной памяти;
- В старом BIOS не всегда отображаются все необходимые сведения, и зачастую виден только объем оперативной памяти.
AIDA64
Одна из наиболее известных программ, которая позволяет просмотреть и провести диагностику всего оборудования, подключенного к компьютеру — AIDA64 Extreme. Это отличное решение для тех, кто хочет знать о своем ПК как можно больше. Также с помощью данного продукта можно узнать информацию и про операционную систему, установленное программное обеспечение, сеть и сторонние подключаемые устройства.
Утилита с простым интерфейсом, но хорошим функционалом.
- Перейдите в раздел Memory;
- затем перейдите в General;
- выберите пункт Type, а в нём Size;
- здесь расположена информация об объёме оперативной памяти, во вкладке Timing можно узнать о рабочей частоте, а в разделе SPD показано общее количество установленных модулей.
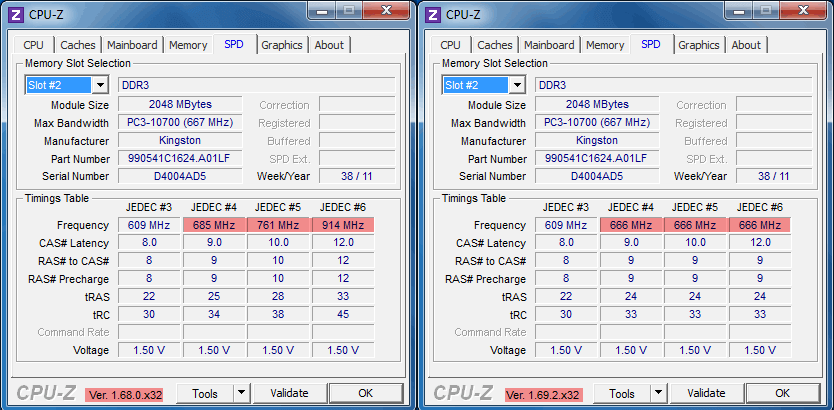
HWiNFO64-32
Ещё одной универсальной программой для получения данных о системе, включая сведения об ОЗУ, является HWiNFO32-64.
Она обладает примерно теми же возможностями, что и AIDA64, однако отличается от неё возможностью бесплатного скачивания полноценной версии и наличием portable-версии, которую даже не придётся устанавливать на компьютер.












