Блютуз (Bluetooth) не видит и не ищет устройства: почему и что делать?
По сути, это самая обычная радиосвязь, которая работает на частоте 2,4 ГГц. Каждый адаптер работает как на прием, так и на излучение радиосигнала. При этом для повышения безопасности функция обнаружения устройства отключена. Другими словами, даже если вы включили Блютуз адаптер, к примеру, на смартфоне, то компьютер его не сможет найти. Как найти и включить Bluetooth на устройствах Android смотрите тут .
После включения адаптера вам еще нужно активировать «Обнаружение» устройства. Только в таком случае вы сможете найти нужное оборудование и подключиться к нему. Это сделано для сохранения электроэнергии. Ведь при включенном адаптере и активной функции обнаружения радиомодуль Bluetooth потребляет больше энергии.
Кроме этого, если речь идет о компьютере, то причиной, по которой Bluetooth не находит устройства, является неправильная работа драйверов. Как подключить Bluetooth на компьютере, мы расписали в предыдущей статье . Дело в том, что для правильной работы радиомодуля требуется специальное программное обеспечение. Именно соответствующее ПО и позволяет управлять работой подобного оборудования. Обычно, драйвера имеются на диске, который прилагается к ноутбуку при покупке. Однако если такого диска нет, то необходимые программы можно скачать с официального сайта производителя ноутбука.
Для чего используется Bluetooth?
Среди множества функций, которые можно найти практически в любом смартфоне, Bluetooth-модуль занимает заслуженное место. Много лет назад он, в основном, использовался для подключения к другим телефонам и отправки звуковых файлов и изображений. Но с развитием технологий и появлением большего количества устройств, ситуаций, в которых требуется Bluetooth, также стало больше.
В настоящее время данный модуль чаще всего используется для подключения к беспроводным наушникам или динамикам, для обмена данными с другими устройствами и передачи изображений с дисплея, например, на телевизор. Как правило, связь работает в радиусе всего десяти метров, хотя в случае некоторых более продвинутых устройств, дальность может увеличиться до 100 метров на открытом пространстве.
Все проблемы и пути решения
Итак, что делать если не работает беспроводная мышь на ноутбуке? Начать проверку стоит с самых простых вопросов:
- Включена ли мышь? Убедитесь в этом «лишний раз».
- Заряжены ли батарейки? Поменяйте их на новые.

- Нет ли проблем с USB-разъёмом? Переставьте адаптер в другой порт.
- Не мешает ли беспроводной мыши препятствие или помехи? В этом случае беспроводная мышка на ноутбуке не работает, но светится её лампочка-индикатор. Уберите роутер и другие гаджеты и проверьте её работу снова.
- Перезагрузите девайс: включите и выключите его.
- Отключите тачпад: зажмите на клавиатуре Fn и одну из F-клавиш с изображением тачпада.
- Если гаджет упорно отказывается работать, проверьте его на другом компьютере.
- Если данные действия не помогли решить проблему, нужно перейти к другим пунктам.

Проверьте аккумулятор мыши Bluetooth.
Некоторые модели мышей Bluetooth поставляются с аккумулятором, обеспечивающим их бесперебойную работу. Батарею необходимо заменить через некоторое время. Извлеките аккумулятор на новый и попробуйте установить соединение с компьютером.

Запуск средства устранения неполадок
Иногда проблему можно решить с помощью средства устранения неполадок. Инструмент проверяет наличие несоответствий в текущей установке и в случае их обнаружения, попытается их исправить предустановленными решениями.
Разверните меню Пуск и щелкните на значок шестеренки для входа в системные параметры, либо используйте комбинацию Win + I. Затем откройте раздел Обновления и безопасность.

В левом боковом меню перейдите на вкладку Устранения неполадок, найдите раздел «Оборудование и устройства». Раскройте его щелчком мыши и запустите процесс.

После завершения диагностики перезагрузите компьютер. Запустите процесс обнаружения устройств и посмотрите, видит ли теперь их Bluetooth.
Почему может не работать беспроводная мышь на ноутбуке
Если не работает съемная беспроводная мышь (не тачпад), это может быть вызвано несколькими причинами:
- произошла ошибка в работе ОС;
- неисправен или просто тормозит USB-порт лэптопа;
- неисправен USB-порт самой мышки;
- не работает Bluetooth (если подключение осуществляется с помощью него);
- что-то случилось с драйвером: он устарел или, наоборот, после обновления перестал нормально работать и т. п.;
- батарейки уже отработали своё;
- на важные элементы мыши попала пыль или грязь; (впрочем, такое бывает нечасто).
В целом же все эти неприятности делятся на две большие группы:
- программные;
- аппаратные.
Программные неисправности
Программные неисправности – это значит, что если беспроводная мышь не работает, то причина в компьютере.
Первым делом нужно проверить состояние драйверов:
Теперь проверим, как работает ОС:
Перезагрузите ПК и попробуйте подключить мышку. Если она не реагирует, и никакого движения не происходит, переходим к следующему шагу.
Проверим ПК на наличие вирусов:
- Скачайте любую популярную антивирусную утилиту, но достаточно надежную.
- Запустите полную проверку всех томов и файлов.
- Дождитесь завершения (лучше оставить на ночь или на другое время, когда вам не нужен компьютер, потому что сканирование длится долго).
- Удалите или переместите в карантин все найденные вирусы.
- Перезагрузите ПК.
- Скачайте приложение для очистки реестра (самое знаменитое из них CCleaner) и просканируйте компьютер еще раз.
Варианты аппаратной поломки мышки
Когда перестает работать беспроводная мышь, чаще всего это связано с нею самой. Чтобы проверить, так ли это:

- Обратите внимание, работает ли подсветка при подключении.
- Проверьте, передвинут ли ползунок включателя к надписи «On». Это банальный, но возможный ответ при неработающей мышке.
- Вставьте новые батарейки – некоторые модели мышек очень быстро расходуют энергию.
- Присмотритесь, какое подключение поддерживает устройство: возможно, на нем есть маркировка «USB0» (если вы заглянете внутрь адаптера, то увидите голубую пластиковую вставку – отличительный признак такого вида соединения) в то время, как в ноутбуке порты только для «USB 2.0», или наоборот.
- Попробуйте вставить адаптер в другой порт или в другой ПК и взглянуть, заработал ли манипулятор.
- Часто подключению препятствует статическое электричество, скапливающееся на металлических деталях порта и адаптера. Чтобы избавиться от него, отключите все устройства (и мышку тоже), завершите работу компьютера и выключите его из сети на 2-3 минуты. Затем подключите мышку и запустите ПК – соединение должно восстановиться.
- Иногда происходит так: мышка подключена, но при её перемещении курсор остается на месте. Попробуйте сначала кликнуть левой кнопкой, а потом уже двигать корпус. Иногда проблемы возникают, потому что пользователи не знают об этой маленькой особенности.

На некоторых моделях присутствует кнопка «Подключиться»
Теперь вы знаете, что делать, если мышка не работает.
Подключение устройства с помощью приемопередатчика Bluetooth
Беспроводной девайс, который имеет приемопередатчик, подключается к ПК или ноутбуку под управлением Windows 10 следующим способом:
- Подключаем приемопередатчик к разъёму USB. Он может выглядеть как маленький USB-коннектор и как база с кабелем и специальным разъёмом.
- Включаем блютуз в «Параметрах» Windows
- Вставляем батарейки в мышку и включаем на ней специальную кнопку.
- Зажимаем и удерживаем в течение 3-5 секунд кнопку подключения Bluetooth на приемопередатчике.
- Запустится Мастер-установщик драйверов к мишке. Нужно, чтобы компьютер имел доступ к сети и мог загрузить программное обеспечение. Далее рекомендуем следовать подсказкам.
Если мышку ПК не видит, стоит в параметрах блютуза включить «Разрешить устройствам Bluetooth обнаруживать этот компьютер».
После перезагрузки ПК стоит повторить попытку подключения устройства. Подключенный девайс отобразится в списке гаджетов.
Подключаем мышку через Bluetooth без приемопередатчика
Если у вас в мышке встроенный приемопередатчик, способ подключения устройства ввода информации будет следующим:
- Переключаем на мышке тумблерок в положение «Включено».
- Жмём «Пуск», «Параметры», выбираем «Устройства».
- В новом окне в меню слева нужно выбрать раздел «Bluetooth». Перетаскиваем ползунок в положение «Включено». Сразу запустится поиск устройств.
- После появится мышка в списке устройств. Выделяем её и нажимаем на кнопку «Подключиться».
- Запустится мастер. Следуем подсказкам.
ВАЖНО! Если при подключении мышки появляется запрос на задание ключа доступа, стоит выбрать вариант «Без ключа доступа». Bluetooth-мыши на Windows 10 не работают с ключом доступа.
О том, как подключить Bluetooth-мышку к ПК с Windows 10 смотрите в видео:
Бывает так, что при включении компьютера вы вдруг замечаете, что мышь не реагирует на ваши движения. Это может случиться как с проводной USB, так и с беспроводной мышью. Обычно, причинами этого являются однотипные случаи и уже многим специалистам известны. Поэтому мы с вами рассмотрим все самые популярные причины, почему компьютер не видит мышь и приведем в статье несколько способов решения, которые точно должны вам помочь.
В первую очередь ваша задача определить не являются ли примитивными ваши причины нерабочей мыши.

Почему беспроводная мышка не работает, но светится

Если вы включили компьютер, а изделие отказывается функционировать, нужно выяснить причину её неисправности. Вы перевернули её, посмотрели, светодиод горит: всё дело может быть в программном обеспечении. Для начала можно попробовать перезагрузить компьютер.
Проблема не исчезла? Действуем другим способом.
- Скачиваем новые драйвера, подходящие именно для вашей модели. Их можно найти на сайте разработчика.
- Если батарейки сели, то также может возникнуть такая ситуация. В этом случае их стоит заменить и, возможно, всё получится.
- Пыль и грязь тоже влияют на устройство, не забывайте вовремя протирать, очищать его от загрязнений.
- Вы перепробовали все способы, но ничего не помогло? Тогда всё-таки придётся отнести её в сервисный центр, для более детального изучения причин поломки.
В Windows
Чтобы разобраться, почему не работает внешняя мышка на ноутбуке с ОС Windows, используйте ряд встроенных средств.
Мастер устранения в Windows
Утилита по диагностике проблем поможет быстро устранить ряд проблем в полуавтоматическом режиме. Для ее запуска найдите в «Панели управления» ваш манипулятор в списке оборудования. Кликайте на нем, из контекстного меню вызывайте «Устранение неполадок».

Утилита запустит поиск неисправностей, в конце вы увидите перечень найденных проблем. Если их можно исправить автоматически, мастер сделает это. В ином случае вы увидите только название неисправности.
Настройки манипулятора
Если диагностическая утилита не нашла проблем, а мышка по-прежнему светится, но не работает – проверьте ее настройки. Для этого опять найдите манипулятор в перечне оборудования в «Панели управления», кликайте на нем и вызывайте «Параметры». Проверьте выставленную скорость движения курсора, назначение кнопок, наличие залипания.

Драйвера
Сбой драйверов может сделать любой устройство неработоспособным. Зайдите в «Диспетчер устройств» через свойства «Моего компьютера». В перечне найдите пункт «Мыши» — если рядом с каким-то устройством вы увидите восклицательный знак, его драйвер работает некорректно. Кликните на нем и выберите «Обновить драйверы» в подменю.

Также найти нужный файл можно на диске производителя, если он шел в комплекте с мышью.











Почему компьютер «не видит» мышь: как определить причину и решить проблему
Неисправность любого устройства ввода в целом можно приписать к одной из трех причин:
- Сломан USB-порт;
- Сломан сам прибор (в нашем случае — мышь);
- Не уставлены или некорректно работают драйверы устройства.
Помимо указанного, причина может быть и в другом. Например, в дополнительном софте или несовместимости драйверов. Но для начала рассмотрим именно эти три проблемы, ведь практически всегда именно они приводят к тому, что компьютер «не видит» мышь.
Неисправен USB-порт
Прежде чем говорить о поломке самой мышки, имеет смысл проверить USB-порт, к которому вы ее подключаете. Очень часто мышь отказывается работать, потому что порт физически сломан. Кстати, то же касается и PS/2 порта, который используется для подключения старых моделей к персональным компьютерам. Итак, первым делом проверим сам разъем.
Визуальный осмотр разъёма

Так выглядит исправный USB-порт
Исправный USB-разъем будет работать с другими USB-устройствами. Так что первым делом попробуйте подключить к нему флешку или другую мышь. Если компьютер «не видит» их тоже, значит порт сломан или неисправен.
Сначала проверьте, нет ли физических дефектов. Для этого внимательно осмотрите разъем. Он должен выглядеть приблизительно как на фото выше. Главным образом проверьте, не треснута ли белая планка (может быть черной или синей для USB 3.0). Если есть возможность, загляните поглубже. Вы увидите шесть золотистых контактов. Отсутствие любого из них также говорит о поломке.
Если визуально USB-порт выглядит исправным, причина может крыться в программной части.
Проверка программного подключения USB-порта в Windows и Линукс
Раз компьютер «не видит» мышь, имеет смысл проверить, «видит» ли он сам USB-порт. Проще всего сделать это через BIOS. Чтобы войти в BIOS, нужно нажать определенную клавишу (Del, F12 или др.) в первые несколько секунд после включения компьютера. Обычно можно увидеть подсказку о том, какую клавишу нужно нажать.
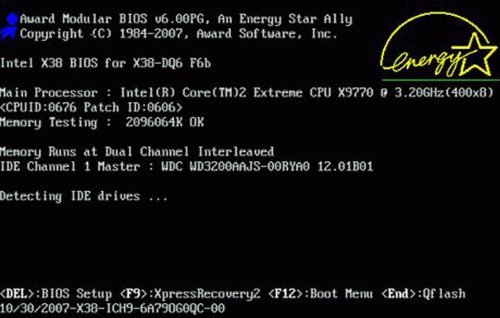
Переходим в BIOS клавишей Del
Войдя в BIOS, найдите пункт меню (перемещение осуществляется клавишами стрелок) «Integrated Peripherals» или «Advanced». Войдите в него клавишей Enter. На открывшемся экране вы увидите пункт «USB Configuration». Зайдите в него.
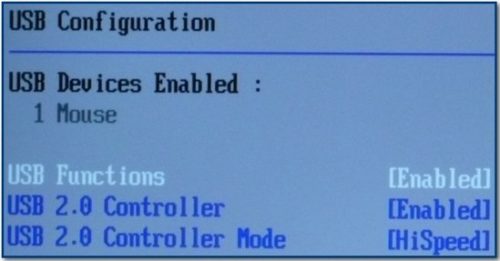
Настройка USB в BIOS-е
Пункты «USB Functions» и «USB Controller» должны иметь свойство [Enabled]. В противном случае нажмите Enter чтобы переключить режим.
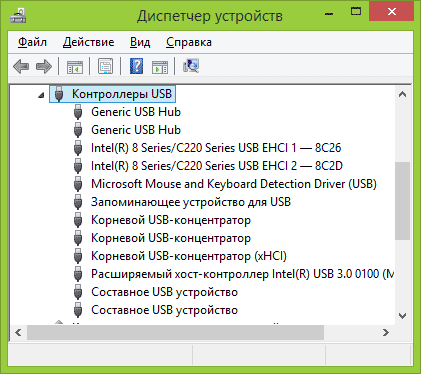
Окно «Диспетчер устройств»
Теперь проверим драйвера USB-портов. Чтобы сделать это в Windows, проследуйте по пути: Пуск -> Панель управления -> Оборудование и звук -> Диспетчер устройств. В открывшемся окне найдите пункт «Контроллеры USB» и кликните на нем дважды. Наличие знака вопроса напротив любого из рядов списка говорит об отсутствии драйвера. Значит, его нужно установить. Драйвер может находиться на диске, который шел в комплекте с материнской платой или (для ноутбуков) на сайте производителя. Если знаков нет, нажмите правой кнопкой на каждом пункте и выберите «Обновить драйверы».
Проверить подключение и драйвера USB-портов на Linux можно командой «lspci | grep -i usb». Ее результатом будет перечень USB-портов, количество рядов которого должно соответствовать количеству имеющихся разъемов на устройстве. Например:
00:03.0 USB Controller: Silicon Integrated Systems [SiS] USB 1.1 Controller (rev 0f)
00:03.1 USB Controller: Silicon Integrated Systems [SiS] USB 1.1 Controller (rev 0f)
00:03.3 USB Controller: Silicon Integrated Systems [SiS] USB 2.0 Controller
Итак, если ничего из указанного выше не помогло или не имело место, значит проблема все-таки в самой мыши.
Видео: установка драйвера для USB
Сломана непосредственно мышка
Если с компьютером все в порядке, нужно проверить аппаратную и программную части мыши. Среди основных аппаратных причин неправильной работы устройства ввода следует выделить:
- Неисправность сенсора;
- Поломка провода или USB-адаптера;
Неисправность сенсора
Очень часто причиной неработоспособности мыши является поломка сенсора. Определить ее довольно просто, но не всегда. У большинства современных оптических мышек сенсор подсвечивается красным. Просто переверните мышь (когда она подключена к компьютеру) и проверьте этот факт.

Но многие производители (особенно лазерных «грызунов») делают сенсор невидимым, то есть без характерного свечения. Тогда вручную определить, работает ли сенсор, невозможно. В таком случае, переходите к следующему пункту.
Что делать при поломке провода или USB-адаптера
Если вы используете проводную мышь, есть смысл проверить провод, соединяющий устройство и компьютер. Сильные его перегибы могут быть причиной поломки. Кроме того, проверьте сам USB-выход мыши (также, как проверяли USB-порт компьютера ранее).

Адаптер беспроводной мыши
Если вы пользуетесь беспроводной мышью, аналогичным образом проверьте ее адаптер. При его поломке, адаптер можно заменить на новый. Но выбрать нужный может только работник сервисного центра. Так что лучше (и дешевле) просто приобрести новую мышь.
Проблема с программной частью
Если ни одна из причин аппаратной неисправности не выявлена, скорее всего, проблема в программной части. А именно, в драйверах. Первым делом, если мышь вдруг отказала, перезагрузите компьютер. Иногда это помогает, но не так часто, как хотелось бы.
Классифицировать основные проблемы работы драйверов можно следующим образом:
- Драйвер не установлен;
- Драйвер не подходит для вашего устройства;
- Драйвер устарел;
- Конфликт программ.
Драйвер не установлен
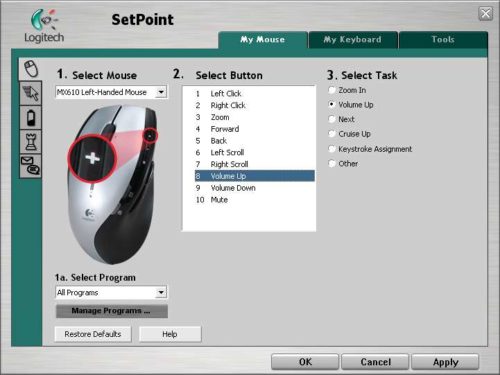
Пример окна драйвера мыши Logitech
Причина, возможно, очевидная, но не всегда. Дело в том, что не все производители кладут в коробку с мышкой диск с драйверами. Если его у вас нет, зайдите на официальный сайт марки мыши и поищите драйвер там. После установки, возможно, у вас появится специальная программа для настройки мыши (как, например, на фото). Запустите ее и следуйте внутренним инструкциям.
Для того чтобы проверить, установлен ли драйвер для мыши на Windows, перейдите в «Диспетчер устройств» (процесс перехода описан выше). Там найдите пункт «Мыши и иные указывающие устройства». Отсутствие вопросительных знаков говорит о корректной работе драйвера. Тут же его можно обновить, как мы делали ранее для USB-портов. Чтобы увидеть установленные драйвера на Linux, введите команду «lspci».
К слову, большинство производителей загружают базовый драйвер в USB-адаптер или выход, так что переживать о его установке не нужно. В данном контексте речь идет скорее об особых драйверах-программах.
Не подходит для вашего устройства
Если вы скачивали драйвер самостоятельно, велика вероятность, что он попросту не подходит вашему устройству. В таком случае его лучше удалить. Если же мышь не работает ни с драйвером, ни без него, обратитесь в службу поддержки на сайте производителя. Там вам помогут выбрать нужное программное обеспечение.
Вполне вероятно, что версия драйвера для вашей мыши несовместима с конкретной операционной системой. Например, старые программы не поддерживаются на Windows 10, или не все производители изготавливают драйвера для Linux-подобных ОС. Узнать о совместимости можно на сайте производителя или на коробке с мышкой. В данном случае поможет только переустановка операционной системы или замена мыши. Помните, что вы можете вернуть товар в магазин до истечения 14 дней после покупки.
Видео: установка драйвера через диспетчер устройств
Драйвер устарел
Маловероятно, что старая версия драйвера вдруг перестала работать, но это все же возможно. Просто найдите обновление на сайте производителя или просто переустановите драйвер.
Конфликт программ
Эта проблема довольно часто становится причиной некорректной работы многих программ. Ее суть состоит в том, что некоторые приложения могут вступать в «конфликт» — мешать друг другу выполнять свой код. Возникновение конфликта чаще всего происходит при схожести двух программ. Например, если вы установили дополнительное ПО для управления или настройки мыши, оно может конфликтовать с основным драйвером. Как результат, мышь перестает работать вовсе.
На Windows можно легко определить, имеет ли место конфликт. Для этого перезагрузите компьютер в безопасном режиме. Теперь нажмите «Пуск» и установите курсор в строку «Найти программы и файлы». Введите «msconfig» и нажмите Enter.
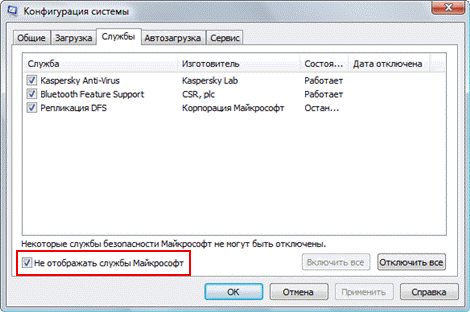
Окно утилиты msconfig
На вкладке «Службы» поставьте галочку напротив слов «Не отображать службы Microsoft». Теперь снимите галочки со всех служб в основном окне. Перезагрузите компьютер. Если проблема действительно в конфликте программ, ваша мышь заработает в таком режиме. Вернитесь в «msconfig» и восстановите все пометки.
Зная, что проблема в конфликте программ, нужно попробовать удалить те приложения, которые вы устанавливали недавно. Если помните, в какой момент мышь перестала работать, проблем не будет вовсе.
Видео: как определить, чего не хватает в программного обеспечения
Другие проблемы
Если ничего из приведенного выше не помогло, вполне вероятно, что ваша мышь попросту загрязнилась. Если вы пользуетесь ею давно, отнесите в сервисный центр. Не рекомендуется разбирать мышь самостоятельно, ведь большинство последних моделей не имеют явных шурупчиков или креплений.
Стоит отметить, что если вы приобрели мышь недавно, не нужно самостоятельно пытаться ее починить. Вы можете только усугубить ситуацию. Пока на нее действует гарантия, вы вправе требовать от производителя помощи. Кроме того, работа мастера с мышкой обычно не стоит дорого. Так что при любых сомнениях лучше обращайтесь в сервисный центр.
Компьютерная мышь — точный прибор. Его работа напрямую зависит от разнообразных параметров, в том числе и от аккуратности использования. Какие-либо механические повреждения часто становятся причиной поломки, поэтому будьте осторожны.
Заметим, что чаще всего проблемы в работе мыши связаны именно с программной частью. Проверка системы на наличие вирусов, а также периодическая очистка от ненужного «мусора» могут помочь избежать неисправностей не только в работе мыши, но и всего компьютера.












