Как подключить жесткий диск к компьютеру – инструкция [2020]
Перед тем как установить жесткий диск, рекомендуется поближе «познакомиться» со своим компьютером. После того, как системный блок будет раскручен, необходимо ответить на несколько вопросов, а именно:
- Сколько жёстких дисков уже подключено к материнской плате? Чаще всего у компьютера имеется только один винчестер, поэтому установить второй накопитель не составит труда. В большинстве случаев, HDD распложен непосредственно под DVD-ROM, поэтому отыскать его не составит труда;
- Имеется ли дополнительное пространство для установки второго винчестера? В том случае, если нет возможности установить второй или третий диск, значит, придется приобретать USB-накопитель;
- Какой тип кабеля используется для подключения жесткого диска к компьютеру? Если приобретенное устройство будет иметь не такой интерфейс как на ПК, установить его будет сложно.
Следует учесть, что понадобится винчестер размером 3,5 дюйма. Маленькие диски, предназначенные для ноутбуков покупать не нужно.
Интерфейсы ATA и SATA
Основным носителем данных стали жесткие диски, в которых для хранения информации используется магнитный носитель. Для их подключения к компьютеру используется интерфейс ATA (Advanced Technology Attachment), который обеспечивает пропускную способность до 133 Мб/сек.

Его преемник – это стандарт SATA. В настоящее время, это самый популярный интерфейс в настольных компьютерах и ноутбуках. Для подключения диска используется два провода – для передачи данных и питания. Интерфейс пережил три обновления. Первое, то есть SATA-1 обеспечивает пропускную способность на уровне 150 Мб/сек. SATA 2 позволяет достичь 300 Мб/сек, в то время как SATA 3 – 600 Мб/сек.
Прогрессирующая миниатюризация устройств привела к тому, что стало необходимым создание дополнительных вариантов стандарта SATA. Одним из них является eSATA, то есть версия используемая для подключения внешних жестких дисков к компьютеру. В настоящее время он всё чаще заменяется разъемами USB 3.0 из-за больших возможностей и популярности последнего.
Перемычки
Как подключить дополнительный жесткий диск наиболее корректным образом с точки зрения его взаимодействия с прежним винчестером и аппаратной структурой ПК в целом? Многое зависит от правильного расположения так называемых «перемычек». Именно они регулируют то, в каком режиме работает винчестер — «primary» или «slave». Также положение перемычек определяется количеством подключенных к ПК жестких дисков. То, как именно их следует фиксировать, зависит от конкретной модели винчестера. Обычно при покупке нового жесткого диска к нему прилагается руководство пользователя. На что обращать внимание, читая его?
Прежде всего, на такие термины как «Drive Select» и «Slave Present». Первый отвечает за корректность положения перемычек относительно задания диску статуса главного или ведомого. Обычно, если перемычка стоит, то активируется первый режим, если нет — второй. Если мы используем только один винчестер, то соответствующая деталь должна быть с него удалена. Переключатель типа «Slave Present» следует устанавливать на диске, который предполагается использовать как главный (но при условии, что к этому же контроллеру подсоединен дополнительный винчестер).
Если у нас в распоряжении современный ПК, то с высокой вероятностью новый жесткий диск у нас будет работать в стандарте SATA. Инсталлировать новый винчестер, как считают многие IT-специалисты, работающий в рамках этого интерфейса, предельно просто. Все, что мы делаем — находим соответствующий провод на материнской плате и подсоединяем винчестер к нему (предварительно разместив и надежно зафиксировав посредством креплений или болтов устройство в предусмотренном для него гнезде — см. рисунок).
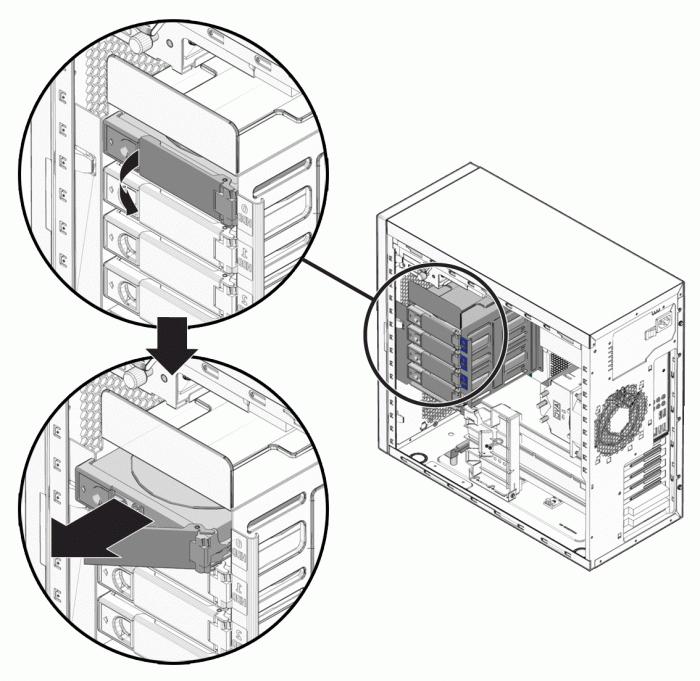
Следующим шагом важно подключить провод, отвечающий за питание, также предварительно найдя его на материнской плате (как правило, их там с избытком). Закрепить винчестер очень важно — нельзя, чтобы он, скажем, висел на SATA-кабеле.
Подключение HDD к ноутбуку
В отношении портативных ПК ситуация немного сложнее. Подключение жесткого диска к материнской плате зависит от конструкции ноутбука. Так, некоторые производители предусматривают данное действие и оставляют специальный отсек на тыльной стороне. От пользователя только требуется открутить пластиковую заглушку, отсоединить старый накопитель и поставить новый. В ноутбуках контакты соединяются напрямую, поэтому переживать о наличии свободного шнура не придется.

С случае, когда разъем для подключения HDD расположен глубоко в корпусе, придется разбирать всю аппаратную часть компьютера. На YouTube можно найти пошаговый процесс снятия элементов для отдельной модели ноутбука, однако при отсутствии опыта, дело лучше доверить специалистам.
Подключение второго жесткого диска: варианты
Пару слов насчет выбора нового диска
Вообще, выбор нового жесткого диска — это отдельная большая тема. Здесь хочу заострить внимание на одной важной детали — интерфейсе . Сейчас наиболее часто встречаются IDE (устаревший) и SATA. Прежде чем покупать диск, рекомендую проверить свой ПК (особенно, если он у вас уже старый) и узнать какой интерфейс поддерживается (иначе в придачу к диску придется приобретать переходники/адаптеры, а с ними часто возникают доп. проблемы. ) .
В этой статье я буду считать, что у вас современный ПК (с поддержкой SATA интерфейса (наиболее распространенный вариант)).

SATA III и IDE — сравнение (в качестве примера. На фото представлены 2 жестких диска)
- сначала выключаете компьютер и отключаете от системного блока все кабели и шнуры (мышка, клавиатура, колонки и т.д.);
- чтобы добраться до «внутренностей» сист. блока, обычно, используют съемную боковую крышку (у типового блока она слева). Именно такой вариант представлен на фото ниже: для того, чтобы ее снять, достаточно открутить пару фиксирующих винтов и слегка сдвинуть в сторону (иногда вместо них стоят обычные защелки);
- жесткие диски, обычно, располагаются в специальном отсеке системного блока (чаще всего справа внизу). Как правило, предусмотрено несколько ячеек (мест) под установку дисков (2÷4, в зависимости от блока).

Снимаем боковую крышку системного блока, находим стойку под диски

Установка и фиксация диска

Подключение SATA и кабеля питания к диску
Дополнение (если ПК не видит новый диск)!
После того, как вы включите компьютер (с установленным вторым диском *) — совсем не факт, что вы сразу же увидите этот накопитель в «Моем компьютере» или «Проводнике». Дело в том, что новые диски часто идут не отформатированными (и такой накопитель не всегда может видеть Windows).
Поэтому, после включения и загрузки Windows, рекомендую сразу зайти в управление дисками (это системная утилита в Windows) или воспользоваться специальными утилитами для работы с дисками, чтобы отформатировать накопитель и начать с ним полноценно работать.
Как подключить внешний жесткий диск.
К компьютеру кроме внутреннего накопителя можно подключить и внешний, что очень удобно, это позволяет использовать его как мобильный накопитель и подключать к любому компьютеру.

Сейчас выпускается много накопителей, которые специально предназначены для внешнего подключения, такой накопитель имеет в комплекте шнур USB, который подключается к USB порту компьютера.

Но кроме внешнего диска с компьютеру можно подключить и обычный накопитель. Для такого подключения нужно использовать специальные переходники, которых сейчас выпускается великое множество, как универсальных, сразу для всех устройств, так и индивидуальных, например только для SATA или только для IDE устройств.
Конфигурация системы
После того как жесткий диск смонтирован в корпусе компьютера, можете приступать к конфигурированию системы. Компьютеру необходимо сообщить информацию о накопителе, чтобы с него можно было осуществить загрузку при включении питания.
В системах Windows 2000, XP, Vista и 7 используется команда DISKPART или утилита Управление диском. Их можно найти на загрузочном компакт-диске операционной системы. Если на новый диск будет устанавливаться операционная система, его разделение и форматирование будут выполнены как часть общего процесса установки ОС.
Если хотите, можете сформировать разделы и выполнить форматирование вручную до установки операционной системы, но для этого придется использовать специальные программы. Проще это сделать во время установки системы и ее средствами.
Системные настройки жесткого диска
Чтобы полноценно работать с установленным винчестером, необходимо его настроить, чтобы система смогла определить устройство. На новом диске отсутствуют размеченные области, поэтому ОС его не распознает. В Windows для настройки заходят в «Мой компьютер» и выбирают пункт «Управление».
После этих действий откроются подключенные диски и их размер. На новом накопителе будет стоять метка о том, что он не распределен. По этой области кликают правой кнопкой мыши и создают новый том. В открывшемся «Мастере настроек», в котором определяют пространство накопителя, систему файлов и назначают диску букву, вносят изменения.
Одинаковые наименования не присваивают 2 разделам. Лишние приложения рекомендуется закрыть, чтобы ОС не зависла и не возник сбой в процессе настройки. Когда процедура завершится, новый диск будет распознан ПК.
Подключение HDD с тем же интерфейсом, что и ПК

Перед тем как подключить жесткий диск к компьютеру, определитесь с тем, как вы его будете использовать — постоянно или временно. На постоянной основе SATA и IDE подключается внутри корпуса. Это самый сложный вариант установки дополнительного хранилища, необходимо знать устройство материнской платы и понимать, куда присоединять провода.
- Подготовьте два шлейфа для жесткого диска – широкий и тонкий. Передача данных происходит через тонкий. Если у вас устаревшая версия материнкой платы, то воспользуйтесь переходником Molex — SATA . Один конец тонкого шлейфа воткните в соответствующий разъем на HDD , а второй разместите на материнской плате. Найти нужное гнездо под него не сложно: обычно в ряд располагают 3-4 прямоугольных контактных площадки, рядом с которыми размещена надпись SATA и указатели скорости 3 Gb / s , 6 Gb / s . Выбирайте любой из них, на совместимость скорость передачи данных не влияет.
- Более старый жесткий диск подключается через кабель питания и 40-контаткный шлейф IDE. Для него мнут также потребоваться переходники Molex и адаптеры. Интересная особенность этого диска в том, что его можно заранее сделать подчиненным, то есть ПК с него загружаться не будет, а просто отобразит информацию. Делается это при помощи перемычек на одной из контактных площадок. Необходимо установить джамперы на определенные контакты, чтобы дать команду ПК правильно считывать информацию. Также вы можете установить джамперы так, чтобы ведущий и подчиненные диски определялись кабелем. В этом случае тот диск, который будет подключен к среднему контактному штекеру, не будет участвовать в загрузке стационарного компьютера.
Остальные варианты жестких дисков можно подключить к ПК только через переходники. Если у вас современная материнская плата, то на ней могут быть дополнительные разъемы для SSD и M 2. В этом случае подключение сделать просто, достаточно расположить плашку хранилища в подходящем для нее слоте.
Чтобы установить жесткий диск на постоянной основе, можно использовать переходник SATA – IDE . Он позволяет установить подключение хранилища более старой модели к материнской плате, а также установить обратное соединение. Вы сможете считывать информацию с этого носителя, а также использовать его постоянно.
Какие жесткие можно подключить через адаптеры к материнской плате?
Существует еще один класс адаптеров – USB -переходники. Они превращают SSD или HDD в обычную флешку. Первые такие адаптеры появились для дисков SATA , их также называют внешние жесткие диски. Они представляли собой боксы, внутри которых крепится жесткий диск. Он подключается к ПК при помощи кабеля. Сейчас часть внешних жестких дисков работает по той же схеме. Если у вас есть такое устройство, можно разобрать корпус и заменить использованный там HDD на вариант от своего ноутбука. Этого достаточно, чтобы считать информацию или скинуть нужные вам файлы для удаленного хранения. Этим способом также проверяют работоспособность дисков от ноутбуков.
В компьютерных магазинах также можно встретить адаптеры:



Также можно встретить переходники, позволяющие подключить современные SSD к SATA . С каждым днем производители компьютерных запчастей становятся все более изобретательными, они помогают найти решение для тех, кто имеет компьютеры старой конфигурации. Это очень важно для многих пользователей, ведь офисные и домашние системы зачастую уже сильно устарели, а HDD со старыми интерфейсами постепенно исчезают из продажи.
Теперь вы знаете, как подключить жесткий от ноутбука к компьютеру. Любые вопросы вы можете задавать их в комментариях, а также делитесь там полезной информацией и своими историями. Приглашайте к обсуждению друзей.












