Не работает курсор на ноутбуке — что делать, если курсор не двигается?
Выход из строя устройства ввода практически полностью обезоруживает пользователя. Если речь идет о мышке, то приходится перестраиваться на работу с клавиатурой до момента устранения проблемы. Сегодня вы узнаете, что делать, если на ноутбуке не работает и не двигается курсор. Инструкция подходит для тех, кто пользуется и тачпадом, и обычной компьютерной мышкой. Оба варианта различаются способами починки, но будут актуальны для портативного компьютера.
Итак, начнем с наиболее классического варианта для пользователей ноутбуков – это отказ тачпада. Первым делом необходимо проверить функцию включения/отключения сенсорной панели, если она предусмотрена разработчиками девайса.
На некоторых ноутбуках тачпад блокируется сочетанием клавиш. Например, в данной процедуре может использоваться [knopka]Fn[/knopka]+[knopka]F5[/knopka]. Осмотрите ряд системных клавиш и найдите ту, на которой имеется изображение тачпада или замка.
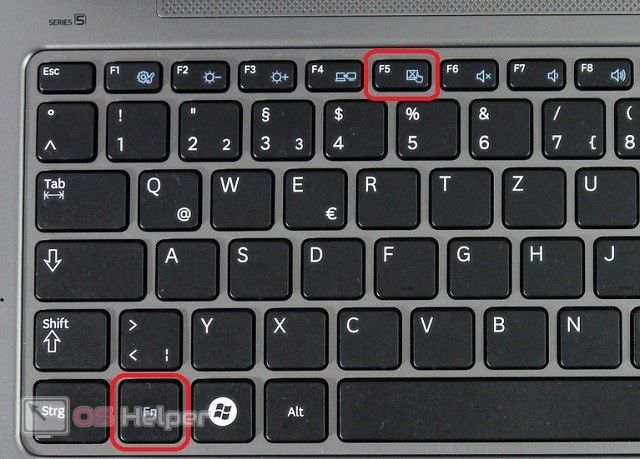
Второй вариант блокировки – это двойное нажатие в углу сенсорной панели. На некоторых ноутбуках необходимая область отмечена углублением, на других не выделена вовсе. Проверить можно только опытным путем.

Если ни один из методов не подходит, то удостоверьтесь с помощью инструкции или официального сайта, имеется ли данная опция в вашем ноутбуке.
Вы использовали функцию включения и отключения несколько раз, но тачпад так и не заработал? Тогда нужно переходить к программным настройкам.
Мышь «уснула»

Если в течение долгого времени не задавать команды, мышь «засыпает». Это случается как с проводными, так и с беспроводными устройствами. В этом случае двигая по столу мышью, пользователь заметит, что курсор не движется.
Закажи профессиональный ремонт ноутбука в Москве или продай его на запчасти!
Бесплатная диагностика и выезд курьера. Срочный ремонт. Гарантия. Недорого!
Звони! Тел.: +7 (903) 729-32-48 или напиши нам на email: zakaz@anout.ru
Решение простое – нажать правую или левую кнопку устройства, подвигать колесиком. Как правило, после этого оборудование снова запускается в работу, что и нужно.
Совет! Нажимать кнопки или колесико следует всего один раз. Двойной щелчок запустит команду и владелец вместо обычного «оживления» мыши получит чуть больше, включая переименование, перенос файла и пр .
Если все же манипулятор «заснул» надолго и не реагирует, надо попробовать включить и выключить тумблер. Он расположен на нижней панели, легко перемещается. В некоторых случаях придется вынуть и заново подключить адаптер в USB разъем на лэптопе.
Вирус ( к содержанию ↑ )
Первой причиной, почему пропал указатель, стоит назвать вирусы. Если за некоторое время до этого вы посещали непроверенные сайты, скачивали какие-то файлы и тем более что-то устанавливали – первым делом лучше провериться на наличие вредоносного программного обеспечения при помощи Comodo Internet Security или Dr Web Cureit. Явным признаком является ситуация, когда пропадает управление мышью и она самостоятельно что-то делает.

Антивирус ничего не нашел – отправляемся дальше.
Отключение тачпада
Чтобы исключить причастность сенсорной панели к самопроизвольному движению курсора мыши, попробуйте ее отключить.
Откройте Панель управления командой control из окна «Выполнить» (Win + R).

Переключите просмотр на крупные значки и перейдите в раздел «Мышь».

На вкладке Параметры устройства выделите тачпад и щелкните на кнопку «Отключить».
Если самопроизвольные движения мыши остаются, включите тачпад обратно.
4 причина, из-за которой не работает должным образом мышка
Если мышка беспроводная (радио или Bluetooth), то время от времени курсор может подлагивать. Это связанно с тем, что радиосигнал менее надёжен, нежели проводное соединение. Особенно часто «глючат» дешёвые беспроводные мышки или те, что идут в комплекте вместе с клавиатурой.
Решение: в данной ситуации можно порекомендовать расположить USB приёмник как можно ближе к беспроводной мышке, это должно улучшить стабильность её работы. Если вы вставили приёмник в USB порт, что располагается сзади компьютера, то переключите его на переднюю панель.
Мы рады, что смогли помочь Вам в решении поставленной задачи или проблемы.
В свою очередь, Вы тоже можете нам очень помочь.
Просто поделитесь статьей в социальных сетях и мессенджерах с друзьями.
Поделившись результатами труда автора, вы окажете неоценимую помощь как ему самому, так и сайту в целом. Спасибо!
Кнопочная атрофия
Бывает и так, что колесико крутит страницы и документы, но не работает правая кнопка мыши или левая. В структуре устройства есть такая, особо чувствительная часть, как микрик. С его помощью передается сигнал от нажатия самой кнопки мышки. При этом микрик часто просто отламывается. Есть два пути решения этой проблемы — припаять кнопку или купить мышь, а если учесть, что простейшая компьютерная мышь стоит копейки, то многие пользователи предпочитают последнее.
Мышь может подключаться к компьютеру как через USB-, так и посредством PS/2-разъема. Если не работает USB-мышь, первым делом нужно проверить светодиод. В случае, когда он горит, но мышь не работает, виновата операционная система. С другой стороны, если устройство не работает и датчик не светится, причина кроется в неисправности USB-порта.
Если плохо работает мышка на компьютере, что делать и как починить вы не знаете, то лучше просто купите другую, так как диагностика и починка может обойтись дороже приобретения новой.












