На клавиатуре вместо букв печатаются цифры: как исправить
Те, кто много печатают, наверняка, знают все тонкости используемой клавиатуры и проблем с набором текста или цифр не возникает. Но если вы используете ноутбук или ПК для общения в соцсетях, поиска информации в Интернете, просмотра фильмов и подобного, то столкнувшись с проблемой, которую мы сейчас рассмотрим, у вас возникнут некоторые вопросы.
Садитесь за компьютер и вдруг у вас печатаются цифры вместо букв. А может нечаянно нажали не ту кнопку (причем не запомнили какую именно) и возникла та же ситуация. Как вернуть все назад, и сделать так, чтобы при нажатии «J (О)» была буква, а не «1» , «K (Л)» появлялась вместо «2» , «L (Д)» вместо «3» и так далее.
Сейчас мы с этим разберемся, но для начала расскажу немного, для чего нужны кнопочки Fn и Num Lock на клавиатуре. Кстати, такая же проблема может возникнуть и после переустановки операционной системы. Тогда описанные способы тоже смогут помочь.
Почему не печатаются цифры и знаки препинания?
На ноутбуке в русском регистре перестали печататься цифры и знаки препинания, вместо них печатаются символы №-/» и т.д. В английском все печатается нормально. Что могло произойти и как это исправить?
Такое бывает. Наверное Вы нажали случайно на клавиатуре клавишу Num Lock ?Поэтому цифры не печатаются. Попробуйте еще раз нажать. Вообще на клаве при нажатии этой клавиши должен загораться огонечек, кнопка-индикатор с подсветкой, если вы выключили Num Lock, то и кнопочка не горит.
Да, да или клавиша Num Lock нажата или зависла клавиша Fn обычно эти функциональные клавиши пишутся фиолетовым цветом
Почитайте на тему «Раскладка клавиатуры» и «Смена раскладки клавиатуры в windows». Где читать? Конечно набрав это на сайте google.ru.
Если у вас linux то RTFM, напишите в консоле «man xorg.conf» и читайте 😀
Разберётесь, нам расскажите.
Можно ещё здесь проверить:
Пуск — настройка-Панель управления -языки и региональные стандарты-
вкладка Региональные стандарты поставьте Русский,
ниже Расположение поставьте Россия если надо.
вкладка Дополнительно — отметьте галочками нужные кодовые страницы
А на вкладке Языки — кнопка Подробнее
вкладка Параметры — можно посмотреть раскладку клавиатуры по языкам
Если присутствует Русская — должно работать правильно.
Также, ниже, кнопка Параметры клавиатуры
отметьте только опцию Переключение между языками, а остальные параметры должны содержать [НЕТ]
Может быть поможет настройка дополнительных параметров языка. нажмите «отобразить языковую панель», если там стоит «русский машинопись», смените на просто «русский».
В схожей ситуации помогла только проверка компьютера антивирусом и Lavasoft Ad-Aware. Оказалось, что компьютер был заражен каким-то вирусом-кейлогером, блокировавшим набор части символом и заменяющим при наборе одни символы другими.
Проверьте свой компьютер на вирусы, если Вы не устанавливали и не удаляли никаких программ и проблема возникла сама собой — большая вероятность, что в Вашей проблеме виноваты именно вирусы.
Клавиатура не печатает, а открывает программы.
Клавиатура не печатает, а открывает программы или ярлыки.
Порой пользователь сталкивается с проблемой, когда клавиатура вместо символов открывает случайные приложения или вызывает ярлыки с Рабочего стола. Это не просто не даёт сосредоточится — ситуация откровенно раздражает. Каждый из шагов предпринимайте в той последовательности как указано.
- Для начала необходимо убедиться, что сама клавиатура работоспособна . Самый верный для того способ — временно переткнуть её на другой компьютер. Косвенным указанием на то, что клава жива (или, скажем, в качестве временного варианта от проблемы избавиться) является одновременное зажатие клавиш WIN + Alt.
- Отключаем залипание клавиш и фильтрацию ввода. Самый быстрый способ избавиться от настроек клавиатуры по умолчанию в этой части это 5 раз нажать по клавише Shift и перейти в диалоговом окне по ссылке Отключить это сочетание клавиш в параметрах…


Снимите пару галочек в соответствующих чек-боксах.
- Отключите Перо Windows Ink Workspace. По идее, его нужно было сначала настроить.

Но бог знает, что там могло случиться, так что используем традиционный уже в сети способ от Windows Ink избавиться. Для этого в реестре
и создадим раздел под названием WindowsInkWorkspace. Тут же создадим 32-х DWORD параметр с именем AllowWindowsInkWorkspace и присвоим ему значение 0:
Способ №2. Задействуйте экранную клавиатуру
В случае, если на вашей клавиатуре кнопка Num Lock по каким-либо причинам не работает, необходимо воспользоваться встроенной в систему виртуальной клавиатурой. Выполните следующее:
- Нажмите на клавиши Win+R;
- В появившейся строке наберите osk и нажмите ввод;
- Если режим «Num Lock» включён, то его кнопка будет окрашена белым цветом. Нажмите на данную клавишу на экранной клавиатуре для её отключения (используйте курсор и мышку);
- Если вы здесь не видите клавишу «Num Lock», нажмите на ней кнопку «Параметры» и в появившемся окне опций поставьте галочку рядом с «Включить цифровую клавиатуру». Затем отключите режим «Нум Лок».
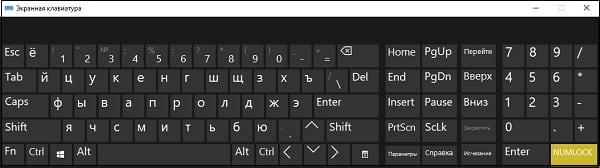
Выключите Нум Лок на экранной клавиатуре
Не работает клавиатура на компьютере — Почему?
Рассмотрим самые популярные причины, из-за которых может возникнуть такая проблема. В первую очередь проверьте их.
- Поврежден кабель соединения
- Сломалось гнездо подключения
- Села зарядка или проблемы с аккумулятором на беспроводных моделях
- Проблема в сбое драйверов в Windows
- Механические повреждения
- Попадание влаги
Большинство из этих причин можно решить самому. Пройдемся по пунктам и разберем варианты решений, и что делать если клавиатура не печатает буквы и цифры.
Как отключить набор на клавиатуре цифр вместо букв
Вернёмся к нашим ноутбукам с переключённой раскладкой клавиатуры. Скорее всего, вы включили режим случайно, и до этого его никогда не использовали. Тогда вы можете не знать комбинацию, которая для этого используется, ведь для разных марок и моделей ноутбуков она может различаться.
Обычно это Fn+Num Lock, а на тех клавиатурах, где кнопка Num Lock (имеются и другие вариант обозначения – NmLk, Nm Lock Num Lk) отсутствует, её заменяет F11 или F12.
Всё, что вам нужно сделать для того, чтобы на ноутбуке печатались буквы, а не цифры, – использовать эту комбинацию повторно.
На стандартной полноценной клавиатуре определить статус Num Lock проще простого – там имеется отдельная лампочка. Если она горит, то в цифровом блоке при нажатии клавиш будут набираться цифры, если нет – она будет использоваться как навигационная панель.
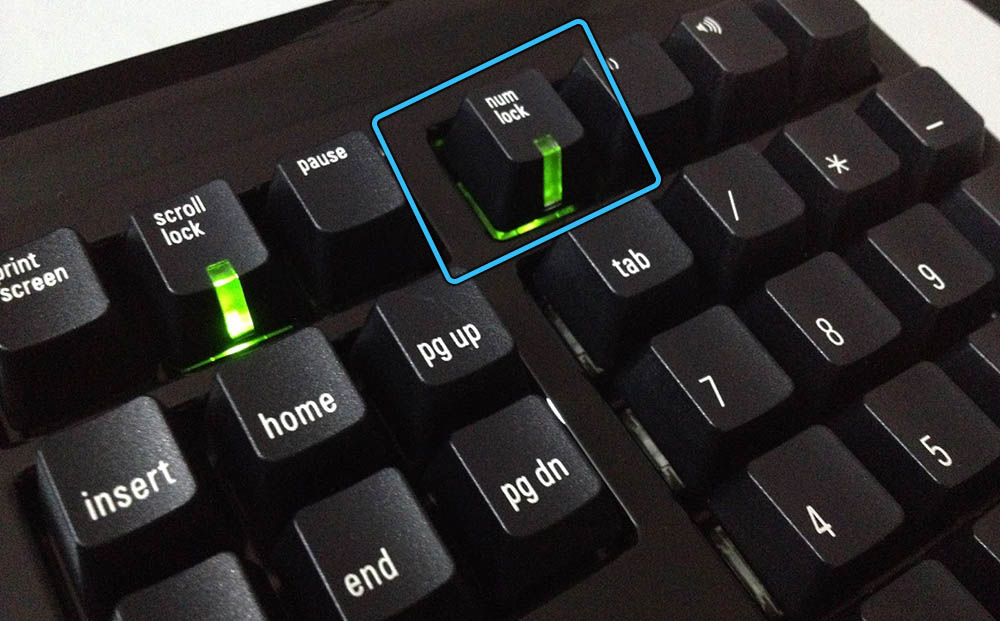
В ноутбуках такого индикатора нет, а переключение режимов осуществляется при зажатой кнопке Fn.
ВАЖНО. Случайная или намеренная активация режима имеет кратковременный эффект и действует только во время текущего сеанса работы Windows. Это означает, что при перезагрузке будет включён тот режим, который прописан в BIOS или системном реестре.
Из этого следует, что если вы хотите исправить ситуацию, когда ноутбук печатает цифры вместо букв, нужно просто перезагрузить компьютер. Если это не поможет, нужно править реестр или менять настройки BIOS.
Включение/выключение статуса NumLock в BIOS
Обычно за статус кнопки отвечает опция BIOS, именуемая BootUp NumLock Status. Она может принимать два значения, Enable или Disable. Выбрав первый вариант, вы укажете операционной системе, что при загрузке должен быть активирован режим с вводом цифр вместо букв, и наоборот, если будет выбрано значение Disable.
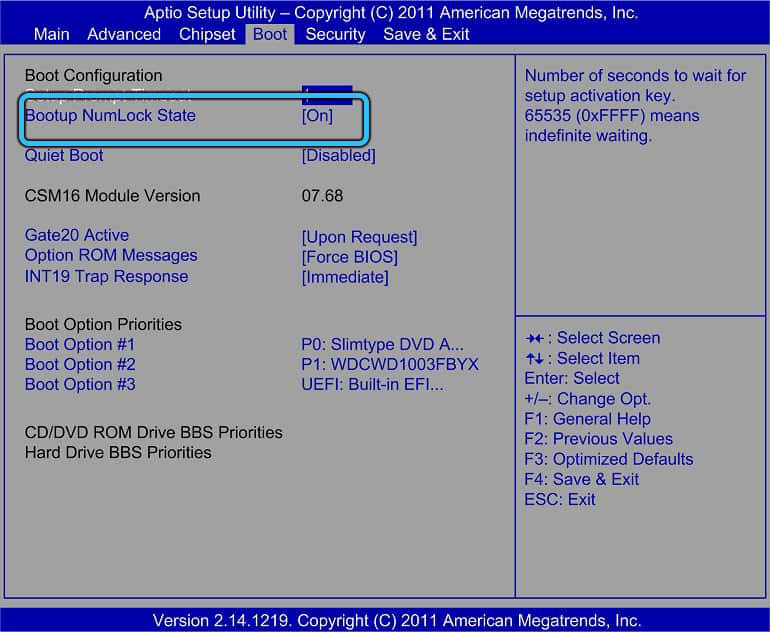
Правка реестра
Альтернативный способ изменить режим кнопки NumLock ноутбука при загрузке Windows более сложен, но считается предпочтительным, поскольку имеет приоритет над установками BIOS.
Речь идёт о правке реестра – операции, к выполнению которой нужно подходить с максимальной ответственностью.
Итак, последовательность действий:
Если метод не сработал, пробуем изменить значение параметра на 2, особенно если у вас Windows 7.
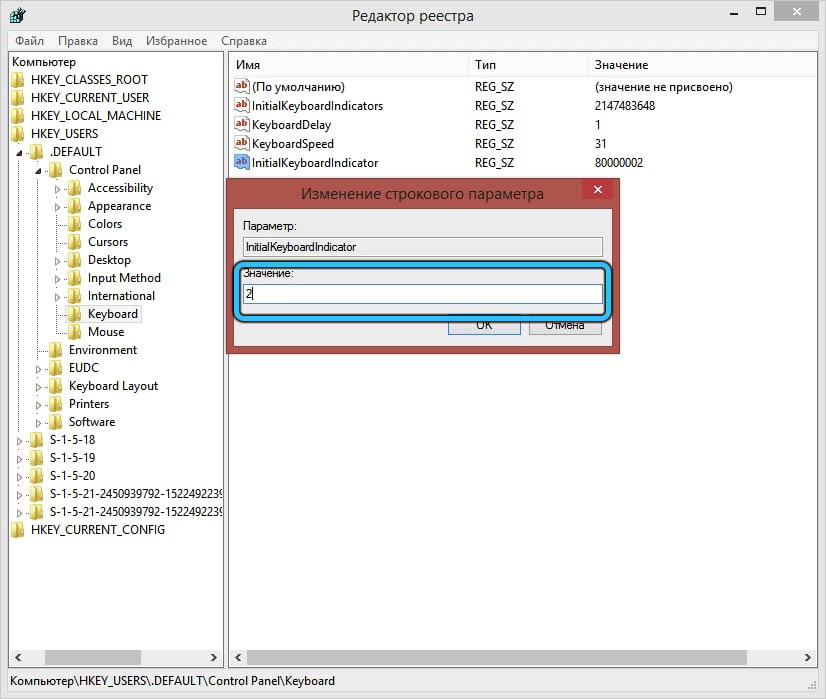
Существует ещё один способ, как исправить ситуацию, когда вместо букв печатаются цифры. Он применим только в отношении Windows 10 и только если при входе в систему нужно ввести пароль. В этом случае на экране входа появится надпись «Нажать Num Lock». Кликаем по ней и затем по пункту меню «Перезагрузка». Это поможет, если кнопка Num Lock нерабочая.
Отметим, что конкретное сочетание клавиш для активации/деактивации режима можно узнать из документации ноутбука, а при её отсутствии – в интернете. Нужно только знать модель своего ПК.
В особо затруднительных случаях, когда активация конкретного режима при загрузке вас не сильно устраивает, а стандартный способ переключения по каким-то причинам недоступен или не срабатывает, можно использовать экранную клавиатуру – это системная утилита, запускаемая через меню «Пуск» или посредством поиска в «Панели задач». Когда виртуальная клавиатура загрузится, используйте её для нажатия нужной комбинации.
Как видим, появление цифр вместо букв при наборе текста – это далеко не всегда поломка клавиатуры, чего пользователи опасаются больше всего. В большинстве случаев проблема решаема собственными силами.











