Как включить клавиатуру на ноутбуке — причины неполадок и варианты их решений
Основным способом ввода информации на компьютере выступает кейборд. Если вы не заливали жидкостью, не ломали, не заменяли клавиатуру, то проблем с ее работоспособностью возникать не должно. Пользователи иногда сталкиваются с проблемой, что она не работает, не реагирует на нажатия, а тачпад (сенсорная замена для мышки), к примеру, функционирует. Существует несколько вариантов, как проверить работоспособность кейборда и включить ее при случайной блокировке.
Поломка устройства может быть связана с программным обеспечением (не физическая причина) или выходом из строя какой-то части компьютера (аппаратная причина). Существует простой способ выяснить характер неисправности на ноутбуке. Необходимо включить компьютер и сразу при загрузке зайти в BIOS. Если внутри этой среды кнопки реагируют на нажатие, то проблема в программном обеспечении. В этом случае можно сделать следующее:
- запустите проверку на вирусы;
- запустите восстановление системы из контрольной точки, когда клавиатура работала корректно;
- удалите полностью или откатите драйверы для кейборда.
Если же нет реакции при переходе к BIOS, то проблему нужно искать с аппаратной частью (гибкий шлейф, материнская плата и т.д.). При отсутствии отклика от отдельных кнопок, необходимо проверить устройство на загрязненность. Кусочки еды, скопившаяся грязь, инородные предметы могут привести к некорректной работе устройства. Для очистки хорошо подходит баллончик со сжатым воздухом, он поможет хорошо продуть клавиатуру на ноутбуке. Можно отнести в сервис обслуживания, чтобы специалисты самостоятельно
Причины неполадок
Зависимости между брендом, моделью компьютера и конкретной поломкой нет. Каждый ноутбук может подвергнуться аппаратным или проблемам с программным обеспечением. Сломаться устройство может любое устройство, часто это происходит по причине неаккуратного обращения с гаджетом, но могут возникать и другие ситуации, которые приводят к неисправности. Распространенными вариантами выключения кейборода становятся:
- Программный сбой. Операционная система получает ошибку от драйвера устройства и «не понимает» как с ним работать. Как правило, включить снова клавиатуру помогает переустановка драйвера или откат к точке восстановления системы, когда она работала корректно.
- Пролитая жидкость. Люди часто кушают перед экран компьютера (работают или смотрят что-то). Если нечаянно пролить кофе, чай (особенно сладкий), то в 90% случаев возникает поломка устройства, залипания кнопок. Проявится она может не сразу, а спустя 2-3 дня (пока не начнется окисление контактов внутри ноутбука).
- Проблемы со шлейфом. Из-за влажности, при попадании жидкости или неудачного ремонта могут окислиться контакты, мастер неудачно подсоединил клавиатуру к материнской плате. Это приводит к частичной или полной неработоспособности кейборда. Можно попробовать разобрать и провести диагностику шлейфа, но без опыта этого лучше не делать.
Что делать, если не работает клавиатура компьютера или ноутбука, если не работают цифры справа или клавиши F1-F12
Проблемы неполадок клавиатуры компьютера решить проще – всегда есть возможность проверить используемую клавиатуру на другом компьютере или наоборот – подключить в своему ПК точно исправную. Далее уже действовать по обстоятельствам.
С ноутбуком иная ситуация – клавиатура является встроенной, то есть неотъемлемой частью.
В любом случае прежде всего попробуйте перезагрузить устройство и зайти в BIOS (обычно клавиша F2 в момент инициализации для ноутбуков, Del или F10 для стационарных ПК). Не получилось – велика вероятность неисправности устройства, скорее всего придется обратиться в сервисный центр. Перед этим рекомендуем проверить контакты – возможно, они окислены или отжаты (актуально для PS/2) или проверьте целостность кабеля – возможно, он получил повреждения (например, был пережат).
Если Вам удалось зайти в BIOS – следовательно, клавиатура исправна, имеем дело с программным сбоем.

В таком случае загружайте систему, лучше это будет сделать в безопасном режиме без запуска драйверов (F8 при загрузке). Устройство функционирует – значит дело в драйверах. Запускаете ОС в обычном режиме, нажимаете правой кнопкой по значку Компьютер – Свойства.
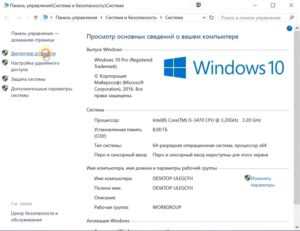
Далее Диспетчер устройств.
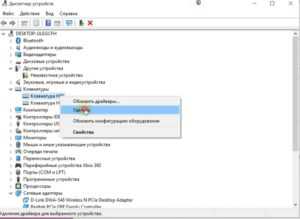
Найдите раздел Клавиатуры и удалите все, что находится в подразделе.
Затем перезагрузите компьютер и проверьте, заработала ли клавиатура. В нормальном состоянии драйвер должен установиться автоматически. Здесь же в Диспетчере можно обновить или переустановить драйвер – этот вариант подойдет, если есть обозначение неопознанных устройств с желтым восклицательным знаком.
Следующий вариант – откат системы к точке восстановления к дате, когда клавиатура точно работала.
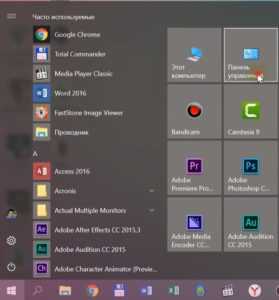
Для этого переходим Пуск/ Панель управления
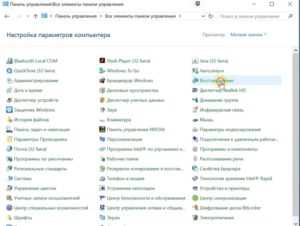
Здесь запустите программу Восстановление.
Запуск восстановления системы – выбираем точку, к которой следует произвести откат.
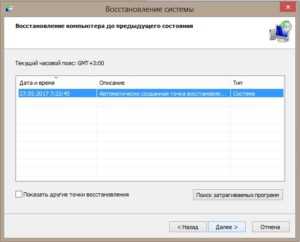
Более радикальным способом будет полная переустановка операционной системы.
Файл OpenAL32 dll и его некорректная работа
Вводит символы при неработающей клавиатуре можно с помощью экранного приложения.
Пуск/ Специальные возможности/ Экранная клавиатура.
Щелкая курсором по изображению виртуальных клавиш будет производиться ввод информации.
Это временная мера упростит поиск и решение проблемы. Для ноутбука еще одним временным решением будет подключение обычной USB клавиатуры к любому свободному порту.
Для более продвинутых юзеров можно конечно разобрать и проверить шлейф подключения. В этой статье подробно на этом останавливаться не будем.
Не работают цифры справа
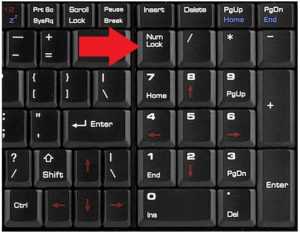
Если не работают только цифры справа в первую очередь проверьте, включен ли Num Lock, некоторые пользователи могут забыть о его включении.
Выше обычно включенный режим Num Lock подсвечивается включенным зеленым светодиодом (в редких случаях его может не быть).
Если при этом цифры все равно не печатаются, проверьте, действительно ли кнопка Num Lock выполняет это действие. Иногда бывает этот режим включает комбинация Num Lock + SHIFT или другая.
Еще проверьте, не включена у Вас опция управления мышью с клавиатуры.
Пуск Панель управления Специальные возможности Мышь
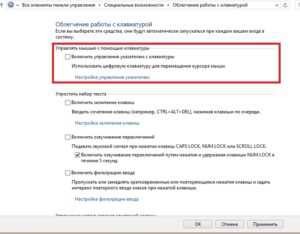
Здесь не должно быть галочки на пункте «Управление с клавиатуры«.
Не работают клавиши f1-f12
Если речь идет об обладателях ноутбуков, за включение функциональных клавиш отвечает клавиша Fn.
В некоторых типах офисных устройств для ПК есть кнопка «Office», необходимо проверить её работу. В других случаях должна помочь переустановка драйверов.
Не работает клавиатура на ноутбуке, как её включить

Нередко индикация питания на корпусе «ноута» горит, а клавиатура не реагирует на нажатие. Попробуйте для начала снять клавиатуру с блокировки. На многих ноутбуках включить её можно при помощи функциональных клавиш Fn и кнопки с замком. Найдите их на своём гаджете и нажмите вместе. Если ничего не происходит, попробуйте удерживать несколько секунд обе кнопки.

Более опытные пользователи скорее всего уже испробовали такой вариант с клавиатурой на ноутбуке. В таком случае время проверить драйвер. Он может отсутствовать для устройства ввода. Перейти в диспетчер устройств можно из Панели Управления. Быстрый доступ: Win + R, команда devmgm.msc или hdwwiz.cpl.

Если возле устройства Клавиатура установлен жёлтый восклицательный знак, значит для него нет программного обеспечения в системе. Драйвера можно найти на сайте производителя. Если ваш компьютер, к примеру, от фирмы HP, раздел поиска находится по этой ссылке.
Вместо букв печатаются цифры на ноутбуке

Иногда и вовсе происходят забавные случаи. Вы пишите в чате игры или в социальных сетях друзьям сообщение, но вместо букв печатаются цифры. Кажется, что ваш ноутбук сходит с ума или имеет проблемы с системой. Но всё дело в принципе работы клавиатуры. Скорее всего «ноут» без дополнительной цифровой клавиатуры. Компании выпускают такие модели, чтобы сделать их компактными. Но полностью от Num Pad не отказываются. А совмещают её с клавишами в правой части буквенной клавиатуры.
И когда вы умышленно или случайно переводите устройство в режим печати цифр, буквы с ними пишутся вперемешку. Чтобы выключить или включить этот режим, нажмите на кнопку Num Lock на панели ноутбука. Или воспользуйтесь нажатием комбинации Fn и Num Lock.
Для решения других проблем с клавиатурой ноутбука воспользуйтесь подсказками из первой части статьи. Советы для компьютера тоже могут быть полезными.
Проблема с драйверами
Проблема с драйверами
В большинстве случаев эта проблема решается так: при перезагрузке заходим в БИОС устройства. В зависимости от того, какая у вас модель устройства, нужно будет нажать клавишу DEL либо F2 . Если получилось зайти в биос, увидите синий либо серый экран.
Попробуйте стрелочками на клавиатуре походить по меню. При выходе нажать F10 и кнопку Y , затем Enter . Если все получилось, то перед загрузкой Windows 7 или XP зажмите клавишу F8 и выберите пункт «Безопасный режим».
Это нужно для того, чтобы не загрузились лишние службы, которые могут помешать работе клавиатуры. Если устройство работает под управлением ОС Windows 8, то нам нужно будет сделать одну манипуляцию для того чтобы загрузиться в «Безопасный режим».
Для этого заходим в пуск Панель управления Администрирование Конфигурация системы , переходим на закладку Загрузка и ставим галочку на Безопасном режиме, после чего нажимаем кнопку Применить и перегружаем компьютер.
Теперь, когда мы выяснили, что проблема в драйверах, в загруженной системе нажимаем правой кнопкой мыши по ярлыку «Компьютер», выбираем «Свойства» и «Диспетчер устройств». Находим графу «Клавиатура», там видим свою клавиатуру. Жмем ПКМ на ней и выбираем «Удалить устройство». Перезагружаем компьютер.
Если сделав все эти манипуляции клавиатура работает, значит проблема была в некорректной работе драйверов. Т.е обычный программный сбой. Если устройство работает в биос, а в операционной системе нет, то скорее всего проблема таится в самой операционной системе. Желательно переустановить Windows или хотя бы попробовать откатить ее до предыдущей точки восстановления.
Если у вас виндовс 8 — у вас есть возможность использовать экранную клавиатуру.
Для ввода символов с неисправным устройством разработчики Windows придумали «Экранную клавиатуру » . Чтобы воспользоваться ею, нужно зайти в пуск Специальные возможности , после чего выбираем Экранная клавиатура и тем самым запускаем клавиатуру, она появится на вашем экране. С помощью мыши вы сможете вводить символы. Данный вариант решения проблемы может понадобиться вам в каком-нибудь из крайних случаев (например, горят сроки сдачи каких-нибудь документов).
Проблема со шлейфом подключения клавиатуры.
Эта проблема связана с возрастом ноутбука и частотой его использования, а также, конечно, «среды обитания». Если ноутбук работает в пыльной атмосфере и при этом давно не подвергался чистке внутренних деталей, то возможно появится необходимость в дальнейшем разборе устройства и тщательной чистке всех контактов и разъёмов подключения внутренних устройств. Разобрав устройство, обратите внимание на сам шлейф подключения клавиатуры и на разъем, если последний забит пылью аккуратно прочистите его зубной щеткой и продуйте воздухом. Сами контакты шлейфа можно протереть мягкой стороной стирательно резинки или ватой, смоченной в изопропиловом спирте. Если же проблема со шлейфом, то стоит обратиться в сервисный центр производителя вашего устройства, где вам устранят поломку. Говоря проще, установят новую клавиатуру.
Залитая клавиатура
И последняя проблема, связанная с пролитой жидкостью (чаем или кофе, например) на клавиатуру. В этом случае возможно повреждение микроконтроллера клавиатуры и вам придется обратиться в сервисный центр.
Рассмотрим тот вариант, когда контроллер скорее всего остался в работоспособном состоянии. Разбираем наш ноутбук, отключаем батарею, снимаем нижнюю панель и тщательно проверяем, что жидкость не протекла дальше клавиатуры. Если протекла, то чем быстрее тем лучше несем ноутбук в ремонт. Если залита только сама клавиатура, отключам ее. На тыльной стороне вы увидите партномер запчасти. По нему можно подобрать подходящую клавиатуру в фирме, торгующей запчастями для ноутбуков. После покупки новенькой клавы, собираем устройство и пробуем работать.
В случае попадания влаги рекомендуем сразу обращаться в сервисный центр. Самостоятельный ремонт может привести к тому, что ремонт квалифицированный либо значительно подорожает, либо станет невозможен. Действуйте только если уверены в себе и имеете нужные знания + твердые прямые руки.
Причина
Это может быть связано с проблемой программного обеспечения, или возможно, что вы случайно включили цифровую блокировку.
Нажмите Fn + Num Lock или Fn + Shift + Num Lock.
Это отключит цифровую блокировку. Если проблема не устранена, выполните следующие действия:
Пуск → Поиск → Диспетчер устройств → Нажмите Enter
Кроме того, вы также можете открыть «Диспетчер устройств» по следующему пути,
Пуск → Панель управления → Администрирование → Управление компьютером → Диспетчер устройств
«Диспетчер устройств» отобразит список оборудования ноутбука. Если вы видите желтый восклицательный знак на значке «Клавиатура», удалите драйвер. Установите его снова и перезагрузите ноутбук.
Если вышеупомянутые шаги не решают проблему, вы можете попробовать следующую альтернативу:
- Отключите ноутбук от источника питания и удалите все подключенное к нему внешнее оборудование.
- Выключив ноутбук, выньте его аккумулятор и подождите 5 минут. Поместите его снова и запустите ноутбук.
Существует возможность повреждения файла, мешающего работе клавиатуры. При перезагрузке ноутбук сбрасывает все файлы и устраняет ошибки, которые приводят к аппаратным и программным проблемам.
Другая причина, которая может привести к неправильной работе клавиатуры – наличие несовместимого аппаратного/программного обеспечения в ноутбуке. Вы можете проверить, так ли это, запустив ноутбук в «Безопасном режиме». Если клавиатура работает в «безопасном режиме», проблема связана с программным обеспечением. Вам необходимо тщательно проверить драйверы клавиатуры и, если какой-либо драйвер отсутствует/неисправен, загрузить драйверы с веб-сайта поставщика программного обеспечения.
Это были некоторые причины, которые могут помешать работе клавиатуры ноутбука. Мы советуем нашим читателям соблюдать все правила техники безопасности, прежде чем открывать ноутбук самостоятельно. Если проблема не устранена, рекомендуется проверить клавиатуру у сертифицированного специалиста.











