Как правильно восстановить рабочий стол на ноутбуке? Пошаговая инструкция
Многие пользователи нередко встречаются с ситуацией, когда при очередном запуске операционной системы вдруг перестает показываться рабочий стол. Причем нет ничего – ни иконок, ни панели задач. Иногда даже пропадает фон. При этом причины могут быть самые разные, начиная от действия вредоносного ПО, и заканчивая ошибками в самой ОС. Далее в статье я расскажу, как восстановить рабочий стол на ноутбуке в разных ситуациях.
Содержание статьи
Как устранить причину когда не открываются ярлыки?
Способ 1. Данный способ самый простой. Этот способ подойдет для тех кто не желает что-то править и лазать в самом реестре операционной системе. Вам достаточно скачать готовый файл и запустить его на своем компьютере. После этого потребуется перезагрузка компьютера. Запущенный вами исполняемый файл внесет все необходимые изменения в реестр системы.
И если проблема заключалась в сбое ассоциации файлов, тогда все ярлыки после перезагрузки компьютера вновь станут функционировать должным образом.
Способ № 2. Этот способ подойдет для тех кто не желает что-то править и лазать в самом реестре операционной системе. Если на вашем компьютере активировано создание контрольных точек восстановления, тогда вам не составит труда откатить систему в предыдущее состояние. Как это сделать вы сможете узнать из этого выпуска:
Данный способ подойдет для операционных системы версии Windows 7 и выше. В Windows XP восстановить систему можно будет через созданный ранее сам образ. Но это не очень быстрое решение для системы Windows XP. Для Windows XP вы можете скачать уже готовый файл.
Однако если контрольных точек восстановления в вашей системе нет, тогда переходим к следующему способу.
Способ №3. Когда ваш компьютер загружен, то в этом случае вам следует нажать комбинацию клавиш WIN+R для открытия окна «Выполнить». В открывшемся окне в самой строке набираем команду regedit и нажимаем «Enter». Откроется окно редактора реестра. Далее вам следует перейти по следующему пути.
HKEY_CURRENT_USERSoftware MicrosoftWindows CurrentVersionExplorerFileExts.lnk
Теперь вам следует удалить папку .lnk и перезагрузить свой компьютер. После этого все должно заработать.
Способ №4. В этом случае можно вернуть систему в предыдущее состояние благодаря ранее созданному образу при помощи сторонних программ. К примеру Acronic True Image, Macrium Reflect и др.
Надеюсь сегодняшний выпуск был для вас интересным и если вам вдруг еще не довелось сталкиваться с неисправными ярлыками на своем рабочем столе, тогда данная статья будет для вас полезной заметкой.
5 ответов
Настройки — > Персонализация — > Темы — > изменить иконки на рабочем столе — >восстановить по умолчанию
Если он не может решить вашу проблему, пожалуйста, попробуйте сбросить вид папок:

кроме того, также попробуйте зайти в
раздел HKEY_CLASSES_ROOTидентификатором CLSIDэкземпляр
обратите внимание на значение DWORD с именем «DontRefresh«, который расположен на «1 » (on). Измените значение на «0» (выкл).
Настройки -> Персонализация -> Темы-> изменить значки рабочего стола -> восстановить значения по умолчанию. Затем снимите флажок «Разрешить темы для изменения значков рабочего стола» и применить и ОК. Если это не работает, восстановите по умолчанию > проверьте «разрешить» снова > применить > OK. Затем вернитесь и восстановите значение по умолчанию > снимите флажок «Разрешить» снова > применить > OK. Не знаю, почему мне приходилось делать это не один раз, но сейчас работает.
не пробовал это решение для вашей конкретной проблемы, но я бы подумал, что стоит попробовать, если я столкнулся с вашим набором симптомов:
Сохранить как .bat-файла:
сохранить и закрыть все файлы и программы, а затем запустить (это не требует администратора).
после завершения перезагрузки компьютера.
этот сценарий предназначен для сброса проблем значок на рабочем столе в Windows 10. Любые ярлыки на рабочем столе должны вернуться к значению по умолчанию расположите в левом верхнем углу основного экрана.
та же проблема произошла с моим ноутбуки desktop я также запустить Windows 10, единственное, что я должен был сделать, это питание моего ноутбука выключен, а затем снова, а затем он обновляется при перемещении/переименование/удаление файлов и папок. Я надеюсь, что это поможет вам тоже.
мне потребовалась вечность, чтобы найти решение этой проблемы. Я был соблазн просто сбросить весь свой компьютер. Единственное, что меня останавливало-медленная связь. Спасибо Джоан за ваш ответ, которые дают мне представление о том, как это исправить. Вот как я, наконец, получил его.
после того, как я вошел в Мои настройки Windows > Персонализация > Темы> и пошел, чтобы нажать кнопку «Настройки значка рабочего стола» я получил сообщение, говоря что-то вроде «у вас нет разрешения на доступ к этому файлу», и файл name («rundll32.ехе») был указан в верхней строке.
поэтому я пошел к C:WindowsSystem32 , нашел файл » rundll32.exe» и следовать этой процедуре:
Что нужно делать, если не грузится рабочий стол в windows 10, 8.1, 8, 7
Добрый день. Ещё одна инструкция по теме устранения последствий вирусной атаки на ваш компьютер. Сегодня у нас на рассмотрении другая проблема — не запускается рабочий стол. На современных операционных системах обычно показывается только картинка рабочего стола, в более старых ос это уже может быть просто чернотой на весь экран. Я постараюсь описать все действия, чтобы попытаться восстановить работу компьютера. Если они не помогут, то с большой долей вероятности необходима переустановка системы. И да, прежде, чем выполнять эту инструкцию, вам необходимо очистить компьютер от вирусни, иначе все наше лечение вирус будет сводить на нет, постоянным изменениями в нужную ему сторону. Для очистки можно использовать один из LiveCD: Dr.Web LiveDisk или Kaspersky Rescue Disk. Их можно записать на флешку или диск на рабочем компьютере и использовать для лечения компьютера.
1. Пытаемся запустить рабочий стол.
Конечно же, первым делом нам нужно попробовать запустить ваш рабочий стол (а в некоторых случаях — настоящий рабочий стол, так как определенная категория вредителей может запускать измененный рабочий стол). И для этого есть два вариант:
- Первый вариант — используем утилиту «Выполнить» для этого нажимаем клавиши Win+R и вводим explorer.exe (так же можно попробовать полный путь: C:windowsexplorer.exe) и жмем ОК.
- Второй вариант — используем диспетчер задач. Для его запуска можно попробовать использовать сочетание клавиш Ctrl+Shift+Esc или воспользоваться экстренным экраном нажав Ctrl+Alt+Delete и уже там выбрав «Диспетчер задач».
В открывшемся окне жмем по вкладке «Файл» и выбираем «Запустить новую задачу».
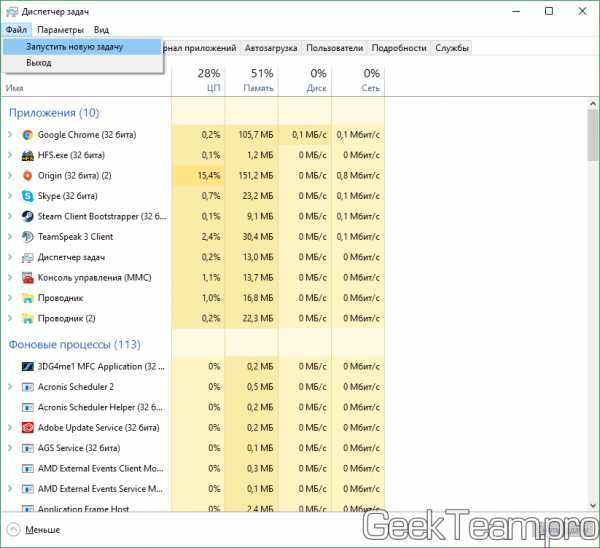
В открывшемся окне так же вводим explorer.exe или C:windowsexplorer.exe и жмем ОК.
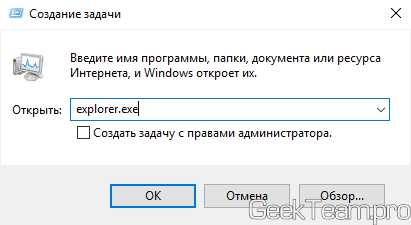
Смотрим результат, если рабочий стол загрузился, вздыхаем с облегчением, осталось немного работы, переходим к пункту 3. Если же нет, то проблема сложнее, вредитель заменил исполняющий файл рабочего стола своим и нам необходимо его восстановить, а значит читаем дальше.
2. Пытаемся восстановить оригинальный файл explorer.exe
Итак, как же восстановить исполняющий файл? Первое, это попробовать восстановить с помощью командной строки и утилиты sfc. Для этого нам необходима командная строка запущенная от имени администратора, поэтому используем второй способ первого шага, но в окне запуска задачи ставим галочку напротив «Создать задачу с правами администратора«, а в поле вводим cmd.

В открывшееся окно вводим sfc /scannow и жмем клавишу Enter.
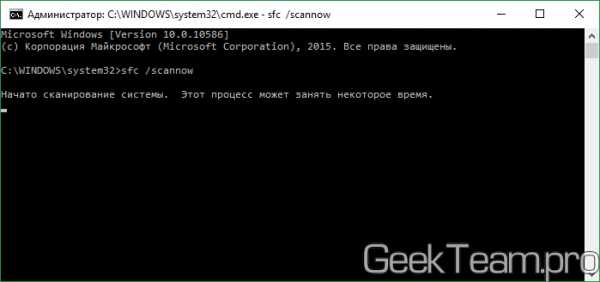
Ждем окончания проверки, перезапускаем компьютер и смотрим результат. Если рабочий стол не запустился, то придется восстановить файл в ручную и для этого нам опять же понадобится рабочий компьютер с такой же операционной системой (разрядность и желательно издание (Professional, base, Enterprise) и флеш-карта. Скопируйте файл C:windowsexplorer.exe на чистом компьютере на флешкарту и вставьте её в зараженный пк. Далее делаем хитрую манипуляцию.
- Запускаем «Выполнить» или «Диспетчер задач»→открываем «файл»→«Запустить новую задачу»
- Жмем по кнопке «Обзор»
- Идем на флешк-карту и копируем файл explorer.exe
- переходим в C:windows и вставляем, согласившись на замену файла. (Если напишет что-то про невозможность из-за недостаточности прав доступа, открываем свойства файла в папке C:windows, выбираем «Безопасность», внизу жмем по кнопке «Дополнительно», вверху на строке «Владелец» жмем «Изменить», жмем «Дополнительно», кнопку «Поиск», выбираем «Администратор» и жмем ОК, пока не закроются все окна свойств, после этого снова копируем файл с флешки и вставляем его в системный каталог)
И теперь, пробуем повторить первый пункт инструкции, если рабочий стол загрузился, переходим к третьему пункту, если нет — переустанавливаем систему.
3. Работаем в реестре для восстановления оригинальных значений.
Осталось почистить реестр, для этого в утилите «Выполнить» или диспетчере задач вводим команду regedit и жмём ОК.
В открывшемся окне переходим в каталог:
И ищем параметр Shell, у него должно быть значение exolorer.exe как на скриншоте ниже, если это не так — исправляем. Если параметра нет, его можно создать (это строковый параметр) через контекстное меню.
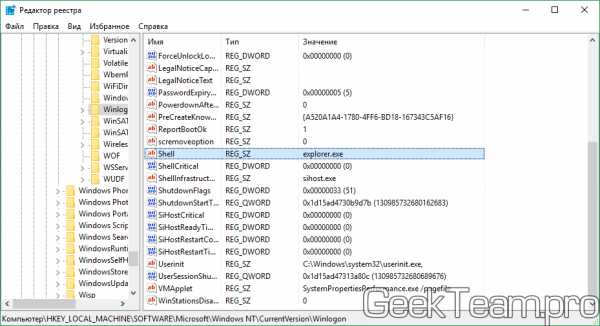
Далее нужно найти следующие ветки:
HKEY_LOCAL_MACHINESOFTWAREMicrosoftwindows NTCurrentVersionImage File Execution Optionsexplorer.exe
HKEY_LOCAL_MACHINESOFTWAREMicrosoftwindows NTCurrentVersionImage File Execution Optionsiexplore.exe
Их нужно удалить. Именно ветки, а не параметры в них. С большой долей вероятности вирус записал в них данные, чтобы у вас не запускался рабочий стол, а система при запуске сама создаст новые ветки, только с необходимыми ей параметрами.
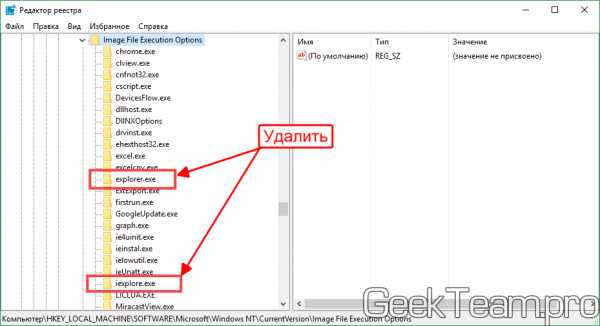
4. Перезапуск
Перезапускаем компьютер и смотрим результат, если всё прошло удачно. Система запустится и будет работать как будто ничего и не было. Если же нет, то уже проще переустановить систему.
Вроде всё. Надеюсь эта статья оказалась вам полезной, нажмите одну из кнопок ниже, чтобы рассказать о ней друзьям. Также подпишитесь на обновления сайта, введя свой e-mail в поле справа или подписавшись на группу во Вконтакте и канал YouTube.
Спасибо за внимание
Материал сайта geekteam.pro
Не работают ярлыки в windows 7? Все ярлыки выглядят одинаково? Решить проблему быстро.
Причины почему одна программа открывает несколько ярлыков:
- пользователь задал определенному файлу открытие по умолчанию;
- работу системы изменил вирус.
Что делать, если компьютерная игра не запускается при нажатии на ярлык? Оценить степень изменений в работе системы. Второй шаг – «рассекречивание» значков. Субъект выполняет 3 действия:
- В контекстном меню рабочего стола пользователь находит строку «Персонализация».
- В появившемся окне выбрать «Изменение значков рабочего стола».
- В новом окне человек ставит галочки рядом с компонентами, которые ему требуются. Нажатием «ОK» подтверждаются изменения.
Если компьютер пережил вирусную атаку, то значки могут не отобразиться после действий, описанных выше. При нарушении запуска файла explorer.exe, пользователь прибегает к «откату». Так называется возвращение Windows к недавнему зафиксированному состоянию. Если значки не опознаваемы, тогда стоит «откатиться» к дате, когда они нормально функционировали.
Перейдя через «Пуск» к «Запуску восстановления системы», нажать «Далее». Появится дата последней точки работы системы. Возникнут ранние даты восстановления. Выбрав нужный день, человек нажмет кнопку «Далее», затем подтвердит согласие на откат системы. Произойдет перезагрузка компьютера, после чего он будет работать в обычном режиме.
Восстановление исходного масштаба экрана
Дополнительно рекомендуется обратить внимание на эти настройки. Используйте их при оптимизации параметров рабочего окружения системы.
Изменение разрешения
В Windows 8.1 через контекстное меню рабочего стола открываем «Разрешение экрана», выставляем рекомендуемое или наиболее подходящее разрешение и сохраняем настройки. В Windows 10 заходим в раздел «Дисплей» и выбираем оптимальное разрешение.

Горячие клавиши для масштабирования
Для увеличения или уменьшения значков предусмотрена комбинация Ctrl + + и Ctrl + — . Способ простой, но не слишком удобный, так как при этом невозможно задать свой собственный шаг.
А вот и более тонкий способ масштабирования. Чтобы изменить размер элементов, нужно прокрутить колесо манипулятора с зажатой Ctrl вверх или вниз. Изъяном данного приема является отсутствие фиксированного шага, из-за чего можно случайно пропустить нужный масштаб.
Можно также расширить экран на компьютере с помощью клавиатуры, нажав Win + + . Это действие вызовет штатную утилиту «Лупа» и приблизит экран.


Общее масштабирование
Процедура изменения масштаба элементов окружения рабочего стола рассматривалась выше в главе «Настройки системных шрифтов». Для этого вам нужно открыть настройки дисплея командой dpiscaling и выставить наиболее подходящий масштаб в процентах. Теперь в целом вы знаете, как настроить размер экрана монитора компьютера в случае возникновения описанных выше проблем.











