Не работает кнопка Print Screen
В этой публикации, друзья, будем разбираться с таким вопросом – не работает кнопка Print Screen. Print Screen, она же PrtScn — это кнопка на клавиатуре ПК и ноутбуков, отвечающая за создание скриншотов системными средствами Windows. Нажав её, мы получаем в буфер обмена снимок всего экрана компьютера. А нажав её в сочетании с клавишей Alt, получаем в буфер обмена снимок только активного окна. Потом из буфера можем вставить изображение куда-угодно – в редактор изображений, офисную программу, заметки, напоминалки и прочие формы ввода данных, предусматривающие работу с графическими объектами. А в сочетании с клавишей Win кнопка PrintScreen в Windows начиная с версии 8 создаёт снимок всего экрана и сохраняет его в файл PNG по пути «Изображения → Снимки экрана» в пользовательском профиле на диске С. Удобнейшая вещь эта кнопка Print Screen, без неё активным пользователям никак. И давайте разбираться, что можно предпринять, если она не работает.
Итак, друзья, не работает кнопка Print Screen, не работает ни сама, ни в сочетании с Alt и Win. Первое, что можно попробовать, и это универсальное решение на случай множества различных системных и программных глюков – перезагрузить компьютер. Если вы долго не выключали ПК или ноутбук, а погружали его в сон, а также в прочих лайтовых случаях системных глюков перезагрузка может помочь.

xc538 Участник Группа: Members Зарегистрирован: 25-12-2007 Сообщений: 5 UA: 2.0
Раньше всё было нормально, но уже примерно месяц их не видно. Когда заходишь в тему и там под плюсиком спрятаны картинки, то когда нажимаешь на плюсик ничего не показывается. В опере и експлорере всё нормально работает.
Mozilla/5.0 (Windows; U; Windows NT 5.1; ru; rv:1.8.1.11) Gecko/20071127 Firefox/2.0.0.11
Adblock Plus
All-in-one Sidebar
ColorfulTabs
Customize Google
Delicious Bookmarks
Estonian Speller
FEBE
Firefox Google Bookmarks
Gmail Manager
Google reader notifier
Google Preview
Greasmonkey
IE tab
Minimize to Tray Enchanser
Minimie to tray
Mouse Gestures
Promt
REstart Firefox
Tab Mix Plus
Text Formating Toolbar
TiddlySni[
Unites States English Dictionary
Lightshot
Lightshot – удобная бесплатная утилита для захвата экрана, которая работает на всех версиях Windows и macOS.
Чтобы сделать скриншот области экрана, устанавливаем и запускаем Lightshot.
Подготавливаем экран и нажимаем Print Screen. Утилита предложит указать область экрана для захвата:

Выделяем необходимую область экрана, зажимая правую кнопку мыши. Приложение автоматически показывает, какое разрешение получится у скрина (левый верхний угол выделения). Чтобы изменить разрешение, увеличьте или уменьшите область выделения:

Если вы сделали некорректный скриншот, нажмите клавишу Escape.
Чтобы сохранить изображение, кликните по иконке:

Все скриншоты Lightshot по умолчанию сохраняет на рабочий стол.
Вопросы и ответы
Для этого достаточно зайти в Настройки программы и поставить галочку на опции «Две кнопки мыши одновременно».
Скриншоты по-умолчанию сохраняются на нашем сервере, а ссылка на снимок копируется в буфер обмена. Чтобы просматривать ранее сделанные снимки, нажми правой кнопкой мыши на иконку Скриншотера в панели задач (где часики), затем «История», затем авторизуйся через Вконтакте или Google. Там же ты сможешь и удалять свои снимки.
В настройках программы можно выбрать копирование снимка сразу в буфер обмена, а также локальное сохранение. Для этого кликни правой кнопкой мыши по иконке в панели задач, затем перейди в Настройки. Если настроено копирование снимка в буфер обмена, то скриншоты не будут загружаться на сервер.
См. выше пункт ‘Где сохраняются скриншоты’. Перейдя к истории снимков (‘История’) через правый клики по иконке в панели задач, ты сможешь удалять свои снимки.
В настоящее время скриншоты и видео хранятся 365 дней после последнего обращения (открытия в браузере). Файлы хранятся 7 дней.
По-умолчанию, рисование отключено, чтобы не мешало быстро делать скриншоты в один клик. Однако, ты можешь очень легко активировать функции рисования, удерживая клавишу Ctrl при вызове снимка области экрана. Либо, при выделении области (когда экран затемнен) нажми Ctrl для активации/деактивации редактора. Когда рисование активировано, рядом с курсором появится карандашик.
Кстати, клавишу Ctrl можно заменить на другую в настройках программы, вкладка ‘Рисование’. Там же можно настроить, чтобы рисование активировалось при каждом снимке.
К сожалению, в некоторых старых играх и в старых версиях Windows не всегда возможно перехватить изображение. Это также зависит от видеокарты, DirectX и технологии работы самой игры. В новых играх в Windows 10 используется другой механизм захвата картинки и подобной проблемы не наблюдается.
В настройках программы кликни на поле с комбинацией клавиш и поменяй на твое усмотрение.
Это клавиша на стандартной Windows-клавиатуре. Обычно она расположена справа-вверху.
Программу можно легко удалить одним из двух стандартных способов:
- Способ 1:Пуск > Программы > Скриншотер > Удалить (Uninstall)
- Способ 2:Пуск > Панель управления > Программы и компоненты
- Для Windows 10:Пуск > Параметры > Приложения и возможности
Если тебя что-то не устроило в работе программы, напиши нам — постараемся помочь.
Куда сохраняются скриншоты на Виндовс 7, 8, 10
На компьютерах с системой Виндовс имеются встроенные средства для создания снимков рабочего стола. В Windows 7 это приложение «Ножницы», в поздних версиях системы – «Набросок на фрагменте экрана». Обе программы позволяют вручную отследить, куда сохраняются скриншоты. Нужно лишь при экспорте самостоятельно выбрать директорию в проводнике Windows.

Однако самый распространенный вариант создания скринов – функция PrintScreen, которая не имеет собственной программной оболочки. Поэтому у пользователей часто возникает вопрос, куда сохраняется принтскрин после нажатия данной кнопки. На самом деле все просто: созданный кадр отправляется в буфер обмена. Чтобы получить снимок, вам придется дополнительно воспользоваться любым графическим редактором, например, Paint. Запустите его, вставьте на холст картинку из буфера обмена и экспортируйте результат в нужную вам папку.

Вставьте скриншот на холст и сохраните результат
В Windows 10 была добавлена новая функция: при одновременном нажатии Win и PrtScr картинка автоматически сохраняется в формате PNG. Найти ее можно в «Изображения» — > «Снимки экрана».
Как включить средство просмотра фотографий в windows 10
Многие, кто перешел на операционную систему windows 10, могли заметить что стандартно изображения открываются через Paint, вместо привычной нам программы просмотра фотографий Windows, что довольно-таки неудобно.
Почему разработчики Microsoft решили пойти таким путем детально неизвестно. Paint удобным назвать, ну никак язык не поворачивается. Но выяснилось, что стандартная программа для просмотра фотографий никуда не делась, и по прежнему находится в системе, просто она отключена в реестре.
Средство просмотра фотографий в windows 10 реализовано не в виде exe файла программы, а в виде библиотеки photoviewer.dll. Поэтому для его активации, нужно будет просто внести некоторые изменения в реестр. Для этого скачиваем этот файл реестра , два раза кликнем на него:
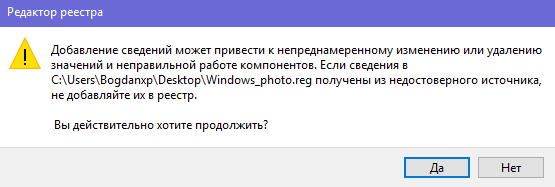
Соглашаемся со внесением изменений нажимая да. После этого средство просмотра изображений уже будет работать.
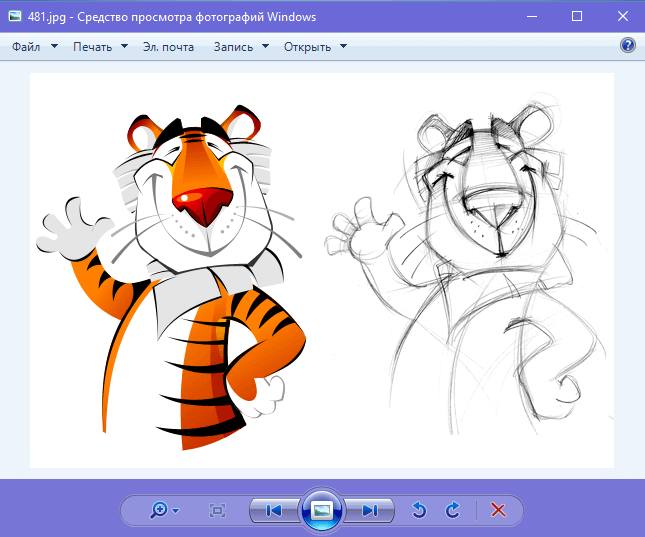
Теперь также рассмотрим как его сделать программой просмотра по умолчанию. По любому картинке кликните правой клавишей мыши и в контекстном меню нажмите «Открыть с помощью» и выберите пункт «Выбрать другое приложение».
В окне выбора нажмите пункт «Еще приложения» и выберите «Просмотр фотографий windows». Обратите внимание, что внизу должна стоять галочка как на скриншоте ниже.
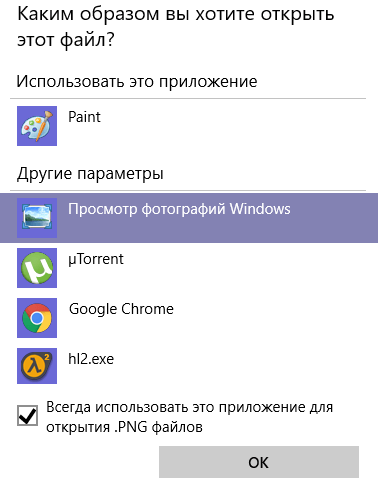
Теперь можно просматривать картинки привычным нам способом. Эту процедуру придется повторить для тех форматов картинок, которые вы хотите открывать именно через это программу, но думаю jpeg и png хватит вполне. На этом всё, удачи!











