Средство просмотра фотографий не может отобразить изображение – Решено!
При попытке запуска некоторых или всех картинок ваш Windows 10 может огорчить сообщением: «Средство просмотра фотографий не может отобразить изображение». Встроенный инструмент обработки графического контента категорически не позволяет воспроизвести картинку. При чем перезапуск, закрытие прочих приложений, освобождение места на диске или увеличение виртуальной памяти – никак не помогает, несмотря на рекомендацию разработчиков. Причины несколько глубже и о них мало кто знает. Мы собрали все, что сегодня известно, и проанализировали пользовательские отчеты, чтобы понять причины и способы исправления проблемы.
Полное сообщение ошибки:
Средство просмотра фотографий Windows не может отобразить изображение. Возможна не хватка оперативной памяти. Закройте некоторые неиспользуемые программы или жесткий диск почти заполнен, освободите часть места на диске, после чего повторите попытку
Почему не открываются картинки
Изображения, которые находятся на компьютере либо на съемных носителях (дисках, флешках), иногда могут не отображаться. Также при просмотре веб-страниц вместо картинок появляются перечеркнутые квадраты либо другие символы.

- Почему не открываются картинки
- Как отобразить картинки
- Почему не загружаются фотографии
Если при попытке просмотра файла изображения с помощью специальной программы возникает ошибка, значит данный файл поврежден. Например, файл может содержать «Пустые» массивы данных. Эти повреждения могут появляться из-за неисправностей носителей информации (дисков, флешек, винчестеров). Также данные проблемы могут возникать как следствие разрушительных действий компьютерного вируса либо другой вредоносной программы. Если файлы переписаны с флешки, можно попробовать воспользоваться программами для восстановления данных. «Битые» файлы фотографий с винчестера уже не подлежат восстановлению.Чтобы понять причины этих повреждений и не допустить их в дальнейшем, обязательно проверьте свой компьютер на наличие вирусов и вредоносных программ. Далее проверьте работоспособность винчестера, протестируйте его на наличие «Плохих» секторов.Если изображения не отображаются в браузере, значит нужно проверить, включен ли показ картинок в настройках программы. Для этого выберите пункт «Сервис», если у вас браузер Internet Explorer, далее перейдите к команде «Настройки обозревателя», выберите вкладку «Дополнительно» и убедитесь, что возле пункта «Показывать картинки» установлен флажок.В браузере «Опера» кнопка управления показом изображений находится на панели инструментов — с ее помощью можно выбрать, какие картинки отображать: все, кешированные либо не показывать. В программе Mozilla проверить данную функцию можно с помощью меню «Инструменты» – «Настройки». Перейдите во вкладку «Содержимое» и убедитесь, что установлен флажок возле опции «Автоматически загружать изображения». Если функция показа картинок включена в браузере, значит проблемы не с вашим компьютером, а с сервером, на котором находится изображение, т.е. оно в данный момент не доступно.Также проблемы с показом изображений в браузере могут возникать, если не установлен флеш-плеер, чтобы это проверить, перейдите в «Пуск» – «Панель управления» – «Установка и удаление программ». Убедитесь, что в списке установленных приложений имеется запись Adobe Flash Player.

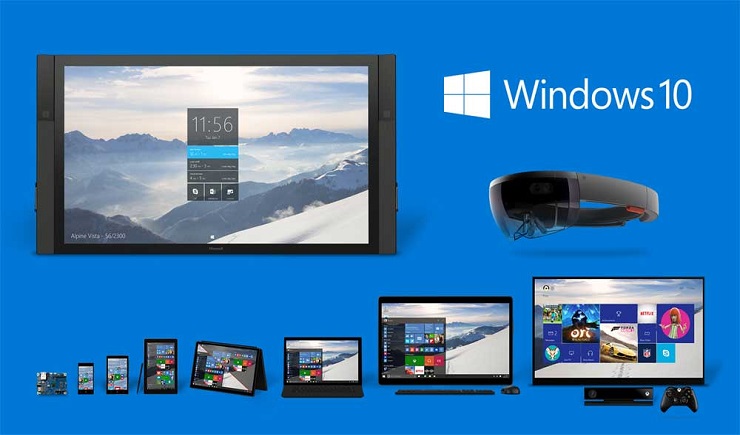
В Windows 10, как и в любой другой пользовательской системе, есть возможность просматривать изображения — для этого удобно использовать встроенную программу Фотографии. Однако может случиться так, что после обновления Windows фото перестают открываться, и появляется ошибка «недопустимое значение реестра». Это происходит из-за того, что файлы изображений перестали относиться к программе Фотографии.
Для того, чтобы это исправить, нажмите правой кнопкой мыши на интересующую вас картинку, выберите пункт «Открыть с помощью» > «Выбрать другое приложение»:
В открывшемся окне выбираем из списка приложение Фотографии и ставим внизу галочку, для того чтобы всегда использовать приложение Фотографии для открытия этих типов файлов:
После этих действий картинки должны начать открываться.
Сброс приложения
Откройте «Параметры» > «Приложения» > «Приложения и возможности» > найдите справа в списке приложение «Фотографии» и нажмите «Дополнительные параметры«. Далее в новом окне нажмите по порядку «Завершить» > «Исправить» > «Сброс«, после чего приложение восстановится по умолчанию.

Если выше сброс не помогает или не выполняется, то откройте PowrShell от имени администратора и введите следующий апплет, который удалит приложение и второй командой переустановить:
Переустановка приложения «Фотографии»
Если «Фотографии» по-прежнему не открывают JPG, попробуйте его переустановить. Для этого способа требуются администраторские права, поэтому войдите в систему с учетной записью администратора.
Наберите в строке системного поиска «PowerShell», под найденным результатом кликните на кнопку «Запуск от имени администратора».
В консоли выполните команду:
Get-AppxPackage * photos * Remove-AppxPackage
Если удаление завершено успешно, выполните следующую команду:
Get-AppxPackage -AllUsers Foreach
Процесс может занять продолжительное время, поэтому дождитесь его завершения. Не отменяйте его ни на каком этапе.
Примечание: Эта команда установит все приложения по умолчанию. Это значит, что если намеренно удалили приложение Майкрософт, оно будет установлено снова с помощью этого метода.
После завершения установки проверьте, открывает ли приложение формат JPG
Просмотр фотографий Windows 7 не открывает изображения jpg и png — решения
Итак, рассмотрим, что делать, если у вас на компьютере не открываются изображения jpg и png.
1. Настройте ассоциации файлов в Windows 7. Иногда бывает так, что программы при своей установке заменяют ассоциации для файлов (то есть какая программа будет открываться по двойному щелчку). А при их удалении, эти программы не восстанавливают прежние ассоциации. Поэтому имеет смысл попробовать настроить их вручную. Делается это очень просто. Щелкните правой кнопкой мыши по файлу изображения. После чего в меню выберите «Открыть с помощью» — «Выбрать программу. «. В открывшемся окне нужно выбрать «Просмотр фотографий Windows». Убедиться, что установлена галочка «Использовать выбранную программу для всех файлов такого типа». И нажать кнопку «ОК».
2. Почистите реестр Windows 7. Очень многие настройки операционной системы хранятся в реестре Windows и стандартное средство просмотра фотографий не исключение. Поэтому, прежде всего стоит почистить и проверить реестр. Вполне возможно, что проблема именно в этих настройках.
3. Восстановление системных файлов Windows 7 (SFC). Иногда, бывает так, что системные файлы повреждаются и их необходимо восстановить. Такое, например, может быть в следствие деятельности вирусов или же просто ошибок самой системы. Как бы то ни было, но для решения подобных проблем Windows 7 включает в себя специальный инструмент под названием SFC. Пользоваться им очень просто (см. статью).
4. Драйвера сканеров Epson. Периодически проблемы с просмотром фотографий Windows 7 возникают из-за установленных дополнительных драйверов. И нередко причиной являются именно драйвера сканера Epson (насколько об этом сетуют в интернете). В таких ситуациях можно попробовать удалить драйвер и посмотреть на результат (только убедитесь, что у вас есть сами драйвера для повторной установки). Или же настроить отдельный профиль в инструменте «Управление цветом» (чтобы его открыть — нужно в меню Пуск в строке поиска набрать эти самые слова и выбрать соответствующий пункт). По поводу настройки профиля стоит отдельно почитать в интернете, так как могут быть нюансы.
5. Графические редакторы. Всегда стоит помнить, что вы можете использовать и сторонние графические редакторы для просмотра изображений jpg и png. Плюс у них обычно гораздо больше функций, что может быть полезным.
6. Ручная настройка в реестре Windows 7 (x64). Метод несколько непростой, сделан «наколенке», подходит только для 64-битных версий, потребует от вас знания операций с реестром и аккуратности. Однако, он может помочь. Сам метод базируется на двух простых фактах — на том, что средство просмотра фотографий это не программа, а отдельная библиотека (shimgvw.dll), и на том, что в 64-разрядных версиях Windows многие библиотеки дублируются под 32-х битную и 64-битную версии.
Предупреждение: Пользуясь данным методом, вы совершаете действия на свой страх и риск. Советую так же ознакомиться со статьей как откатить систему Windows 7 назад.
А теперь, поясню подробнее как и чего делать для настройки просмотра изображений в Windows 7:
1. Откройте реестр Windows (regedit)
2. Откройте ключ HKEY_CLASSES_ROOTjpegfileShellopencommand (это для файлов jpg)









