Как сделать скриншот на компьютере или телефоне: обзор решений для Windows, Ios и Андроид
Скриншот (или скрин) представляет собой изображение, которое получено с экрана или же часть какой-то выделенной области экрана. Экран может быть разным: мобильного телефона, планшета, компьютера и тому подобное. А снимком экрана будет изображение того, что на данный момент на нем отображено. Делать скриншоты часто очень удобно. Например, пользователь желает попросить у друга помощи в установке программы. Но по телефону трудно бывает воспринимать информацию, а скрин может показать наглядно ситуацию и сэкономить время на решение вопроса. Их можно также делать в играх, фильмах, в общем, в любое время.
Полезная реклама: посмотрите каталог с бесплатными курсами по it-специальностям, а узнать подробнее об актуальных интернет-профессиях можно тут.
Google Assistant
Как ни странно, Google Assistant может делать скриншоты, даже если приложение на системном уровне запретило это. Необходимо предварительно настроить помощник:
- Вызовите Google Assistant и нажмите на иконку компаса в правом нижнем углу.
- Нажмите на иконку аккаунта и перейдите в настройки.
- Свайпните вправо и перейдите во вкладу «Помощник» (Assistant) и в нижней части экрана среди устройств, подключенных к вашему аккаунту, выберите свой смартфон.
- Зайдите в раздел «Общие» (General) и активируйте две верхние опции.
- Зайдите в настройки приложения Google, перейдите в раздел «Помощник и голосовой ввод» и разрешите помощнику доступ к изображению на экране.
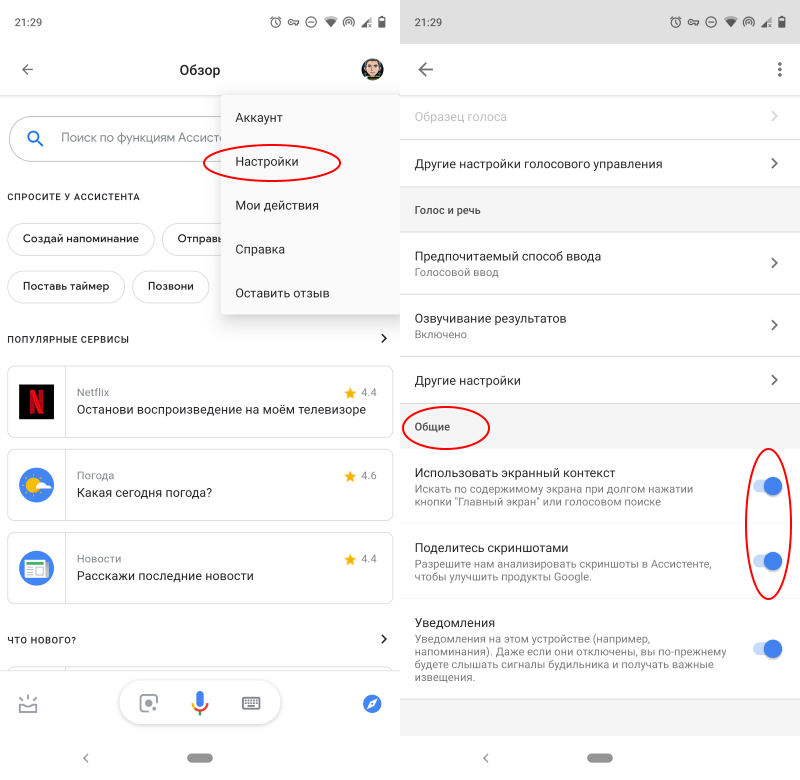
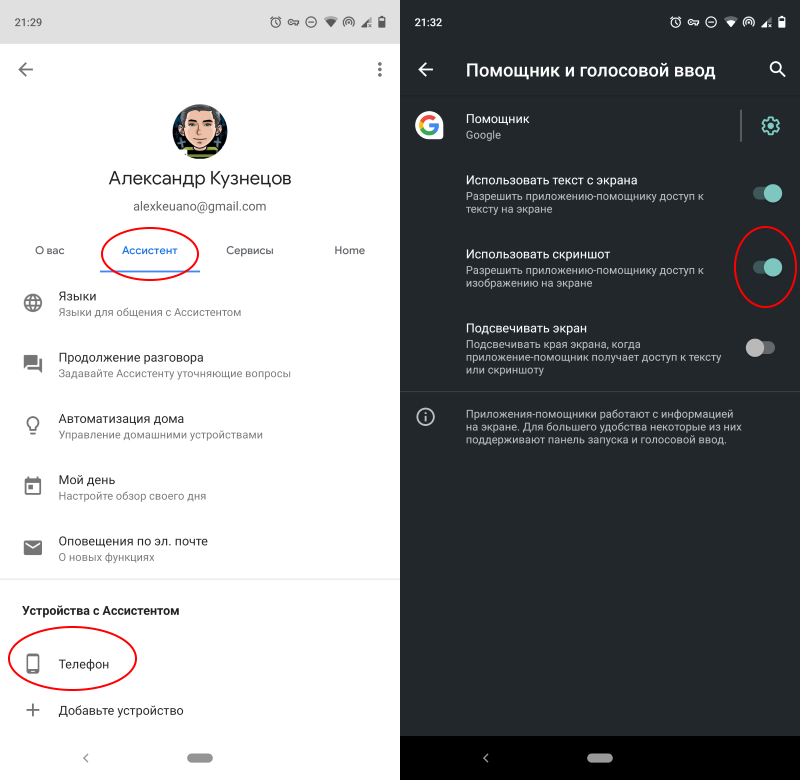
Откройте приложение, которое запрещало скриншотить, вызовите Google Assistant голосовой командой и скажите «Сделай скриншот». Помощник сделает снимок и предложит отправить его куда-нибудь. Перешлите картинку кому требуется или сохраните её в памяти устройства.
Заключение
Теперь вы знаете, как сделать скриншот на ПК разными способами. Вы можете воспользоваться встроенными службами компьютера, однако они имеют ограниченный функционал. Для захвата части дисплея и обработки данных лучше загрузить специальный скриншотер. Оптимальным решением будет ФотоСКРИН. Он отличается понятным интерфейсом, предлагает опции для обработки снимков и поддерживает популярные расширения. Вы можете скачать приложение бесплатно, нажав на кнопку ниже.
Установите программу ФотоСКРИН прямо сейчас:
Информация про клавишу Print Screen для начинающих пользователей
Иногда случается, что пользователь делает неверные выводы о работоспособности клавиши Print Screen (иногда бывает подписана как PrtScn или иным сокращением), ожидая от нее создания скриншота экрана на рабочем столе Windows 10, в папке «Изображения», открытия окна со снимком экрана или чего-то подобного. И, возможно, при наличии сторонних программ для создания скриншотов, когда-то эта клавиша действительно вела себя у этого пользователя именно таким образом.
В действительности, по умолчанию в Windows 10, 8.1 и Windows 7 нажатие клавиши Print Screen на клавиатуре создает скриншот в буфере обмена, то есть в оперативной памяти компьютера. Этот скриншот затем можно вставить (например, клавишами Ctrl+V) в документ, в графическом редакторе или где-то еще.
На чистой системе каких-либо визуальных сигналов при нажатии этой клавиши не появляется, новые файлы сами по себе не появляются. Это следует учитывать: ведь может оказаться, что клавиша работает, а вы просто ожидаете от неё не того, что она на самом деле должна делать.
Linux
Порядок действий схож с инструкцией для ОС Виндоус. Но, в отличие от Windows, рассматриваемая операционная система предлагает расширенный спектр возможностей без скачивания дополнительных программ.
Для создания скрина целого экрана нажимают клавишу Print Screen. Затем в появившемся окне выбирают путь, где сохраняются скриншоты.

Можно нажать Alt+PrtScn и активировать принтскрин только активной в настоящий момент вкладки на компе. Найти скриншот экрана, сделанный на компьютере, легко – в папке «Pictures».

Можно сделать и снимок выбранной области на мониторе. Сначала нажимается комбинация Shift+PrtScn, которая активирует функцию скриншота. Далее выбирается желаемая область для скрина. По умолчанию принтскрин сохраняется в папке «Pictures».
Дополнительные настройки доступны в сервисе Gnome-Screenshot. Утилита расположена в «Accessories» – «Applications». Часто используется возможность задержки снимка на несколько секунд. Скриншот программа хранит в «Pictures».

Скрины экрана компьютера создаются просто и располагаются в стандартной системной папке устройства или по самостоятельно указанному пути. Иногда пользуются специальной программой, чтобы сделать и потом найти скриншот быстрее.











