Почему Гугл Хром не открывает страницы?
Мой google chrome перестал открывать страницы в интернете, помогите разобраться в чем проблема и избавиться от нее!
Не открывались вкладки и настройки и расширения. Видимо одно из расширений блокировало работу. Зашел в диспетчер задач и поудалял процессы Chrome, после удаления половины из них проверил — chrome заработал.
- ответить
Спасибо . Тут фишка что новые версии хром удалили поддержку некоторых расширений . У меня ад блок плюс блокировал аду.бай
- ответить
Google Chrome, как и большинство программ на вашем компьютере, уязвим. Поэтому после посещения страниц с вредоносным ПО зачастую появляются проблемы в работе с браузером. Возможны проблемы с открытием страниц либо переходом на нужную страницу, например Chome открывает не те сайты, которые вы писали в адресной строке, либо браузер запускается с ненужной страницей.
Основные причины почему в хроме могут быть проблем с отображение страниц:
Почему не открывается гугл хром на компьютере?
Есть несколько причин данной проблемы. Сейчас мы их и разберём:
Антивирусник, установленный у Вас на компьютере, создан для защиты Вашего компьютера от вирусов. Поэтому программа, дающая доступ в интернет, автоматически может быть признана опасной. Сразу хочу Вас успокоить: гугл хром не несёт никакой опасности компьютеру. Поэтому если у Вас не запускается браузер, не спешите безвозвратно удалять его. Лучше сделайте следующее:
- Зайдите в антивирусное программное обеспечение (Dr.Web, Kaspersky и т.п.) и отключите его. Теперь попробуйте открыть браузер. Если всё получилось, добавьте в антивируснике исключение для этой программы.
- Если всё осталось по-прежнему, зайдите в «Пуск», выберете «Панель управления». Там найдите «Брандмауэр Windows» и отключите его. Теперь запустите браузер. Если всё получилось, создайте исключение для этой программы. Для этого в брандмауэре выберете вкладку «Исключения» и в появившемся окне нажмите «Добавить исключение».
- Если и это не помогло, то в Вашем случае браузер не открывается по другой причине.
Добавление ключей запуска Chrome
Следующим, сработавшим для меня методом было добавление в ярлык запуска Гугл Хром определенного ключа. Щелкните по ярлыку Chrome и из контекстного меню выберите пункт «Свойства«.
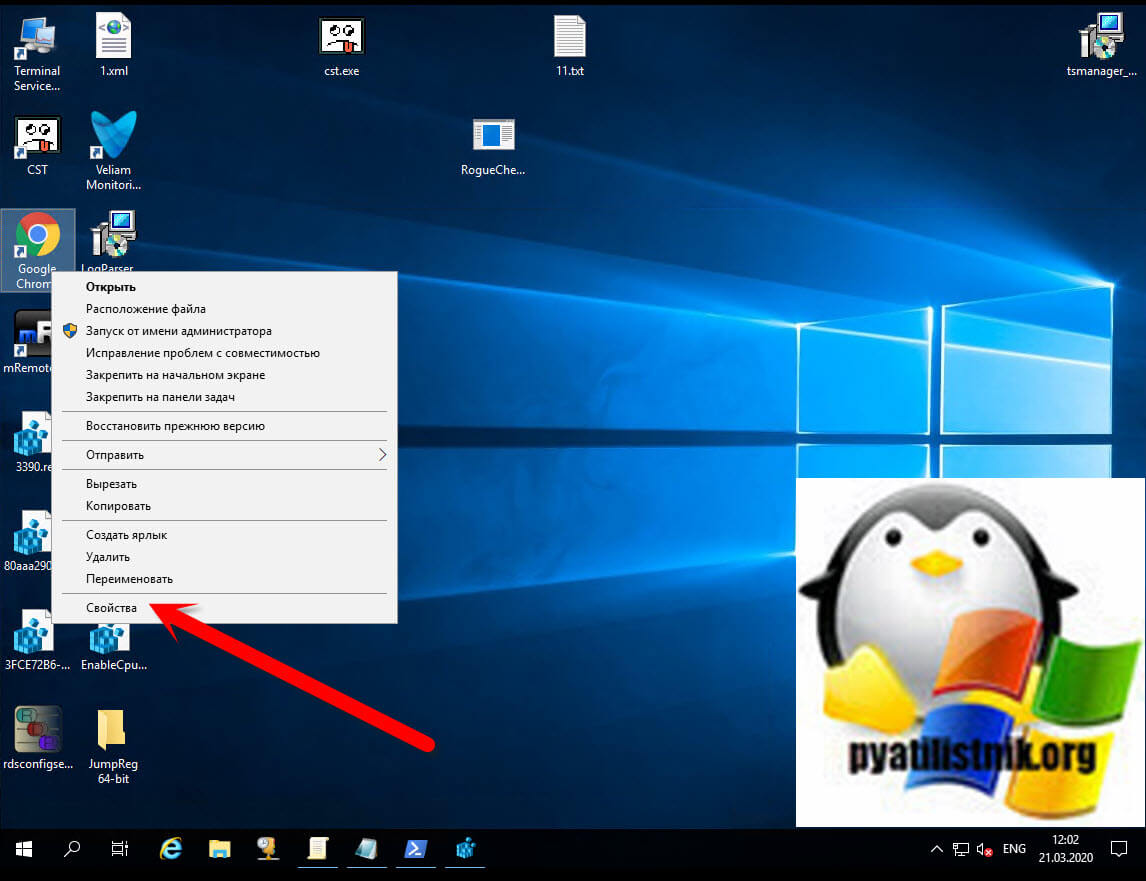
На вкладке «Ярлык» вам нужно найти строку «Объект» в ней указан путь до исполняемого файла, который запускает Google Chrome, в конце этой строки поставьте пробел и добавьте ключ —no-sandbox. В результате должно получиться:
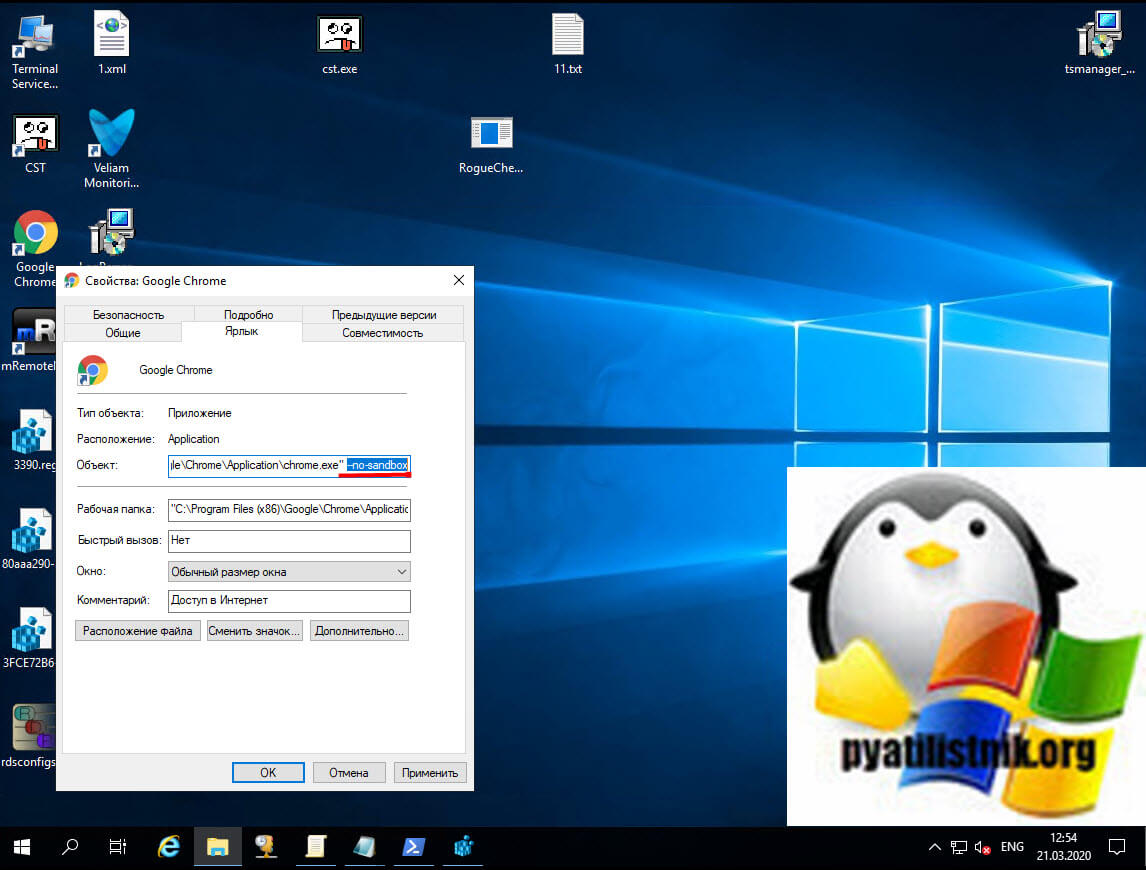
Сохраняем настройки и пробуем запустить ваш браузер, вкладки должны теперь точно показываться и все сайты открываться.
Причины отказа запуска
Несмотря на то, чем вы занимаетесь за компьютером, работа это или отдых/развлечения, проблема с запуском веб-обозревателя – это всегда большая неприятность, которая заставляет большинство людей нервничать. Поэтому необходимо знать, почему так происходит, а также как бороться с подобными неполадками.
p, blockquote 4,1,0,0,0 —>
Как известно, браузер от Гугл является достаточно требовательным софтом, который, в первую очередь, использует немало оперативной памяти. Интернет переполнен шутками о том, что данному обозревателю не хватит и всей «оперативки» в мире, чтобы работать нормально. Но шутки в сторону, ведь действительно иногда нехватка ресурсов компьютера приводит к тому, что браузер попросту зависает, и когда нам необходимо посетить какой-то сайт, кликая по соответствующему ярлыку, мы не можем получить ответа от приложения.
p, blockquote 5,0,0,0,0 —>
Почему Хром выдаёт ошибку опаньки
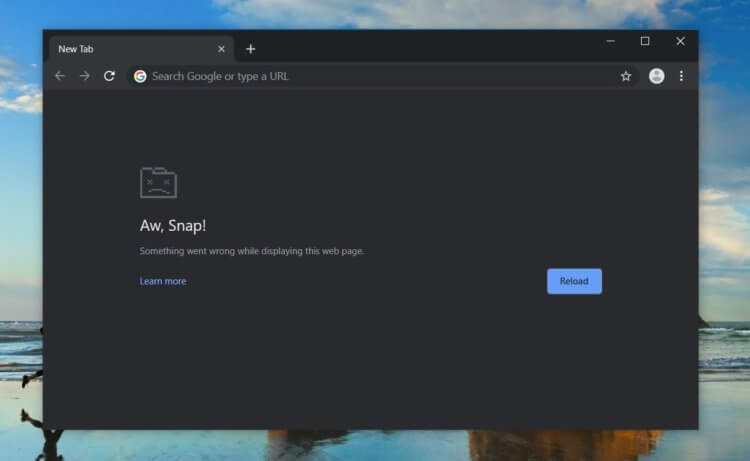
Если Хром крашится, то его нужно обновить
Судя по отзывам, проблема с вылетами наблюдается только на устройствах под управлением Windows 10. Компьютеры Mac, хромбуки, айфоны, айпады и смартфоны на Android проблема, к счастью, миновала. Однако это не отменяет того факта, что она есть, и с ней нужно как-то бороться.
К счастью, Google уже в курсе проблемы, а потому своевременно выпустила патч с исправлением, который нужно установить тем, кто испытывает проблемы в работе Google Chrome.
- Закройте все открытые вкладки в Google Chrome;
- В диспетчере задач выгрузите браузер из памяти;
- Запустите браузер заново и выждите 5-7 минут;
- После этого снова закройте его и запутите ещё раз.
Такая манипуляция – странная по своей сути – действительно должна помочь. Дело в том, что в этот момент браузер должен установить обновление, которое ему прилетело от Google. Освобождение памяти от вкладок позволит ему понять, что вы не работаете с браузером и ему можно обновляться. А повторное закрытие и открытие является своего рода перезагрузкой, нужно для применения изменений.
Причина 5: сбой в работе системы
Выяснять причины сбоя можно достаточно долго, но есть эффективный способ решения проблемы, если еще некоторое время назад Google Chrome работал корректно – это восстановление системы.
-
Для запуска данной функции пройдите к окну «Панель управления» и откройте раздел «Восстановление».
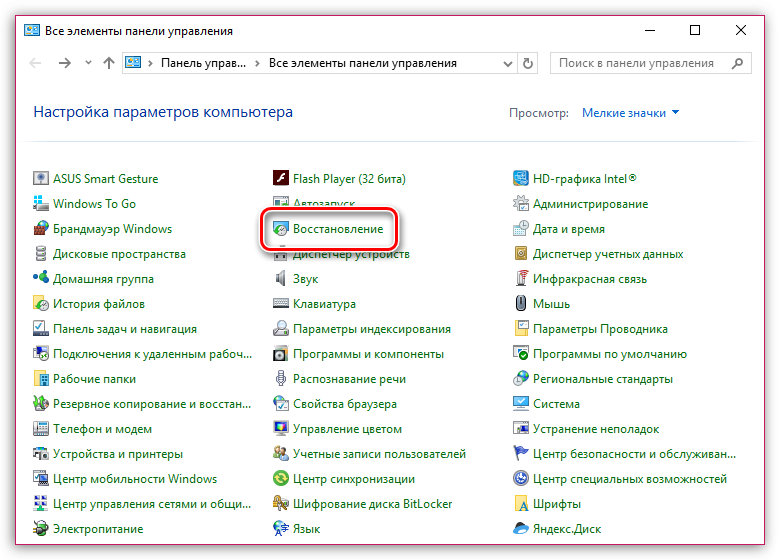
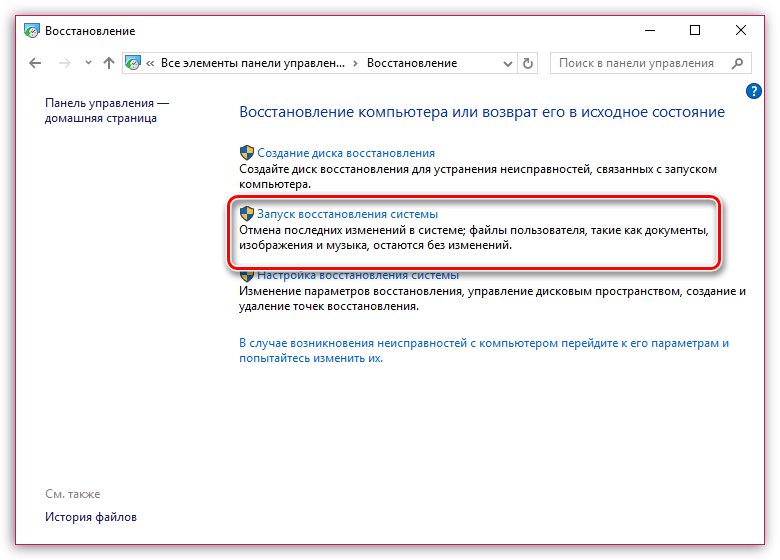
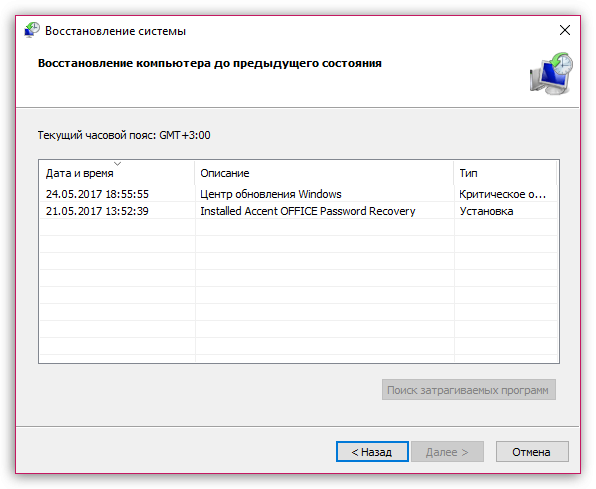
Обратите внимание на то, что в зависимости от давности создания точки отката, длительность восстановления может занять довольно-таки длительное время, поэтому стоит подготовиться к тому, что процедура может растянуться на длительное время.
Надеемся, рекомендации, приведенные в данной статье, смогли вам помочь устранить неполадки, связанные с запуском самого популярного браузера современности.











