Фотошоп, как и многие другие программы (например, Word или Excel), поддерживает разные шрифты, но иногда с их сменой могут возникнуть проблемы. Давайте посмотрим, почему возникает такой сбой, и что делать, чтобы его устранить.
- Причина проблемы со сменой шрифтов и ее устранение
- Вариант 1: отсутствует поддержка киррилических символов
- Вариант 2: дублирование шрифтов
- Заключение
Причина проблемы со сменой шрифтов и ее устранение
Если Вы выбрали другой шрифт, но Photoshop не хочет его менять, наиболее вероятными причинами могут быть те, что приведены ниже.
Вариант 1: отсутствует поддержка киррилических символов
Возможно, шрифт не поддерживает кириллические символы. Решение данной проблемы очевидно – нужно установить подобный (или другой) шрифт, в котором есть символ/знаки кириллицы. Это можно понять по превью набора.
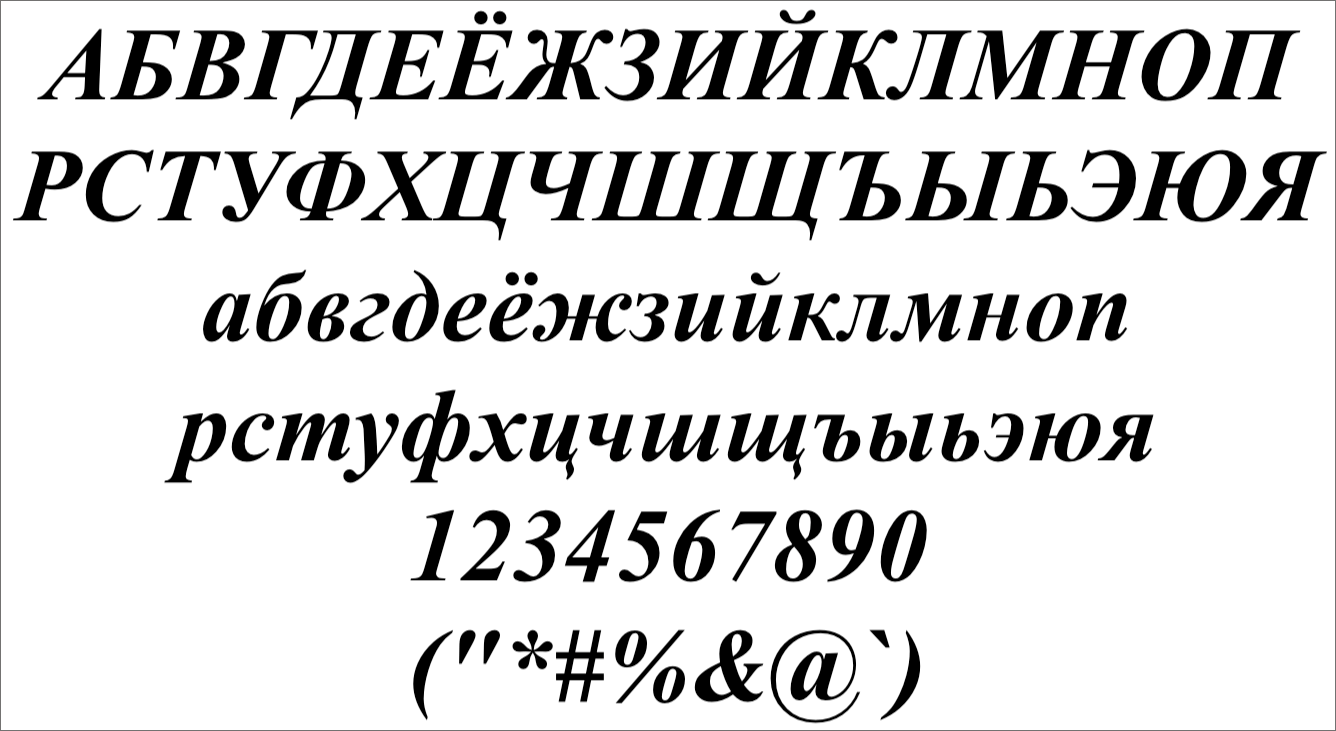
В поиске нужного варианта могут помочь различные тематические форумы, сайты и т.д.
Вариант 2: дублирование шрифтов
Возможно, была предпринята попытка смены одного шрифта на другой с тем же названием, но разным набором символов. В таких случаях, вероятнее всего, будет осуществлен возврат к исходному варианту. Устранение этой проблемы заключается в удалении дубликатов. Последовательность действий зависит от операционной системы компьютера:
Windows
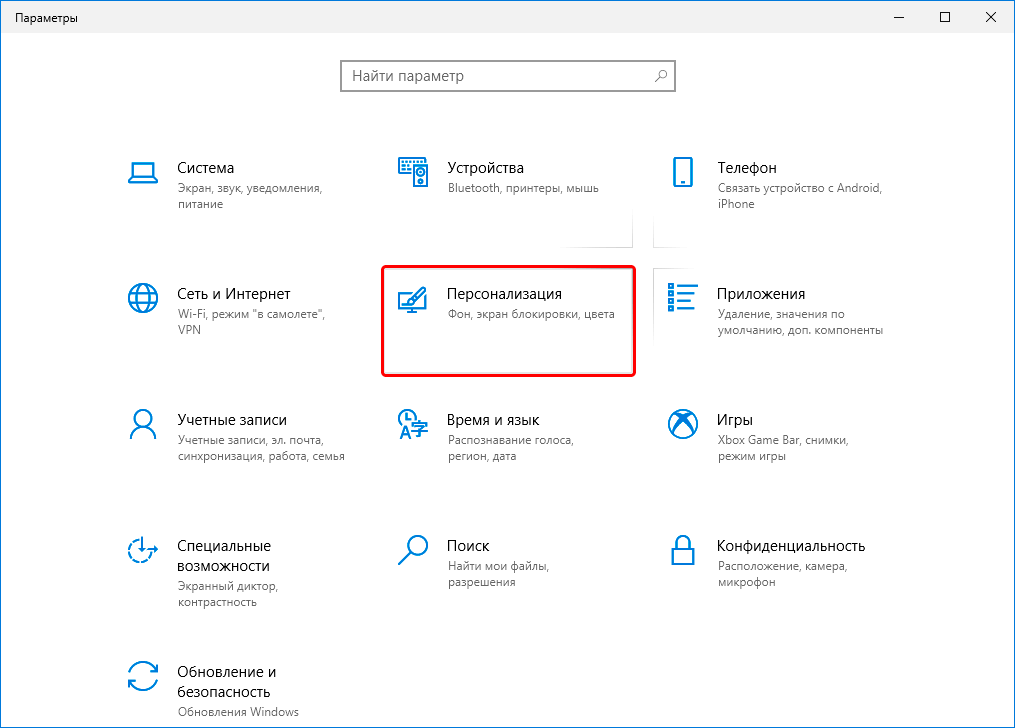
-
Жмем комбинацию клавиш Win+I, чтобы открыть окно с Параметрами системы, где выбираем пункт “Персонализация”.
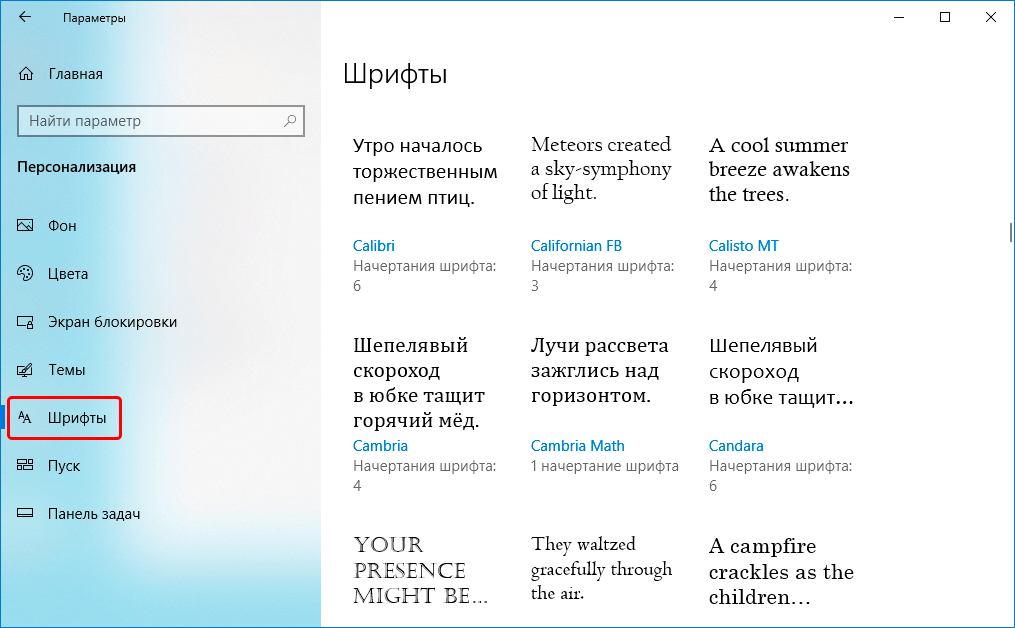
В левой части открывшегося раздела переходим во вкладку “Шрифты”, после чего в основной части окна отобразятся все установленные в системе наборы.
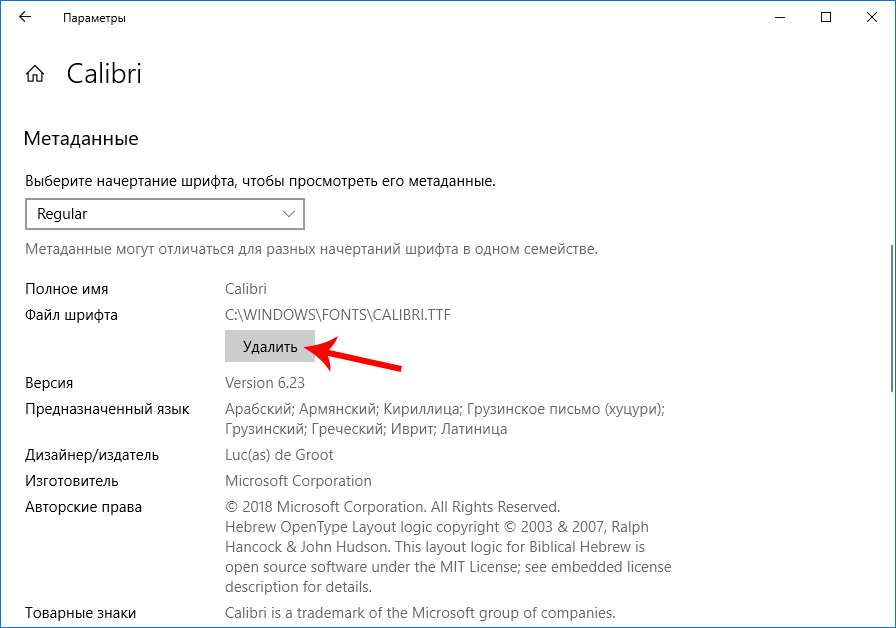 Примечание: системная папка со всеми шрифтами расположена по адресу: C:WindowsFonts. Здесь каждый из них представлен в виде отдельного файла, который можно выбрать и отправить в корзину. Для поиска дубликатов можно воспользоваться строкой поиска.
Примечание: системная папка со всеми шрифтами расположена по адресу: C:WindowsFonts. Здесь каждый из них представлен в виде отдельного файла, который можно выбрать и отправить в корзину. Для поиска дубликатов можно воспользоваться строкой поиска.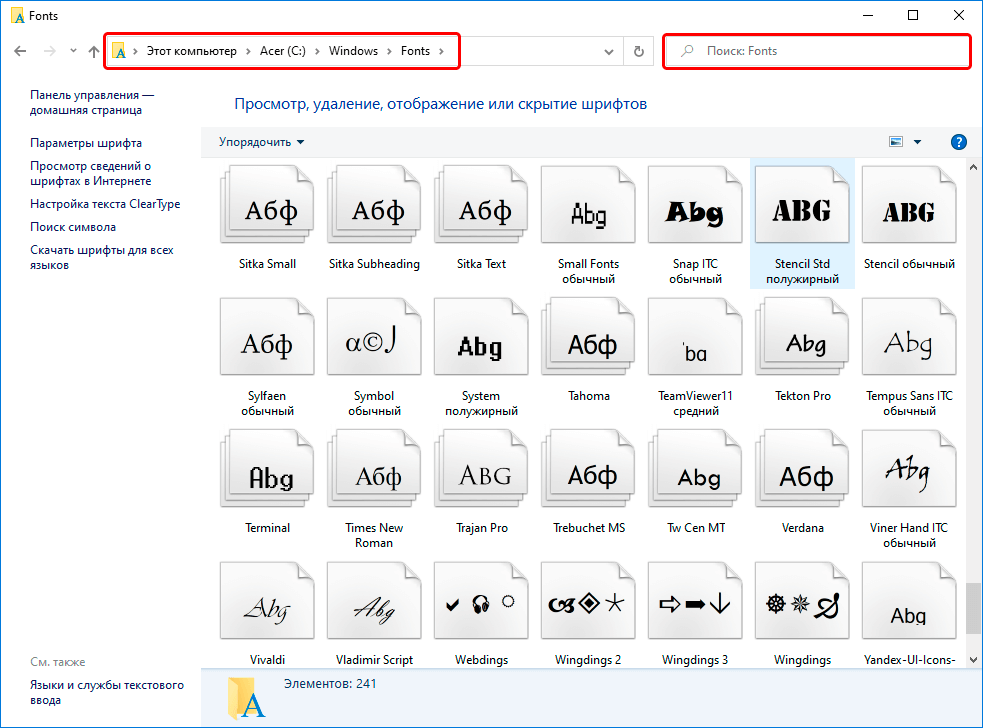
macOS
- Открываем Finder и в разделе “Программы” переходим в “Шрифты”.
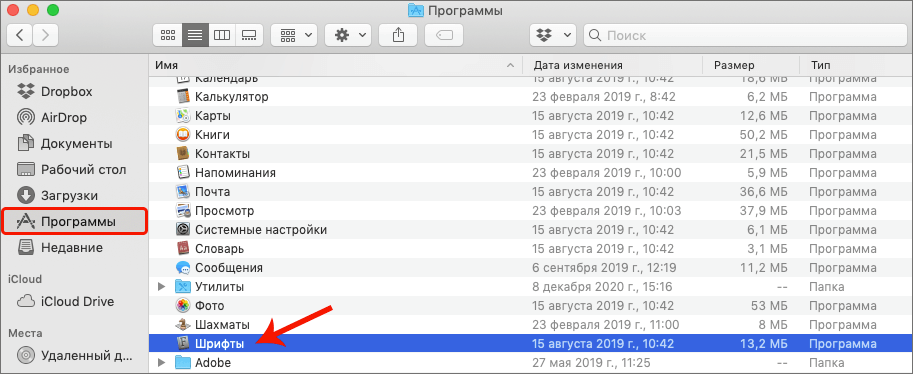
- Выбрав в левой части окна “Все шрифты” мы получим доступ ко всем установленным в системе наборам символов, которыми можно управлять через контекстное меню, вызываемое щелчком правой кнопкой мыши по нужному варианту. Среди команд представлена и нужная нам – “Устранить дубликаты”.
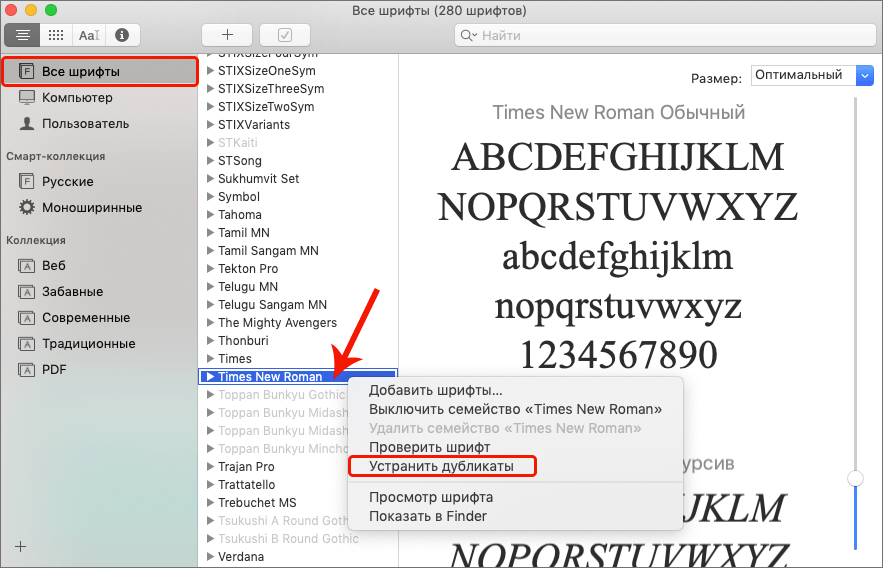 Примечание: Если выбрать пункт “Показать в Finder“, откроется папка, в которой представлены все шрифты. Здесь мы, также, можем удалить лишние файлы.
Примечание: Если выбрать пункт “Показать в Finder“, откроется папка, в которой представлены все шрифты. Здесь мы, также, можем удалить лишние файлы.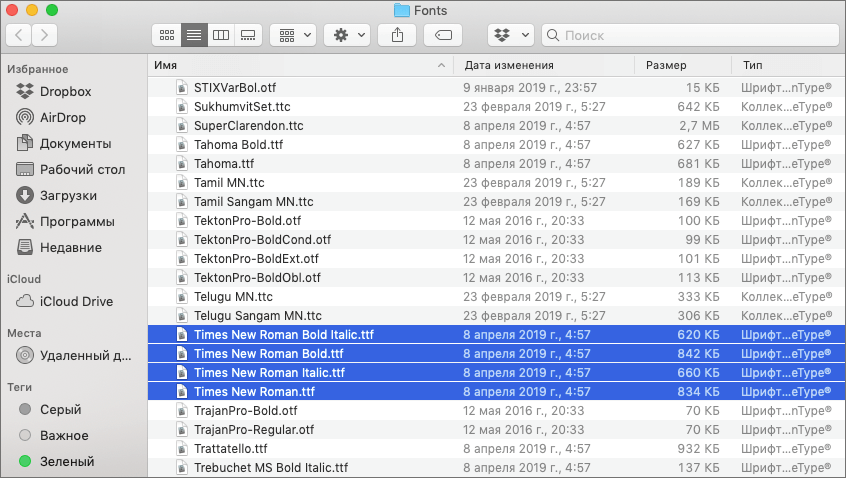
Заключение
Таким образом, проблема со сменой шрифтов в Фотошопе решается достаточно просто. Чтобы понять, что делать, сперва нужно установить причину сбоя. А чтобы свести вероятность возникновения подобной проблемы в будущем, всегда лучше заранее проверять новый устанавливаемый шрифт на наличие в нем кириллических символов, а также убедиться в том, что в системе нет другого набора с таким же названием.
Почему не работает шрифт в фотошопе

Вы сделали надпись в Фотошопе, а шрифт вам не очень нравится. Попытка сменить его на набор из списка, который предлагает программа, ничего не дает. Шрифт как был, к примеру, Arial, так и остался. Почему так происходит? Давайте разбираться.
Не меняется шрифт в Photoshop
Есть всего две распространенные причины такого поведения программы.
Причина 1: Нет поддержки кириллических глифов
Во-первых, возможно шрифт, на который вы собираетесь сменить действующий, попросту не поддерживает кириллические символы. Это значит, что в наборе символов того шрифта, который установлен в системе, русских букв нет. Решение: установить в систему (Фотошоп пользуется системными шрифтами) шрифт, который поддерживает кириллицу. Во время поиска и скачивания обратите на это внимание. В превью набора должны быть русские буквы.

Причина 2: Дублирование шрифтов
Все шрифты в Фотошопе векторные, то есть состоят из примитивов (точек, прямых и геометрических фигур), имеющих свои четкие координаты. Возможно, была попытка смены шрифта на шрифт с таким же названием, но с другим набором символов. В этом случае также возможен сброс на шрифт по умолчанию. Кроме того, есть наборы с тем же названием, но с поддержкой кириллицы. Гугл, как говорится в помощь. Решение: найдите в папке Windows подпапку с названием Fonts и напишите в поисковой строке название шрифта. Если поиск выдаст более одного шрифта с одним и тем же названием, оставить нужно только один, а остальные удалить.

Используйте в работе шрифты, поддерживающие кириллицу, а перед скачиванием и установкой нового шрифта убедитесь в том, что такого нет в вашей системе.
Отблагодарите автора, поделитесь статьей в социальных сетях.
在中国购买的 Creative Cloud 产品不含 CC 桌面应用程序中的 Creative Cloud 移动应用程序和在线服务及相关功能。

Поврежденные шрифты могут вызывать различные проблемы в Adobe Photoshop, некоторые из которых кажутся не связанными со шрифтами.
Решения
- Решение 1. Обновите Photoshop до самой последней версии
- Решение 2. Отключите предварительный просмотр шрифтов в установках Photoshop
- Решение 3. Удалите шрифты
- Решение 4. (Mac OS) Проверьте все шрифты с помощью книги шрифтов в Mac OS
- Решение 5. Используйте сценарий FontTest, чтобы определить наличие поврежденных шрифтов на компьютере
- Решение 6. Удалите кэш шрифта Photoshop
- Решение 7. Удалите кэш системного шрифта Photoshop
- Решение 8. Изолируйте шрифт, вызывающий проблему (только для Mac OS)
Решения представлены в порядке от самых простых и эффективных для поиска поврежденного шрифта до самых сложных и отнимающих много времени.
Важно! Перед тем, как начать проверку шрифтов, удалите или обновите любые внешние модули шрифтов от сторонних разработчиков.
Решение 1. Обновите Photoshop до самой последней версии
Выберите пункт меню «Справка» > «Обновления» (предпочтительный способ обновления).
Загрузите последнее обновление с веб-сайта Adobe.
Решение 2. Отключите предварительный просмотр шрифтов в установках Photoshop
Выберите пункт меню «Текст» > «Размер просматриваемого шрифта».
Проверьте еще раз, устранена ли проблема в результате использования этого решения.
Решение 3. Удалите шрифты
Известно, что следующие шрифты вызывают проблемы при использовании в Photoshop:
Bustle (Mac OS only)
- 21kannmbn_ttf
- GURAKH_S.TTF
- JH_TITLES.TTF
- SCREEN__.TTF
- SEVESBRG.TTF
- SF Tattle Tales Condensed.ttF
- ZEROGEBI.TTF
- Zippy.ttf
Решение 4. (Mac OS) Проверьте все шрифты с помощью книги шрифтов в Mac OS
Выберите шрифт в самом верху столбца «Шрифт» и используйте сочетание клавиш Cmd+A для выбора всех шрифтов.
Выберите пункт меню «Файл» > «Проверить шрифт».
Удаление поврежденного или повторяющегося шрифта.
Если происходит аварийное завершение работы книги шрифта, перезапустите ее и прокрутите шрифты по очереди, чтобы определить вызвавший сбой шрифт. Нажмите клавишу «стрелка вниз», чтобы выбрать первый шрифт, и затем, удерживая клавишу, прокрутите вниз весь список шрифтов.
Решение 5. Используйте сценарий FontTest, чтобы определить наличие поврежденных шрифтов на компьютере
Загрузите, установите и запустите соответствующий сценарий FontTest. jsx для Photoshop. С помощью этого сценария можно определить, присутствуют ли в системе поврежденные шрифты и вызывают ли какие-либо из них сбой в работе книги шрифтов.
Загрузите и изучите соответствующий файл FontTest_readme.pdf.
Важно! Этот ознакомительный файл PDF содержит важную информацию об установке и запуске сценария, а также информацию о результатах.
Примечание. Если аварийное завершение работы Photoshop происходит до того, как вам удается запустить сценарий, причина, скорее всего, заключается в операционной системе, а не в Photoshop. В таких случаях выполните другие решения, описанные в документе.
Щелкните правой кнопкой мыши (Windows) или щелкните удерживая нажатой клавишу Control (Mac OS) файл FontTest.jsx.zip, показанный ниже. После этого сохраните файл FontTest. jsx в папку на жестком диске (например, на Рабочий стол). Распакуйте файл, дважды щелкнув его, и при необходимости выберите «Извлечь все».
Решение 6. Удалите кэш шрифта Photoshop
Mac OS
Закройте Photoshop и приложение Creative Cloud для настольных компьютеров (если оно установлено).
Перейдите к папке: /Users/[имя пользователя]/Library/Application Support/Adobe/Adobe Photoshop
При использовании Mac OS 10.7 или более поздней версии обратитесь к этой Технической заметке, чтобы узнать, как открыть скрытую папку Library.
Перетащите папку CT Font Cache в корзину и затем очистите корзину.
Windows
Выйдите из Photoshop и приложения Creative Cloud для настольных компьютеров (если оно установлено).
Перейдите к указанной ниже папке.
Windows 7 и 8: Users[имя пользователя]AppDataRoamingAdobeAdobe Photoshop
Удалите папку CT Font Cache и очистите корзину.
Перезапустите Photoshop и проверьте, возникает ли проблема снова.
Решение 7. Удалите кэш системного шрифта Photoshop
Mac OS
Чтобы удалить кэш системного шрифта, запустите утилиту командной строки в приложении «Терминал». Данная команда является частью Mac OS. Соблюдайте осторожность при использовании приложения «Терминал», так как оно влияет на операционную систему на нижнем уровне.Вы можете изучить руководство Atsutil — для этого введите «man atsutil» (без кавычек) и нажмите клавишу Return в приложении «Терминал». Или вы можете прочитать эту статью в журнале MacWorld.
Закройте Photoshop и приложение Creative Cloud для настольных компьютеров (если оно установлено).
Введите следующую команду и затем нажмите кнопку Return
sudo atsutil databases –remove
Windows
Включите отображение скрытых файлов и папок (см. раздел «Показать скрытые файлы и папки»), а затем выполните следующие действия:
Закройте все приложения Adobe, в том числе приложение Creative Cloud для настольных компьютеров (если оно установлено).
Перейдите к папке WindowsServiceProfilesLocalServiceAppdataLocal
Удалите файл *FNTCACHE*.DAT или *FontCache*.dat.
Звездочка (*) заменяет различные числа, буквы или слова, например, FontCache-S-1-5-21.dat.
Обычно при удалении кэша операционной системы рекомендуется также удалить кэш шрифта Photoshop (Решение 6). Проверьте еще раз, возникает ли проблема.
Решение 8. Изолируйте шрифт, вызывающий проблему (только для Mac OS)
Важно! В Apple папка пользовательской библиотеки скрыта по умолчанию начиная с выпуска Mac OS X 10.7. Чтобы получить доступ к файлам в скрытой папке пользовательской библиотеки для устранения неполадок, связанных с Adobe, используйте методы, описанные в разделе Как получить доступ к скрытым файлам пользовательской библиотеки.
Убедитесь в том, что шрифты находятся в одной папке шрифтов:
- /Users/[имя пользователя]/Library/Fonts
- /Library/Fonts
Если шрифты не дублируются, продолжайте выполнять остальные шаги. Если они дублируются, удалите их в одной из папок.
Создайте две папки на Рабочем столе под названием fonttest и goodfonts.
Существует три местоположения, в которых могут содержаться шрифты для проверки. Выполняйте проверку для всех следующих папок, содержащих шрифты:
* /Users/[имя пользователя]/Library/Fonts
* /Library/Fonts
* /[сетевой диск]/Library/Fonts
Для проверки наличия поврежденных шрифтов оставьте половину шрифтов в папке Library/Fonts. Другую половину переместите в папку fonttest, после чего проверьте условие, которое приводило к возникновению проблемы.
- Если проблема возникает снова, значит, поврежденный шрифт все еще находится в папке Fonts и отсутствует в папке fonttest. Переместите шрифты из папки fonttest в папку goodfonts.
- Если проблема не возникает снова, значит, поврежденный шрифт находится в папке fonttest. Переместите шрифты из папки официальных шрифтов в папку goodfont. Переместите половину шрифтов обратно в папку официальных шрифтов для следующего этапа проверки.
- Продолжайте проверку оставшейся половины шрифтов и перемещайте нормально работающие шрифты в папку goodfonts.
- Когда вы определите шрифт, вызывающий проблему, удалите его из папки официальных шрифтов. Переместите все шрифты из папки goodfonts обратно в соответствующую папку официальных шрифтов, для которых проводилась проверка. Выполните такую проверку для всех папок, содержащих официальные шрифты.
Важно! Если та же проблема возникает после удаления шрифта, значит, есть аналогичная неполадка с одним или несколькими шрифтами. Продолжайте эти действия до тех пор, пока не будут удалены все поврежденные шрифты.
Часто в фотошопе при создании текста шрифт не меняется. Почему так происходит и как заставить программу отображать выбранный шрифт?…
После того как закончена обработка фотографии или другого изображения в Фотошоп часто присутствует необходимость создать надпись при помощи встроенного инструмента. Начинающий дизайнер или художник подбирает шрифт, создает надпись, но он не отображается.
Почему в Фотошопе не меняется шрифт? Дело может быть как в настройках графического редактора, так и в настройках системы. Далее — разберемся как использовать любой понравившийся шрифт в Фотошоп без ошибок.
Часто при попытке сделать надпись в Фотошоп необходимым шрифтом появляются непонятные символы — кракозябры, либо вовсе ничего не происходит. Если символы не становятся курсивными, жирными или подчеркнутым, то, скорее всего, дело в поддержке кириллицы
Так далеко не все латинские шрифты включают в себя кириллические буквы. Фотошоп использует векторные шрифты, установленные в папке Fonts каталога Windows, который расположен в системной папке.
Большинство шрифтов имеют «двойников» с тем же названием — латынь с национальным набором символов. Возможно компьютером пользовался кто-то другой и шрифт пытались изменить в ручную
Чтобы решить вышеуказанную проблему достаточно в любом поисковике ввести название понравившегося шрифта и добавить к фразе слово «кириллица» — в результатах поисковой выдаче будут отображаться только те сайты, которые предлагают скачать кириллические шрифты.
Перед тем, как установить новый шрифт следует удалить из папки fonts оригинал (лучше всего просто переместить его в другую папку). Если же необходимый шрифт не найден, дизайнеру придется выбрать другой шрифт максимально похожий на требуемый
Часто ответ на вопрос почему в Фотошопе не меняется шрифт заключается в повреждениях файлов самого редактора — в таких случаях нужно переустановить Фотошоп.
Как поменять шрифт в Photoshop?
 18 ноября, 2015
18 ноября, 2015  GoodUser
GoodUser
Казалось бы, огромное количество тем уже было посвящено графическому редактору Photoshop, и все вроде бы понятно. Но, на самом-то деле, пользователю, который только начинает разбираться в таинствах и хитросплетениях данного графического редактора, на первых порах могут быть непонятными многие вещи, оно и понятно. И даже простенькие вещи, такие, как поворот картинки, смена шрифта, иногда могут превратиться в целую трагедию. Итак, что же делать, если в процессе вашего творческого процесса не меняется шрифт в фотошопе? Давайте разбираться.
Причины
Причин, почему не меняется шрифт в графическом редакторе Photoshop, не очень много. А если быть точнее, то наиболее вероятными будут следующие:
- Проблемы с кодировкой шрифта. Вот пример: вы скачали английский шрифт и печатаете русскими буквами, то есть, кириллицей. Соответственно, в системе происходят конфликты между кодировками, и, чтобы не возникло критической ошибки, шрифт автоматически заменяется на стандартный.
- Шрифты с одинаковыми названиями, что также неминуемо влечет конфликт. Вообще очень важно понимать, что текст в Photoshop – векторный, он имеет четко обозначенные определенные границы, и нарушение их обязательно приведет к ошибке.
- Шрифт не поддерживает кириллицу. Ну, мне кажется, что здесь и так все понятно.
Как поменять шрифт
Несмотря на то, что причин невозможности смены шрифта не так уж и много, вариантов, как решить этот вопрос, ощутимо больше. Впрочем, рассматривать их все я не вижу смысла, приведу в качестве примера только те, которые, на мой взгляд, работают на 100%.
- Установите шрифт(ы), поддерживающие кириллицу. Очень многие шрифты, которые предлагаются в сети, не рассчитаны не на кириллические символы, а исключительно на латинские буквы. К слову, все шрифты хранятся в одной папке, расположенной на диске C, Windows – Fonts.
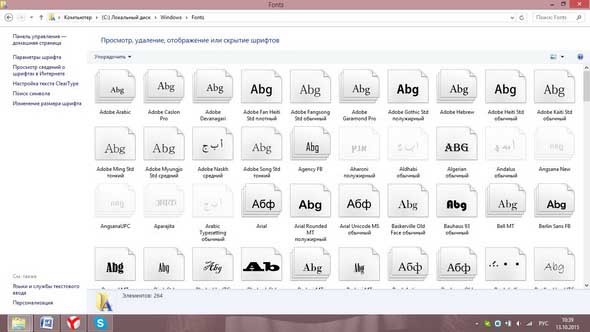
- Нелишним будет проверить системные шрифты, которые располагаются в той же папке. Кстати, хочу обратить ваше внимание на то, что она, скорее всего, будет невидимой, поэтому позаботьтесь о том, чтобы сделать ее видимой, заранее.
- Если в других программах со шрифтами нет никаких проблем, а есть лишь в Photoshop, вероятно, произошел сбой в программе. Лучшее решение в такой ситуации – переустановить данный графический редактор, и тогда, скорее всего, проблема со шрифтами пройдет сама собой. Главное решите для себя, какой Photoshop лучше, чтобы установить хорошую версию программу.
В общем, как видите, ничего сложного. Если вдруг шрифт в Photoshop по какой-то причине «отказывается» меняться, теперь вы знаете, по какой причине это происходит, и как разрешить данную проблему.
 Опубликовано в Photoshop
Опубликовано в Photoshop  Метки: Photoshop, шрифт
Метки: Photoshop, шрифт
Не пишется текст в Фотошопе: решение проблемы

В этой статье поговорим о том, почему не пишется текст в Фотошопе и как с этим бороться.
Проблемы с написанием текстов
Прежде, чем начинать решать проблемы, спросите себя: «а все ли я знаю о текстах в Фотошопе?». Возможно, главная «неполадка» — пробел в знаниях, заполнить который поможет урок на нашем сайте.
Если урок изучен, то можно переходить к выявлению причин и решению проблем.
Причина 1: цвет текста
Самая распространенная у неопытных фотошоперов причина. Смысл заключается в том, что цвет текста совпадает с цветом заливки лежащего под ним слоя (фона).
Такое чаще всего происходит после заливки холста каким-либо оттенком, настраиваемым в палитре, а поскольку ею пользуются все инструменты, то и текст автоматически принимает данный цвет.

-
Активируйте слой с текстом, перейдите в меню «Окно» и выберите пункт «Символ».

В открывшемся окне поменяйте цвет шрифта.

Причина 2: режим наложения
Отображение информации на слоях в Фотошопе во многом зависит от режима наложения (смешивания). Некоторые режимы воздействуют на пиксели слоя таким образом, что они полностью пропадают из видимости.
Например, белый текст на черном фоне полностью исчезнет, если к нему применен режим наложения «Умножение».

Черный шрифт становится полностью невидимым на белом фоне, если применить режим «Экран».

Проверьте настройку режима наложения. Выставьте «Обычный» (в некоторых версиях программы – «Нормальный»).

Причина 3: размер шрифта
- Слишком маленький.
При работе с документами большого формата приходится пропорционально увеличивать и размер шрифта. Если в настройках указан малый размер, текст может превратиться в сплошную тонкую линию, что вызывает недоумение у новичков.

Слишком большой.
На холсте малого размера огромные шрифты также могут быть не видны. В данном случае мы можем наблюдать «дырку» от буквы Ф.

Поменяйте размер шрифта в окне настроек «Символ».

Причина 4: разрешение документа
При увеличении разрешения документа (пикселей на дюйм), уменьшается размер печатного оттиска, то есть, реальные ширина и высота.
Например, файл со сторонами 500х500 пикселей и с разрешением 72:

Тот же документ с разрешением 3000:

Поскольку размеры шрифтов измеряются в пунктах, то есть, в реальных единицах измерения, то при большом разрешении мы получим огромный текст,

и наоборот, при малом разрешении – микроскопический.

-
Уменьшить разрешение документа.
-
Нужно перейти в меню «Изображение» – «Размер изображения».

Внести данные в соответствующее поле. Для файлов, предназначенных для публикации в интернете, стандартное разрешение 72 dpi, для печати – 300 dpi.

Обратите внимание, что при смене разрешения, меняется ширина и высота документа, поэтому их также необходимо отредактировать.

Причина 5: размер текстового блока
При создании текстового блока (читайте урок в начале статьи) также необходимо помнить о размерах. Если высота шрифта больше высоты блока, текст попросту не будет писаться.

Увеличить высоту текстового блока. Сделать это можно, потянув за один из маркеров на рамке.

Причина 6: проблемы с отображением шрифтов
Большинство подобных проблем и их решений уже подробно описано в одном из уроков на нашем сайте.
Перейти по ссылке и прочитать урок.
Как становится ясно после прочтения данной статьи, причины возникновения проблем с написанием текста в Фотошопе – самая обычная невнимательность пользователя. В том случае, если ни одно решение Вам не подошло, то необходимо задуматься о смене дистрибутива программы или ее переустановке.
 Мы рады, что смогли помочь Вам в решении проблемы.
Мы рады, что смогли помочь Вам в решении проблемы.
Добавьте сайт Lumpics.ru в закладки и мы еще пригодимся вам.
Отблагодарите автора, поделитесь статьей в социальных сетях.
 Опишите, что у вас не получилось. Наши специалисты постараются ответить максимально быстро.
Опишите, что у вас не получилось. Наши специалисты постараются ответить максимально быстро.
Почему не меняется цвет кисти в фотошопе
На ночь решил написать простенький урок для новичков ( по сути, в данный момент, только такие и пишу ). И в данном уроке я расскажу как сменить цвет кисти в фотошопе. Урок до воли таки простой, и рассчитан в большей мере на людей, который только скачали фотошоп, более опытным пользователям рекомендую не тратить свое время, а ждать более тяжелых уроков. А что бы не пропустить их, рекомендую подписаться на рассылку. Так же, в конце урока прикреплю пак кистей, которые могут Вам пригодиться.
Итак, ближе к делу.
В фотошопе есть два вида цвета, которые вы можете сменить, один основной, другой фоновый.
 Что бы сменить цвет, нажмите на этот «цветной квадратик».
Что бы сменить цвет, нажмите на этот «цветной квадратик».
Далее двигайте ползунки, и выбирайте оттенок цвета.

Или если же вы знаете шестнадцатеричное значение цвета, то вы можете прописать его в поле ( как на скриншоте ):

И все, готово. Оттенков в фотошопе огромное количество.
И как я и обещал, прикрепляю пак кистей для фотошопа.

Скачать: [adobe-master.ru] Пак кистей ( Сияние )

Видеокурс «Photoshop для фотографа 3.0 VIP»
Издание от известного фотографа — Евгения Карташова. Вас ждут 130 видеоуроков по всем аспектам обработки фотографий в Adobe Photoshop и Camera Raw, а также более 140 исходных фотографий для ваших тренировок и наработки практики. Работают только те знания, которые получены в результате практики.
Так же в раздачу включены дополнительные «бонусы»: «87 пресетов для Adobe Camera Raw»; «Работа с плагинами Nik Collection»; «Секреты ретуши кожи с Imagenomic Portraiture»; Панель «Черно-белая пленка» v 3.0.0″
Смена цвета инструмента «Кисть» (Brush Tool) в Photoshop задаётся с помощью изменения цвета переднего плана в цветовой панели.
Кроме того, образец цвета можно взять, если при активной «Кисти» нажать клавишу Alt (при этом «Кисть» временно превращается в инструмент «Пипетка») и взять образец цвета в документе или в любой области монитора компьютера.
Но как быстро задать кисти свой цвет, например, 50% серого, что в формате HTML соответствует #d9d9d9. Для этого в Photoshop следует открыть цветовую палитру и ввести код в окно ввода.
Но горячая клавиша по умолчанию на это действие не назначена, поэтому давайте назначим её сами.
Нажимаем комбинацию Crtl+Shift+Alt+K, открывается диалоговое окно клавиатурных сокращений. Выбираем «Инструмент» (Tools) и находим пункт «Палитра цветов: основной цвет» (Foreground Color Picker). Кликаем по этому пункту, он подсвечивается синим цветом, и вводим не занятую горячую клавишу. При дефолтных настройках Photoshop свободна клавиша «K». Нажимаем эту клавишу, в окошке появляется «K», жмём ОК:

Подробнее о том, как назначить собственные горячие клавиши в Photoshop, рассказано здесь.
Теперь основной цвет палитры откроется по нажатию «K». Остаётся только выбрать цвет или ввести его код и нажать ОК. Цвет кисти будет изменён.
Понравился сайт? Уроки оказались полезными? Вы можете поддержать проект, просто если скачаете и установите приложение «Фонарик» для Андроид. Приложение написал автор сайта и рассчитывает в дальнейшем публиковать свои приложения. Фонарик управляет светодиодом вспышки фотокамеры телефона, а также включает подсветку экраном на полной яркости.
Преимущества: гибкие настройки. Вы можете задать в настройках, чтобы фонарик сразу включался при запуске приложения и автоматическое включение таймера при запуске приложения. Настройки позволяют отключить блокировку экрана и блокировку фонарика кнопкой включения телефона. Также вы можете самостоятельно установить время таймера.
Если приложение наберёт популярность, это даст стимул автору на создание новых приложений с учётом пожеланий посетителей сайта.
Заранее благодарен, Дмитрий.
QR-код для установки:
Если Вам понравился материал, скажите свое «спасибо», поделитесь ссылками с друзьями в социальных сетях! Спасибо!
Сегодня мы поговорим о инструменте без которого в фотообработке просто не обойтись — это инструмент «Кисть». Когда я впервые открыл графический редактор Фотошоп, мне почему-то сразу захотелось выбрать именно этот инструмент. Я выбрал этот инструмент видимо потому, что ярлык этого инструмента мне показался с виду более понятным чем все остальные.
Уже не помню что я тогда рисовал. Наверное рисовал какие-то каляки-маляки, что-то на подобии того, что изображено на видеоролике ниже. И просидев в Фотошопе почти целый день, так и не понял с чем этот Фотошоп «едят». В то время у меня еще не было ни интернета, ни книг о Фотошопе; методом тыка (методом проб и ошибок), тратя на обучение уйму времени, приобретал опыт общения с Фотошопом, которым сегодня охотно делюсь с вами.
Инструмент «Кисть» (B)
Инструмент Photoshop «Кисть» , быстрый вызов инструмента — латинская буква «B».
Этот инструмент способен приобретать любую форму, которую вы ему определите, прозрачность, режим наложения, и многое другое. Чтобы иметь представление о работе этого инструмента, вам достаточно «взять кисть в руки» и начать рисовать.
На видеоролике справа я немного побезобразничал кистью, демонстрируя некоторые особенности работы данного инструмента.
Инструмент «Кисть» может работать как произвольно, — как рука провела, так и осталось. так и в строго заданных направлениях, если при рисовании использовать клавишу «Shift».
Меняя режимы наложения кисти, можно получить причудливые цветовые и графические эффекты. На видеоролике выше, я использовал режим наложения «Разница», который удивительным образом инвертирует цвет. В будущих уроках Фотошоп мы еще не раз будем использовать режимы наложения кисти, поэтому здесь рассмотрим лишь базу данного инструмента.
Менять размер (диаметр) и жесткость кисти можно двумя способами:
1) — С помощью специальной палитры параметров инструмента (вызов палитры инструмента — клик правой клавишей мышки по обрабатываемой области), см. видеоролик выше;
2) — При помощи горячих клавиш, см. видеоролик ниже.
Горячие клавиши инструмента «Кисть»:
+Shift — увеличение жесткости кисти;
[ — уменьшение размера кисти;
] — увеличение размера кисти.
В процессе обработки фотографий, очень часто приходится менять размер кисти и её жесткость. Поэтому всем рекомендую подружиться с этими горячими клавишами, чтобы сэкономить время на изменениях размеров (диаметров) и уровней жесткости кисти. Если клавиши по умолчанию вам не удобны в работе, вы всегда можете назначить другие клавиши для изменения параметров кисти. Не знаете как это сделать, — читайте статью о том, как настроить клавиатурные сокращения.
На видеоролике справа продемонстрировано как использование горячих клавиш помогает быстро изменять размер кисти. Если каждый раз при изменении размера кисти мы бы вызывали палитру параметров инструмента, этот процесс затянулся бы на несколько минут, так как пришлось бы каждый раз тратить время на центровку курсора.
Вы конечно же не будете рисовать такую мишень, как на видеоролике справа, мы здесь рассматриваем лишь сам принцип действия использования горячих клавиш, что очень удобно в работе. Надеюсь, мне удалось убедить вас в целесообразности использования горячих клавиш.
Переключаться между цветом переднего и заднего плана удобно при помощи клавиши с латинской буквой «X», которая у нас дружит с кириллической буквой «Ч». Но если для переключения цвета вам удобнее кликать по стрелке, — пожалуйста, дело ваше. На скорость работы это никак не влияет.
Инструмент «Карандаш» (B)
Инструмент Photoshop «Карандаш» , быстрый вызов инструмента — латинская буква «B». Отличие инструментов «Карандаш» и «Кисть» заключается лишь в том, что «Карандаш» не умеет быть таким же мягким как «Кисть», и это естественно. Этот инструмент может работать в разных режимах наложения. Собственно, инструмент «Карандаш» — это та же «Кисть», только без возможности регулирования жесткости. Остается вопрос: зачем создатели Фотошопа включили этот инструмент в модификаторы «Кисти», ведь «Кисть» универсальна, и к тому же более удобна в работе. Ну ладно, если есть «Карандаш» в панели инструментов Фотошопа, значит кому-то он наверно нужен, например, рисовать ворсинки на фотографиях ?
Инструмент «Замена цвета» (B)
Инструмент Photoshop «Замена цвета» , быстрый вызов инструмента — латинская буква «B».
Особенность этого инструмента заключается в том, что он умеет менять цвет редактируемых объектов, не затрагивая другие объекты с иным цветом, которые не участвуют в замене цвета. В зависимости от установок инструмента, принцип действия может меняться.
На видеоролике справа приведен пример работы данного инструмента. Не важно что вы редактируете, растровую или векторную графику, инструмент отлично справляется с двумя.
Обратите внимание на то, как работает инструмент с различным цветом. Если цвет кисти не имеет похожих тонов или оттенков в редактируемой области, в таком случае, цвет заливки останется исходным. Но если в редактируемой области окажется цвет с похожим оттенком исходного, замененный цвет будет подвержен цветовой градации разной степени. В итоге мы получим иной цвет заливки, см. видеоролик выше.
Изменение установок параметров инструмента, поможет вам достичь желаемого результата. На видеоролике выше, были установлены такие параметры, как показано на скриншоте ниже.

В конце видеоролика вы возможно заметили, что серо-голубой цвет объекта не залился желтым цветом кисти. Он залился чем-то средним между серым и желтым, то есть — цветовой градацией. Почему так произошло? Потому, что по тональности эти два цвета немного похожи. Для того чтобы кисть смогла корректно заменить цвет, необходимо уменьшить процентное значение параметра «Допуск», см. скриншот выше. Если вместо 30% установить 5%, — результат будет совершенно другой. Чем меньше процент допуска, тем точнее инструмент будет выбирать цвет для заливки. Вот такой интересный инструмент. В каких случаях его применять, решать только вам. В будущих статьях по фотообработке мы наверное не будем его использовать, хотя, все возможно, следите за новыми публикациями.
Инструмент «Микс-кисть» (B)
Инструмент Photoshop «Микс-кисть» , быстрый вызов инструмента — латинская буква «B». Область применения данного инструмента очень широка. Основное назначение «Микс-кисти» — это ретуширование и размытие. Если обычная «Кисть» только заливает цветом ту или иную область, то «Микс-кисть» к тому же способна микшировать (смешивать) оттенки исходного цвета с цветом объекта. В зависимости от параметров инструмента, можно получить самые разнообразные эффекты. Сегодня на этом остановимся, спасибо за внимание.












