Ошибка копирования файла или папки: запрошенное значение не может быть определено (04.13.22)
Если вы видите ошибку Windows 10: «Запрошенное значение не может быть определено», значит, вы попали в нужное место. Обычно это проявляется при копировании файла или папки с телефона Android или iPhone на ПК с Windows 10.
Причины ошибки при копировании файла или папки: запрошенное значение не может быть определено
Итак, что вызывает сообщение об ошибке чтобы появиться?
По словам пользователей Windows 10, ошибка может возникнуть при копировании всей папки DCIM путем перетаскивания. Поскольку в одной папке много файлов, Windows 10 может не поддерживать весь процесс передачи.
Другие причины включают следующее:
Совет для профессионалов: просканируйте свой компьютер на производительность проблемы, нежелательные файлы, вредоносные приложения и угрозы безопасности
, которые могут вызвать системные проблемы или снижение производительности.
Проблемы с бесплатным сканированием для ПК. предложение. Об Outbyte, инструкции по удалению, лицензионное соглашение, политика конфиденциальности.
- Размер копируемого файла превышает 4 ГБ . Если вы копируете файл размером более 4 ГБ, есть вероятность, что вы получите сообщение об ошибке.
- Диск, на который вы копируете файлы, защищен от записи . Некоторые флэш-накопители, SD-карты и внешние периферийные устройства поставляются с физическими переключателями, которые могут защищать диски от записи, чтобы защитить их от заражения вирусами и вредоносными программами. Если устройство защищено от записи, на него нельзя будет записывать данные.
- В целевом расположении недостаточно свободного места. Если на диске недостаточно свободного места и размер файла, который вы копируете, слишком велик, перенос не будет завершен.
- Целевое расположение повреждено . Если раздел поврежден или поврежден, он больше не может читать или записывать данные. Если вы небезопасно отключите смартфон от компьютера, скорее всего, проблема возникнет.
- Файлы зашифрованы. Большинство пользователей шифруют свои файлы; следовательно, их нельзя скопировать в другие места.
- Файл поврежден. Файлы, которые вы пытаетесь скопировать, могут быть повреждены.
Опять же, это не повод для грусти, потому что для этого есть обходные пути.
Как исправить ошибку Копирование файла или папки: запрошенное значение не может быть определено
Как и в случае с большинством ошибок Windows 10, есть способы устранить это неприятное сообщение об ошибке. Ниже мы изложили некоторые из наиболее эффективных решений. Необязательно пробовать их все. Просто убедитесь, что вы уверены в том, что делаете, и внимательно следите за инструкциями.
Решение №1: отключите, а затем снова подключите мобильное устройство
Первое исправление, которое мы предлагаем сделать, — это отключить мобильное устройство и затем снова подключите его к компьютеру. Возможно, возникла проблема с вашим физическим подключением, отсюда и сообщение об ошибке.
Вам нужно просто извлечь мобильное устройство из компьютера. Откройте проводник и найдите имя своего мобильного устройства. Щелкните его правой кнопкой мыши и выберите «Извлечь». После этого вытащите USB-разъем и попробуйте снова подключить. После подключения попробуйте еще раз перетащить всю папку DCIM. Надеюсь, ошибка больше не существует.
В качестве альтернативы вы также можете использовать другой USB-кабель или попробовать другой USB-порт.
Исправление №2: перезагрузите компьютер
Иногда весь ваш компьютер необходимо решить самые простые вопросы, это начать все сначала. Чтобы перезагрузить компьютер, перейдите в меню «Пуск», щелкните значок «Питание» и выберите «Перезагрузить». Windows должна автоматически перезагрузиться. После перезапуска Windows снова перетащите папку.
Исправление №3: Передайте файлы пакетным способом
Если ошибка возникает из-за того, что в папке много файлов, вы можете попробовать передать их партия.
Исправление №4: извлеките SD-карту и используйте устройство для чтения карт.
Если вам по-прежнему не удается скопировать файлы на компьютер с Windows, но они сохранены на SD-карте, извлеките карту и вставьте ее в устройство для чтения карт. После этого подключите его к компьютеру и скопируйте файлы оттуда.
Исправление №5: загрузите файлы в облачную службу
Если ничего не помогает, вы можете использовать сторонние службы, такие как OneDrive. Убедитесь, что ваш смартфон подключен к Интернету, и загрузите все файлы в облачный сервис, например Google Drive. После этого загрузите их на свой компьютер с Windows 10.
Исправление №6: измените права доступа к файлам и папкам.
Для этого конкретного исправления вам необходимо войти на свой компьютер как администратор. Затем выполните следующие действия:
Часто ваша Windows 10 не может правильно прочитать ваш локальный профиль пользователя, что мешает вам получить доступ к каким-либо данным. В этом случае вам, возможно, придется создать новую локальную учетную запись пользователя, чтобы избавиться от проблемы.
Вот подробное руководство о том, что делать:
Приложение es проводник
И так приложение es проводник, можно как и все остальные скачать и установить с Google Market. Так же можете его скачать в виде apk файла а потом установить без учетной записи google. Данная программа поможет нам через wi-fi связать в одну локальную сеть ваш телефон и персональный компьютер или ноутбук. В результате чего вы получите возможность передавать файлы с компьютера на смартфон, так и в обратную сторону. Первым делом произведем установку ПО. Введите в поиске Google Market буквы es и вам поисковик сразу предложит нужный вариант.
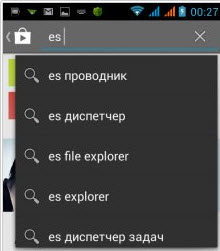
Процесс установки как и в любых других случаях ничем не отличается.
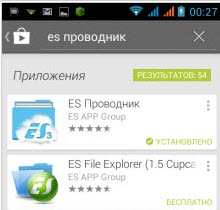
Способ 1: USB кабель
Перенести видео с телефона на компьютер через USB провод очень просто:
- Подключите телефон к компьютеру посредством провода.
- На экране смартфона при возникновении запроса укажите «Медиа-устройство (MTP)».
- Если это первое подключение, дождитесь, пока компьютер установит нужные драйвера.
- Зайдите в «Мой компьютер» и перейдите в память своего смартфона.

- Найдите папку «DCIM». Она может сразу быть на экране либо находиться в одной из папок.

- В этой папке найдите нужное вам видео. Если вы хотите перенести все видео, то нажмите правой кнопкой мыши в свободной области окна и выберите «Сортировать» – «По типу». Найдите первый видеофайл – и выделите все, которые вам нужны.
- Вырежьте или скопируйте файлы и вставьте их в нужной папке на компьютере.
- Во время переписывания видео не используйте смартфон, а ещё лучше – переведите его в режим полёта.
Важный нюанс при переносе видео с iPhone: если у вас включена функция iCloud, то ваши файлы находятся не на устройстве, а в «облаке». Переписать их, подключив телефон проводом, не выйдет.
Отладка по USB
Неполадки могут возникать из-за того, что функция отладки по USB на вашем Android-девайсе деактивирована! Если у вас Android 4.2 или выше, то данная функция может оказаться скрытой. Для ее активации выполняем следующее:

- В параметрах смартфона открываем раздел “ О телефоне ”;
- Нажимаем на “ Номер сборки ” 7 раз;
- Возвращаемся к параметрам, и открываем раздел “ Для разработчиков ”;
- Находим подраздел “Отладка по USB” и активируем его.
7 способов перекинуть файлы со смартфона на ПК
Маленькие смартфоны вмещают большие объемы данных, а использование облачных сервисов полностью решает вопрос с хранением фото и видео. Но иногда все же необходимо перекинуть файлы со смартфона на ПК. Рассказываем обо всех способах это сделать, очевидных и не очень.
Скачать из облака
Это самый современный, быстрый и эффективный способ перенести в компьютер большие объемы данных. Просто загрузите их в облако, например, Google Drive, iCloud и т. д.
Так вопрос переноса файлов будет в принципе решен раз и навсегда, ведь облако синхронизируется, а информация, хранящаяся на нем, будет доступна со всех устройств, которыми вы пользуетесь, и в любой точке мира.
Отправить файлы по электронной почте
Не тяжелые файлы, такие как мобильные фотографии или документы, можно отправить самому себе по электронной почте на смартфоне, а затем скачать оттуда же на свой компьютер. Для большого объема данных этот способ не подходит, поскольку в большинстве клиентов существует ограничение на вложения.
По Bluetooth
Если в вашем компьютере или ноутбуке есть модуль Bluetooth (или у вас есть Bluetooth-адаптер для ПК), вы можете подключить мобильное устройство к компьютеру с помощью Bluetooth, чтобы перекинуть файлы. Не забудьте удостовериться, что Bluetooth включен на обоих устройствах.

Наиболее очевидный способ передачи — по Bluetooth — не подходит для тяжелых файлов
Правда, у этого способа есть один нюанс — скорость передачи низкая, поэтому он не подойдет для обмена увесистыми видео или большим количеством файлов одновременно.
При помощи специальных приложений
Если оба устройства находятся в одной сети Wi-Fi, то для передачи данных можно использовать приложения по типу AirDroid или Xender (софт нужно загрузить на ПК и на смартфон). Кроме передачи файлов, часто такие приложения можно использовать для удаленного управления смартфоном с ПК.
Через Wi-Fi Direct
Этот способ подходит для Android-смартфонов и ПК на Windows 10. На ПК понадобится выбрать «Обмен с устройствами» в «Центре уведомлений», на смартфоне — установить приложение Join или другую поддерживающую Nearby Device программу.
В локальной сети
Чтобы не только передавать файлы с ПК на смартфон и наоборот, но и не бегать между всеми домашними устройствами с флешкой, можно развернуть локальную сеть. Подробных инструкций в Сети множество,
Через USB-кабель или карту памяти
Это самые очевидные способы, но не упомянуть о них нельзя. Смартфон можно подключить к компьютеру на Windows через подходящий USB-кабель. Драйверы установятся на ПК автоматически, а вам только останется перейти в «Мой компьютер», выбрать съемный диск с названием модели смартфона и найти папку с нужными файлами. После этого вы можете скопировать и перенести их на ПК.
С iOS-устройств мультимедийные файлы также можно скинуть через iTunes (раздел «Общие файлы»), а также сторонние приложения наподобие iMaizing, iCareFone и др.
Данный материал является частной записью члена сообщества Club.CNews.
Редакция CNews не несет ответственности за его содержание.











