Если вылетает Chrome: как запустить его без расширений
Если конкретнее, то у нас такая оказия приключилась с Chrome Canary на Windows-компе. Вылетает Chrome буквально через 2-3 секунды после запуска, и все последующие попытки включить его нормально заканчиваются тем же.
Комп перезагружали, от имени Администратора запускали — все равно вылетает и не работает.
Более того, штатный инструмент устранения неполадок Windows 10 после непродолжительной процедуры диагностики выдал симпатичное сообщение о проблеме «Несовместимая программа» с добавкой «Не исправлено«. Примерно так:
После этого за неимением интересу к дальнейшему разбирательству проблема была оставлена на самотек на какое время. И вот спустя несколько дней, попытка открыть браузер снова закончилась тем же: вылетает Chrome сразу после старта и без вариантов. И так как никаких обновлений не было, решили мы применить еще пару старых приемов. И как оказалось, один из них дал результат. Chrome запустился без проблем и заработал нормально. И в этой связи напомним мы о том, что…
если вылетает Chrome, то можно попробовать запустить его без расширений
В Windows 10 сделать это можно следующим образом:
- кликаем правой кнопкой мыши по значку Chrome на Панели задач;
- далее еще раз кликаем правой кнопкой мыши по значку Chrome в открывшемся меню;
- в следующем меню жмем «Свойства«;
- в окне «Свойства Google Chrome» переходим во вкладку «Ярлык«;
- в поле «Объект» сразу после кавычек, закрывающих путь к файлу chrome.exe ставим пробел и после него прописываем команду—disable-extensions (должно получиться примерно так: «C:Program Files (x86)GoogleChromeApplicationchrome.exe» —disable-extensions );
- кликаем «Применить» внизу окна.
Теперь запускаем Chrome обычным способом (запустится он без расширений), после чего его можно обновить, переустановить или по очереди проверить все установленные ранее расширения на предмет поиска того, которое мешало браузеру нормально запускаться и работать.
Причина проблемы
Наиболее часто причина сбоев в работе браузера планшета кроется в недостаточном количестве оперативной памяти, отведенной для хранения кэша. Выходом из сложившейся ситуации может стать перемещение браузера на карту памяти, память устройства. Важно проверить объем кэша, зайдя в настройки браузера. Иногда автоматически выставляются невысокие значения. В большинстве случаев для устранения подобной сложности достаточно очистить кэш планшета.
Прежде чем удалить мешающие нормальной работе устройства файлы, стоит точно знать, что именно препятствует нормальной эксплуатации планшета. Это необходимо, чтобы не удалить нужные файлы, информацию. При неудачной очистке оперативной памяти впоследствии может понадобиться восстановление техники.
Есть несколько способов устранения данной неисправности, но мы рассмотрим чистку кэша через Настройки планшета. Рассмотрим последовательность очистки планшета от лишней информации на примере готового алгоритма:
- Зайдите в Меню планшетного компьютера
- Выберите пункт Приложения
- Нажмите на любое приложение из списка, после чего появится окно О приложении (будет вся информация – Cache, место, а также Data)
- Эти данные потребуют очистки. В некоторых моделях освободить планшет от лишней информации, затрудняющей работу устройства, удастся намного проще, так как предусмотрена специальная кнопка очистки
В качестве альтернативы очистке кэша через Настройки планшета можно попользоваться специальными программами, среди которых Power Clean, Clean Master, CCleaner и др. Ещё одним действенным и эффективным методом освобождения оперативной памяти может стать использование стационарного компьютера или ноутбука. Внимательно устраняйте данную проблему, поскольку некомпетентные шаги могут привести к дополнительным проблемам. Если вы чувствуете, что справиться с этой задачей самостоятельно непосильно – обратитесь к профессионалам сервисного центра или знающим знакомым.
Почему браузер открывается сам по себе?
Почему браузер открывается сам по себе
Причиной самопроизвольного открытия браузера в случаях, если это происходит как было описано выше, являются задания в планировщике заданий Windows, а также записи в реестре в разделах автозагрузки, сделанные вредоносными программами.
Опера закрывается сама по себе
Каждый пользователь ПК может столкнуться с таким неприятным явлением, как вы вылет браузера. Даже в Opera, которая на данный момент является одним из самых популярных инструментов для просмотра веб-страниц, несмотря на частый выход обновлений и большую надежность, периодически возникают сбои в работе. В этой статье мы рассмотрим, почему Опера закрывается сама по себе. Также пойдет речь о способах борьбы с проблемой.
На работу браузера могут повлиять несколько факторов:
- Наличие троянского вируса на персональном компьютере.
- Нехватка оперативной памяти или перегруженность временных файлов Opera.
- Устаревшая версия веб-обозревателя.
- Большое количество некорректно работающих расширений.
Далее мы поговорим о том, как бороться с вышеуказанными причинами, по которым интернет-обозреватель может вылетать.
Проверка компьютер на вирусы
В удалении вируса с компьютера нет ничего сложного. Если ранее установленный антивирус не справляется с защитой системы или по каким-либо причинам заблокирован, то просканировать систему на вредоносные объекты можно через Kaspersky Virus Removal Tool:
Некоторое время придется подождать, пока утилита не отсканирует компьютер на наличие угроз и не предложит их вылечить или отправить в карантин.
Чистка временных файлов
Нередко браузер вылетает из-за недостатка оперативной памяти или перегруженности временных файлов. В первом случае помочь может только закрытие лишних программ и вкладок. А во втором – их чистка. И на этой процедуре мы остановимся более детально:
Обновление Оперы
Часто пользователи игнорируют обновления софта. А зря – каждое обновление сопровождается устранением обнаруженных ошибок предыдущих сборок, введением новых полезных функций. Так что обновление Оперы до последней версии может решить проблему с вылетами, если такая имеется.
Инструкция здесь следующая:
В том же меню пользователь может вернуть браузер в исходное состояние, если внезапные перезагрузки Оперы начались уже после обновления.
Восстановление данных
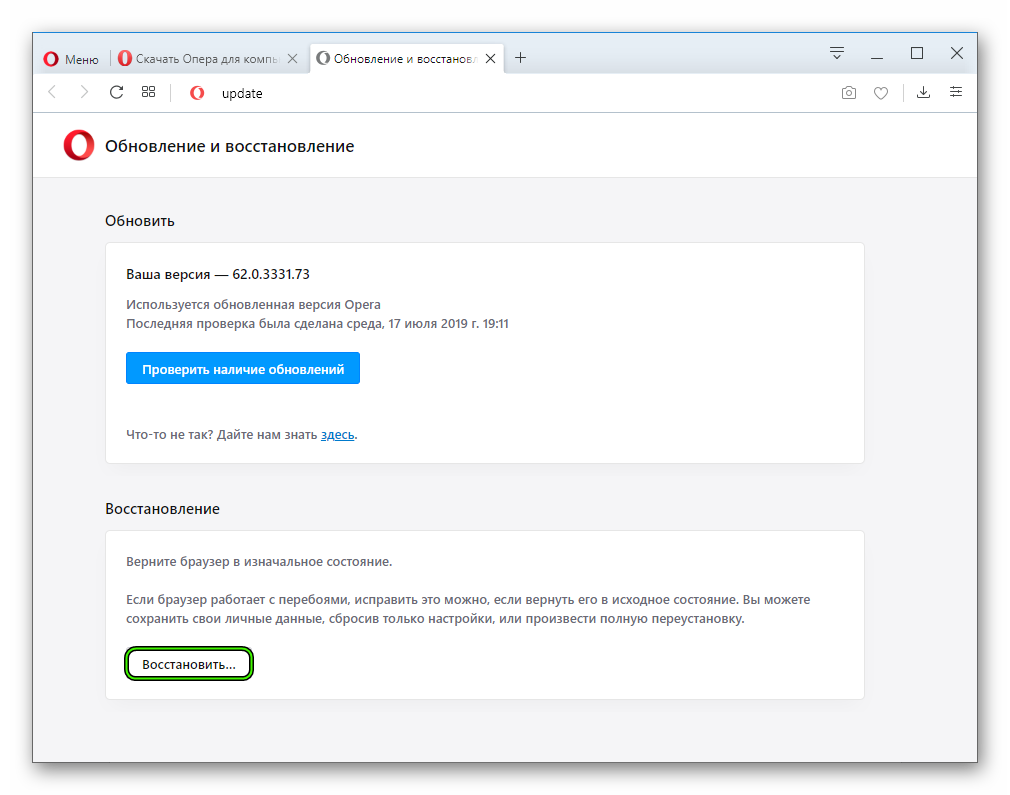
На той же странице имеется кнопка «Восстановить…».С ее помощью можно вернуть состояние браузера до «заводского», когда проблемы еще не было. При этом можно сбросить или только настройки, или настройки вместе с пользовательскими данными.
Отключение лишних плагинов
Опера дает пользователям возможность устанавливать многочисленное количество плагинов. Все они созданы для удобства пользования, но нередко конфликтуют между собой и с ОС. Потому стоит их хотя бы на время отключить:
При добавлении нового расширения стоит обращать внимание на его рейтинг. При необходимости следует просмотреть отзывы других пользователей.
Чтобы перезагрузить Яндекс. Браузер при помощи комбинации горячих клавиш необходимо одновременно нажать кнопки “Alt” и “F4” на клавиатуре. Программа будет закрыта, после чего ее нужно будет повторно запустить.
Если Яндекс. Браузер не запускается или вы видите ошибку «Не удалось запустить приложение, поскольку его параллельная конфигурация неправильна», попробуйте установить последнюю версию поверх текущей. Скачайте установочный файл со страницы browser.yandex.ru. Если вы используете бета-версию Яндекс.











