Компьютер не видит флешку через USB в Windows 10
Когда вы подключаете внешний USB-диск или флешку, то он сразу появится в Проводнике (мой компьютер) и будет отображаться, как локальный диск. Однако иногда, когда вы подключаете USB флешку через USB-порт к компьютеру или ноутбуку, флешка может не отображаться в проводнике, но издавать звук. Это также касается SD и microSD карт памяти. Если компьютер или ноутбук под управлением Windows 10 не видит флешку, вы можете попробовать приведенные ниже решения, чтобы снова включить внешний накопитель в Проводнике.
Прежде чем приступить к более сложным решениям, начнем с простых и быстрых, чтобы исключить виновника.
- Извлечь флешку, перезагрузить компьютер, и снова подключить флешку.
- Вставьте флешку в другой USB-порт компьютера или ноутбука.
- Попробуйте подключить флешку к другому компьютеру или ноутбуку.
Почему на одном компьютере видит флешку а на другом нет

Причин, по которым компьютер не видит флешку, существует довольно много. Данная проблема может возникнуть на компьютере с любой версией операционной системы, будь то Windows XP или Windows 10.
Ситуации, в которых компьютер не распознает внешний накопитель, подключенный к нему, могут проявляться следующим образом:
- Даже с подключенной в USB-разъем флешкой, компьютер пишет «Вставьте (съемный) диск».
- Просит отформатировать диск, так как тот не отформатирован (по мнению компьютера).
- Появляется сообщение об ошибке данных.
- Компьютер зависает сразу после подключения внешнего накопителя к разъему. В таком случае возможна даже перезагрузка.
- Устройство не опознано компьютером.
Ниже мы расскажем обо всех возможных способах решения проблемы, когда компьютер не видит флешку.
Что делать, если компьютер не видит флешку?
Первым делом необходимо проверить, видит ли компьютер подключенный к нему внешний накопитель в разделе «Управление дисками».

- В появившемся перед вами окне проверьте, появляется ли внешний накопитель, исчезает ли он при подключении/отключении к компьютеру.

- В идеале компьютер должен видеть подключенную к нему флешку, а все ее разделы (зачастую, это один раздел) должны находиться в состоянии «Исправен».
- В данном случае просто кликните правой кнопкой мышки по соответствующему разделу и выберите пункт «Сделать раздел активным». Возможно, придется еще присвоить данному разделу имя (букву).

- Если же данный раздел неисправен, в его статусе вы увидите, что он «Не распределен».
- В случае, если в утилите управления дисками внешний накопитель будет отображаться, как «Неизвестный» либо же «Не инициализирован», а соответствующий раздел будет «Не распределен», это значит, что флешка повреждена, следовательно, необходимо попытаться выполнить восстановление данных, а это уже тема для отдельной статьи.
- Если вы подключали внешний накопитель через специальный провод-удлинитель либо же через USB-хаб, попробуйте подключить его напрямую.
- Поочередно попробуйте подключить флешку к каждому из USB-портов вашего компьютера.
- Отключите посторонние устройства, предварительно отключив компьютер, оставив только клавиатуру, мышь и, собственно, саму флешку. Теперь включите компьютер.
- Если после таких манипуляций компьютер увидел внешний накопитель, значит, суть проблемы кроется в питании на USB-портах. Вероятнее всего, мощности блока питания не хватает.
- Решение проблемы: установите в компьютер более мощный блок питания либо же приобретите USB-хаб с собственным источником питания.
Почему компьютер не видит флешку на Windows XP?
Зачастую, ситуация, в которой компьютер не видит внешний накопитель на данной версии ОС (ПК может не видеть одну конкретную флешку, но видеть все остальные), связана с тем, что на устройстве не установлены необходимые для корректной работы с USB-накопителями обновления. Особенно часто данная проблема встречается в случае Windows XP с SP2.
Если флешку не видит Windows XP:
- Если у вас установлен SP2, обновите его до SP3.
- Вне зависимости от того, какой ServicePack используется на вашем компьютере, установите все обновления.
Эти действия должны устранить проблему с внешним накопителем на Windows XP.
Полное удаление всех USB-драйверов с компьютера
Данный метод решения проблемы подходит для тех случаев, когда при подключении внешнего накопителя компьютер все равно выдает сообщение «Вставьте диск». Подобные ошибки могут быть спровоцированы старыми версиями драйверов, установленных на ПК. Также, это может вызывать перезагрузку компьютера при подключении к нему флешки.
Происходит это по той причине, что ОС Windows устанавливает драйвера при первом подключении флешки к компьютеру. После отключения внешнего накопителя драйвера остаются в системе. Нередко конфликты возникают при подключении к ПК любой другой флешки, так как в данном случае Windows пытается использовать драйвера, которые были установлены ранее и соответствуют данному USB-порту, но не другой флешке, которая сейчас туда подключается.
Наша с вами задача – удалить все USB-драйвера.
- Выключите компьютер и отсоедините от него все устройства, которые подключаются посредством USB (флешки, веб-камеру, кард-ридер, внешний жесткий диск и т.д.). Подключенными оставьте только мышь и клавиатуру.
- Перейдите по этой ссылке и скачайте утилиту DriveCleanup, полностью удаляющую USB-драйвера с компьютера. Данная программа совместима со всеми версиямиWindows.
- От имени администратора запустите командную строку, выбрав соответствующий пункт из контекстного меню. Можно просто нажать Win+X и выбрать необходимый пункт.

- Введите в ней название утилиты для удаления USB-драйверов: drivecleanup.exe и нажмите на Enter.

- В появившемся окне вы увидите процесс удаления драйверов с вашего компьютера.

- Когда процесс будет завершен, перезагрузите компьютер, а затем вставьте флешку в USB-разъем. Windowsустановит новые драйвера, необходимые для ее работы.
Компьютер не видит флешку из-за вируса
Иногда причиной, по которой компьютер не видит внешний накопитель, может стать вирус, который на нем присутствует. В данном случае установленный на компьютере антивирус может попросту блокировать флешку.
Решение проблемы: просканируйте ОС и сам внешний накопитель на вирусы.

Собственно, на этом все, теперь вы знаете обо всех возможных методах решения проблемы, по которой компьютер не видит флешку и даже самостоятельно устранили столь неприятную неисправность.
Компьютер не видит флешку что делать
1. Устройство USB не опознано — исправляем ошибку
Довольно часто встречающаяся ошибка, особенно в Windows 7. Первым делом проверьте работоспособность устройства в остальных USB портах, если ошибка повторяется, то попробуйте вставить ее в другой компьютер. Если там все будет нормально, значит в вашей системе неправильно работает драйвер накопителя.
Скачайте и установите утилиту от самой Microsoft для устранения таких проблем — EasyFix_WinUSB. Запустите ее, и она автоматически будет исправлять все найденные проблемы у USB устройств в системе.

Если это не помогло, то читайте дальше остальные способы вам точно помогут.
2. Проверка драйверов USB устройства
Вполне возможно, что «слетел» драйвер накопителя, например, после заражения системы вирусами.
1. Откройте «Диспетчер задач», для этого нажмите «WIN + R» на клавиатуре и впишите команду «devmgmt.msc» (без кавычек).

2. Посмотрите есть ли там ветка «Другие устройства», если да, то откройте ее, там отображаются все неизвестные системе устройства без установленных драйверов. Найдите там свою флешку (по ее названию или наличию слова USB).

3. Кликните по накопителю правой кнопкой мышки и далее по пункту «Обновить драйвер». Откроется окошко, в котором необходимо сделать «Автоматический поиск».

Если это не сработало, то просто удалите устройство и из этой ветки и вытащите, и вставьте обратно флешку в порт компьютера. Начнется автоматическая установка драйвера и настройка, после которой накопитель должен начать нормально работать. Если этого не произошло, то опять выполните 1 пункт и в открывшемся окошке в верхней части кликните по пункту «Действие» и далее по «Обновить конфигурацию оборудования». Выполняйте инструкции мастера установки.

Если ветки «Другие устройства» нет или в ней нет вашего накопителя, то:
1. Разверните ветку «Контроллеры USB» и вытащите флешку из порта ПК. На один пункт в этой ветке станет меньше — это ваш накопитель. Вставьте его обратно и удалите появившееся устройство в ветке.
2. Драйвер автоматически обновится, когда вы в следующий раз вставите устройство в порт. Также, вместо удаления можно попытаться просто обновить драйвер, но это не всегда срабатывает.
Желательно всегда смотрите есть ли в диспетчере какие-либо пункты, помеченные восклицательным знаком, их желательно обновлять, ведь это означает, что такое устройство может работать неправильно или вообще не работать.
3. Монтируем USB накопитель в системе правильно
Вполне возможно, что система неправильно монтирует накопитель, поэтому просто не видит его.
1. Откройте утилиту управления дисками, одновременно нажав клавиши «CTRL + R» на клавиатуре, и наберите команду «diskmgmt.msc».

2. В открывшемся окошке можно посмотреть перечень всех подключенных к ПК дисков. Найдите в нем свое устройство и убедитесь, что в строке «Состояние» стоит, что он исправен (смотрите картинку).

3. В столбце «Том» кликните по своей флешке мышкой (правой кнопкой) и далее по пункту «Сделать раздел активным».

Если в состоянии устройства будет стоять не «Исправен», а, например, «Неизвестный» или «Не инициализирован», то с вероятностью в 90% флешка повреждена на аппаратном уровне и ее придется нести в сервисный центр.
Еще, бывает так, что просто необходимо сменить букву диска, чтобы ПК показывал носитель в системе. Для этого также выполните первые три пункта, но вместо «Сделать раздел активным» кликните по «Изменить букву диска…».

В открывшемся окне кликните по кнопке «Изменить…» и выберите свободную букву.

Накопитель должен начать нормально отображаться и работать.
4. Проверяем систему на вирусы
Вполне возможно, что флеш/sd карта не видна из-за вирусов в Windows. Скачайте какой-либо антивирус, установите его и проверьте накопитель и систему на возможные заражения. Также можно воспользоваться утилитой dr.web cureit, она не потребует установки.
5. Если вышеперечисленные способы не помогли
Итак, вы попробовали все методы, описанные выше, но флешка все еще не видна на вашем компьютере или ноутбуке. При этом на других ПК она прекрасно распознается. В этом случае остается два кардинальных варианта: 1) Попробовать переустановить Windows. 2) Отнести ее в сервисный центр для нахождения проблем и ее ремонта.
В заключение
Надеюсь вам помогли данные способы решения этой проблемы и накопитель, наконец, стал виден системе. В любом случае, если на флешке нет каких-либо важных данных — проще купить новую, ведь ремонт может стать дороже.
Файловая система USB флешки конфликтует с ПК

Если файловые системы компьютера и флеш-карты отличаются (например, одна FAT32, другая NTFS), то неизбежно возникает конфликт, о чем выдается сообщение. При наличии на флешке ценной информации необходимо найти комп с такой же файловой системой и сохранить данные. Затем следует отформатировать флешку, выбрав перед началом процесса файловую систему, совпадающую с используемой на ПК.
Подозрения на то, что поврежден контролер возникают тогда, когда комп не видит флешку при отсутствии ее серьезных внешних повреждений, либо устройство невозможно отформатировать, записать на него информацию. В этом случае поможет перепрошивка. Ее можно провести самостоятельно, но для этого надо знать VID и PID флешки.
Чтобы найти эти параметры, необходимо зайти в «Диспетчер устройств». Флешка в этот момент должна быть подключена. Из списка устройств выбрать «Контроллеры USB» ->«Запоминающее устр-во для USB»-> «Свойства»-> «Сведения». В окне «Свойства» выбрать «ИД оборудования». Найти там значения VID и PID.
Зайти на сайт FlashBoot.ru, задать VID и PID, выбрать производителя и модель флешки. Скачать программу для перепрошивки, запустить, следовать инструкциям.
Удаление старых драйверов USB
Если компьютер при использовании флешки выбивает окно «Вставьте диск», то скорее всего ваши драйвера являются сильно устаревшими. Вообще старое программное обеспечение для USB является причиной многих ошибок ПК, когда подключается накопитель в USB порт. Проблема в том, что при использовании флешки Windows сама устанавливает драйвера для USB-накопителей, которые после её отсоединении остаются в системе. При работе с новой флешкой, Windows захочет использовать уже имеющиеся драйвера к другому USB-накопителю. Зачастую это приводи к ошибкам и некорректной работе системы. Если на ПК флешка не видна можно попробовать удалить старые драйвера для этого:
- Производим включение компьютера и отсоединяем все устройства USB. Оставляем мышь и клавиатуру, если же в них не установлен кард-ридер.
- В интернете нужно скачать программу DriveCleanup .
- В зависимости от разрядности вашей ОС, скопируйте версию drivеcleanup.exe . После чего поместите её в папку C:WindowsSystem32 . Либо, выполните запуск утилиты непосредственно из папки, где находится файл » drivеcleanup.exe «.
- От имени администратора запускаем PowerShell либо командную строку, в которой прописываем drivеcleanup.exe.
- Наблюдаем как исчезают все записи о драйверах в реестре Windows.
- Выполняем перезагрузку и вставляем флешку, теперь система установит новый драйвер.
Еще одним простым вариантом является удаление записей USB-устройства с помощью бесплатной утилиты USBObliviо. Про что было описано выше в статье.
Если у вас пропали (исчезли) файлы и папки с флешки, а объём памяти остался прежним. Решение №2! Бесплатный консольный файловый менеджер — Far Manager.
Для начала нам нужно скачать это чудо, а сделать это можно с официального сайта .
Важно: при скачивании выберите сборку именно под вашу разрядность, т.е. если у вас x32 (то же самое x86) разрядная windows, то загружаем Far Manager именно для такой системы, и соответственно, если система x64 то и Far Manager для такой системы. Подробно про разрядности windows писал , если кому интересно прочитайте.
Загрузив, устанавливаем эту программу. На самой установке останавливаться не буду. Установив Far Manager прежде всего поменяем язык интерфейса с английского на наш могучий и правдивый русский язык. Для этого запускаем Far и жмем на клавиатуре кнопку F9 . Вверху программы появится меню в котором мы жмем в пункт «Options» . Раскроется меню настроек из которого мы выбираем пункт «Languages» .
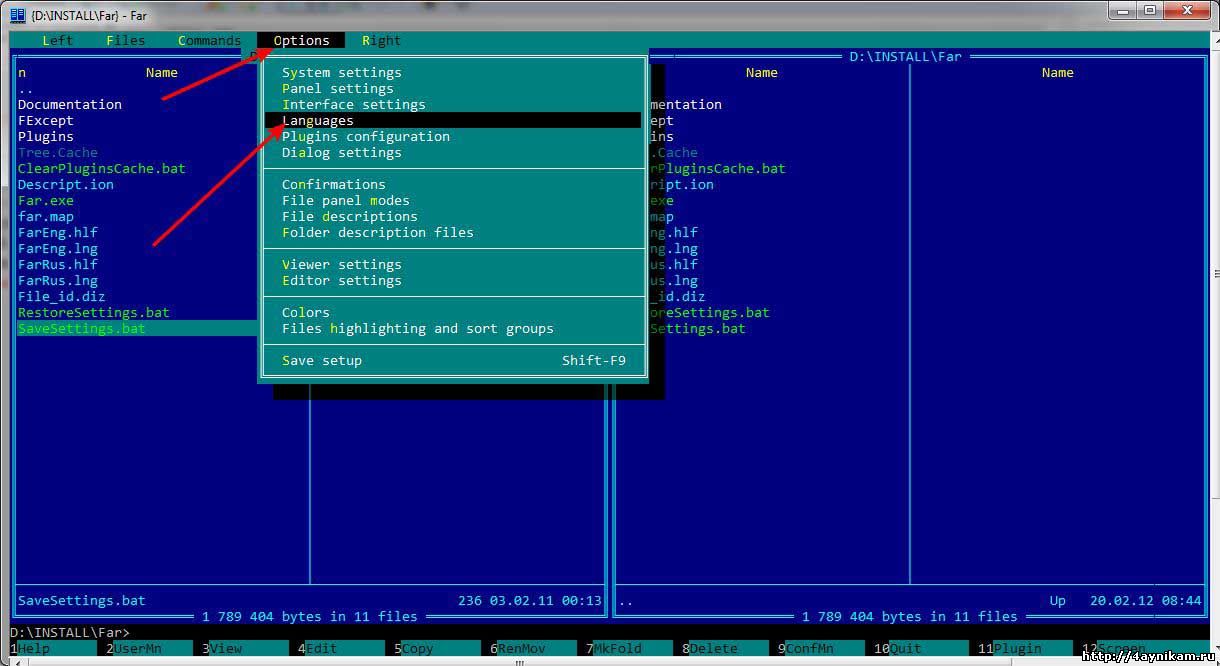
Откроется маленькое окошечко Main language из которого конечно же выбираем Russian (Русский) .


Далее на клавиатуре удерживая кнопку Shift жмем кнопку F9 и подтверждаем сохранение параметров. И все, наслаждаемся программой на нашем родном Русском языке. Чуть не забыл. Ещё один полезный штрих в настройке программы для новичков. Жмем F9 и в параметрах выбираем пункт «настройки интерфейса» . В открывшемся меню устанавливаем крестик на строке «Всегда показывать меню» и жмем внизу «Продолжить» . Далее не забываем вновь нажать Shift+F9 , тем самым сохраняя изменения в настройках интерфейса.
Теперь ближе к проблеме загадочных исчезновений папок и файлов
И так. Чтобы в программе Far перейти на съёмный носитель (флешку) , жмем одновременно Alt+F1 (для левой панели) или Alt+F2 (для правой панели) , разницы нет никакой. Далее откроется окно на котором будут отображаться все локальные (жесткие) диски и съёмные носители (сменные, флешка) подключенные к компьютеру в данный момент.

Выбираем из всех дисков сменный (если подключены несколько флешек, нужную можно выбрать по букве) . Выбрав нужную флешку в первом секторе окна программы Far Manager отобразятся все файлы и папки расположенные на выбранной флешке. Среди них выделяем нужную папку и жмем Ctrl+A . Откроется вот такое окно.
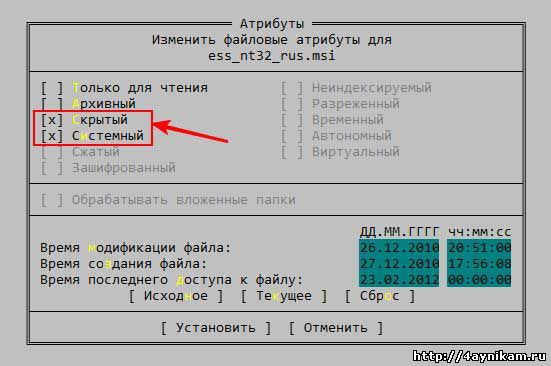
Как видите в моем случае для файла «ess_nt32_rus.msi» установлены атрибуты «скрытый» и «системный» (установленный крестик перед этими пунктами) . Снимаем их нажав на них и жмем внизу окна на кнопку «Установить» . Тоже самое проделываем с остальными файлами. Если файлов много можно выделить группу файлов и папок просто нажав правую кнопку мыши на нужной папке и файле. Если же нужно выделить абсолютно все файлы в папке то просто жмем * на цифровой клавиатуре. Все файлы и папки будут выделены и вы сможете установить необходимые атрибуты на них всех. Далее наслаждаемся тем, что наши секретные файлы и папки вновь стали доступными и видимыми
Эпилог.
Ну что же друзья. Надеюсь я избавил вас от излишних переживаний по поводу потерянных данных на флешках и всяких съёмных и не съёмных носителях. А статью о том, как защитить флешку от подобного рода проблем связанных с деятельностью различных вирусов читайте А тут обитает вторая часть статьи . Так что, оставайтесь со мной и вы узнаете ещё много интересного и нового.
Для тех, кто не разобрался как и что делать по статье, предлагаю видео инструкцию.












