Постоянно сбивается время на компьютере в Windows 7, 8
В один прекрасный момент при эксплуатации компьютера, Вы можете заметить не точные дату и время. Есть несколько причин, почему сбивается время на компьютере после выключения в Windows 7, 8. К таким причинам относятся:
- Несоответствие часовых поясов.
- Износ CMOS (BIOS) батарейки.
- Заражение ПК вирусом или использование нежелательного ПО.
В таком случае пользователи изменяют время и дату (если требуется) на правильную. После выключения или перезагрузки компьютера Вам приходится настраивать время (дату) заново. Повторять данную процедуру явно надоест, тем более проблема с часами может носить фатальный характер. Из-за неточного времени (даты) Вы можете столкнуться со следующими проблемами:
- Постоянная корректировка системных часов.
- Вы можете иметь проблемы с открытием и работой важных сайтов (например, почта, социальные сети и другие), так как сертификаты для идентификации имеют ограниченные сроки.
- Вы можете увидеть истекшую лицензию ПО, например, у антивирусных программ. А самое страшное, что эти сбои приведут к слету лицензии.
- Большинство программ опираются на системное время, и если оно сбивается, тогда программа берет не достоверное время (дату), что может существенно навредить Вам на работе.
Что делать если сбивается время на компьютере?
Здравствуйте дорогие друзья! А вы никогда не задумывались, почему дата и часы на компьютере не сбываться даже когда компьютер отключают от сети? Думаю в любом случае Вам будет интересна сегодняшняя статья. Если Вы заметили, что после выключения компьютера у Вас сбивается дата и часы, то у Вас в компьютере, скорее всего села батарейка. Но обо всем по порядку.
Компьютеры очень умные устройства, они продолжают работать даже после отключения от питания. Все дело в том, что на материнской плате Вашего системного блока есть маленькая (ну может не очень маленькая) батарейка, которая сохраняет настройки CMOS памяти даже после отключения от сети. В свое же время CMOS содержит настройки БИОСа, хранит информацию о загрузке компьютера и системно время. И как Вы думаете, что будет если эта батарейка разрядится? Верно, все вышеперечисленные выше настройки не будут сохранятся и время в том числе.
Вот так выгладит батарейка, которая сохраняет CMOS память:

Что делать если время на компьютере сбивается после каждого включения?
Как я уже писал выше, причиной этому есть батарейка, которая разряжается после длительного использования компьютера. Исправить эту проблему очень просто. Вам нудно только заменить батарейку на новую. Значит идем покупаем новую батарейку обычно типа CR2032, приходим дамой отключаем компьютер, снимаем с него боковую крышку, ищем на материнской плате старую батарейку, извлекаем ее и вставляем новую. Вот и все, проблема решена.
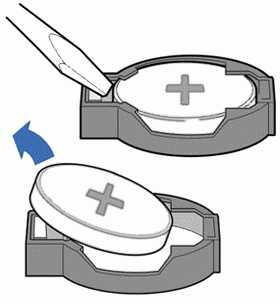
Надеюсь Вам помогла моя статья, буду благодарен за комментарииJ
Настраиваем время в панели задач
Теперь перейдем непосредственно к настройке времени и даты в Windows 10. Самый очевидный и простой способ настроить время — щелкнуть на значок часов внизу справа на панели задач и выбрать пункт «Параметры даты и времени».

Когда откроется окно «Дата и время», вы можете отключить «Установить время автоматически». Эта функция выполняет функцию синхронизации с одним из серверов времени. Когда время периодически сбивается рекомендуется выключить эту функцию. Также советуем убрать функцию «Автоматически устанавливать часовой пояс» и выбрать его вручную.

Далее выбираем наш часовой пояс. Если вы не знаете какой часовой пояс в вашем населенной пункте, то просто вбейте запрос «Время» в Google. Выбрав часовой пояс, нажмите на кнопку «Изменить» в разделе «Изменить дату и время».

Настройте точное время и дату и нажмите «Изменить».

Данная настройка полностью решает проблему, когда сбивается время и дата на компьютере Windows 10.
Причина сбивающегося времени и даты — севшая батарейка
А вот уже, когда ПК выключается, то в дело вступает маленькая батарейка, функция которой, как и у других батареек (в часах, телефонах, пультах) дать возможность устройству запомнить настройки, которые вы ввели (чтобы не сбивалось время и так далее).
То есть получается, что когда эта батарейка становится не рабочей («садится»), то настройки компьютера не кому сохранять, когда он выключен. Выходом, как нетрудно догадаться будет просто заменить её, это, в общем-то, непросто и потребует некоторых усилий.
Придётся лезть внутрь системного блока (рекомендуем заметку про устройство системного блока). Для этого нужно открыть его боковую крышку.
Для чего в свою очередь обычно нужно открутить при помощи крестовой отвёртки 2 болта сверху и снизу, которые удерживают эту крышку:

Далее нам нужно найти эту батарейку, выглядит она так:

Часто чтобы до неё добраться приходится снимать видеокарту и другие платы. Для этого нужно отключить провода, которые идут к видеокарте и другим платам ниже видеокарты (если они есть) сзади системного блока (рекомендуем статью что такое видеокарта).
Далее открутить болт, который обычно её крепит:

Ну и достать, что тоже не просто. Здесь очень важно не спешить, чтобы не сломать её крепление. Для этого с правой стороны смотрим тип её крепления – это может быть защёлка, которая отгибается к материнской плате или она может просто отодвигаться, как по рельсе.
Только разобравшись с этим креплением можно начинать доставать видеокарту. Делать это лучше, начиная пальцами подавать на себя левой сторону, а потом правую, так сказать в небольшую раскачку.
Но в любом случае следить, чтобы всё шло достаточно легко и без особых усилий, чтобы ничего не повредить. Как только мы достанем видеокарту, сразу же увидим батарейку и получим к ней свободный доступ. Хотя, у вас могут быть, и другие платы подключены в белые слоты, их достать проще – достаём.
Теперь мы видим вот такую батарейку.

Чтобы её достать нужно нажать чем-то тонким на крепление, которое её держит, если правильно нажали, она должна сама выпрыгнуть. Также не спешим и пробуем небольшими усилиями, чтобы ничего не повредить.

Как только достали батарейку, можно на её место поставить новую. Стоить иметь в виду, что батарейка нам нужна под номером CR2032, то есть приходите туда, где продаются батарейки (рынок, хозяйственный магазин, тясяча мелочей и так далее) и просто говорите – дайте мне плоскую батарейку 2032.
Если возьмёте с меньшими цифрами, то она будет тоньше и может просто не доставать до нужных контактов. Поэтому обязательно покупайте 2032. Далее просто ставите её плоской стороной на себя в то место на материнской плате, откуда достали старую.
Всё, после этого время, дата и другие настройки будут сохраняться, и не будут сбиваться на вашем компьютере.
На этом всё, спасибо за внимание. Будут вопросы, задавайте их в комментариях ниже.
Вредоносные программы и вирусы
Достаточно редко в системе могут появляться безвредные вирусы. Они не вредят установленной системе, но могут всячески портить жизнь пользователя. Примером таких действий может быть перевод компьютерных часов.
Устранить проблему очень просто – достаточно проверить компьютер на наличие вирусов. Если чистка ПК не помогла, то скорее всего поможет только переустановка системы.
Сбивается время после перезагрузки на серверах HP с Windows Server
На серверах HPE DL/ML Gen9 с Windows Server 2008 R2 / 2012 R2 у одного из удаленных заказчиков столкнулись с интересной проблемой после смены часового пояса. Как оказалось, на серверах HP ProLiant Gen9 (и на одном из серверов HP ProLiant DL580 Gen8) при изменении системного времени или часового пояса, после перезагрузки сервера, системное время не сохранялось и сбрасывалось на предыдущее. Проблема были подвержены сервера, в которых Windows Server загружается в режиме Legacy (при нативной UEFI загрузки проблемы отката времени не было).
В журнале системы при этом появлялось такое событие:
The system time has changed to 2018-04-29T12:12:28.500000000Z from 2018-04-29T13:12:27.923115700Z.
Change Reason: System time synchronized with the hardware clock.
В качестве решения проблемы HP предлагает обновить ROM до версии не менее 1.5. Именно в этой версии ROM-Based Setup Utility (RBSU) не подвержена багу со сбросом временм.
Либо в качестве обходного решения, можно указать, чтобы Windows считала, что BIOS отдает ей системное время в формате UTC (а не локальное время). Для этого, как мы уже говорили выше нужно создать в ключе реестра HKLMSYSTEMCurrentControlSetControlTimeZoneInformation параметр с именем RealTimeIsUniversal и значением 1.











