WI-FI на ноутбуке работает, а на телефонах нет интернета — Wi-Fi
Добрый день! У меня такая проблема, есть роутер Zyxel Keenetic lite. Подключен модем zyxel p660ru2 интернет раздается на комп нормально. вайфай на ноутбуке работает замечательно, сеть есть, страницы грузятся. НО, на телефонах,планшетах (Андроид,ios) интернета нету, ни странички никакие не открываются, ни приложения (скайп, соцсети), при том что к вайфаю подключение стабильное, качество сигнала показывает отличное.
WI-FI на ноутбуке работает, а на телефонах нет интернета
Добрый день! У меня такая проблема, есть роутер Zyxel Keenetic GIGI II. по кабелю интернет.
В ноутбуке wifi настроен и работает, но нет интернета
Wifi подключен на ноутбуке. Создано беспроводное подключение. Пакеты принимаются и отправляются. .
Есть подключения wi-fi на ноутбуке,все работает,а на компьютере нет интернета
Есть подключения wi-fi на ноутбуке,все работает,а на компьютере нет интернета,хотя все.
На одном ноутбуке все работает, а на другом Wi-Fi есть, а интернета нет
подключала роутер сама (блондинко), итог — стационарный ПК по кабелю нормально юзает инет, один.
lucifeer, ну, чудес не бывает, надеюсь знаете!?
Давайте посмотрим что у Вас с Zyxel Keenetic lite. Скрины настроек разделов LAN, WLAN, Домашняя сеть (чтобы видеть подключенные устройства).
Как прикрепить файл к сообщению?
Wi-Fi не работает из-за роутера
Вероятнее всего, имеется несколько мобильных или компьютерных устройств, которые подключены к Wi-Fi. Необходимо подключить их к собственной сети и если Интернет не станет работать ни на каком устройстве, проблема возникла из-за роутера. Кроме того, можно подсоединить свой компьютер или телефон к чужому вай-фаю и посмотреть, будет ли в этом случае запускаться Сеть. Удостоверившись в том, что источником проблемы является маршрутизатор, можно предпринимать попытки для ее решения:
- достаточно просто перезагрузить роутер, в некоторых случаях, даже более чем на 3 мин. При необходимости — проделать это несколько раз;
- в обязательном порядке необходимо убедится, что услуги провайдера оплачены и нет каких-либо неполадок. Для этого связаться со службой помощи интернет-провайдера. Есть возможность подсоединить Интернет непосредственно к компьютеру и посмотреть, станет ли он работать без использования маршрутизатора;
- проверьте правильность подключения проводов к маршрутизатору. Также следует внимательно изучить индикаторы на самом роутере (при правильной работе они должны мигать);
- если Интернет нормально работает без маршрутизатора — просмотреть настройки. Вероятно, сбросились настройки и подстанция не имеет возможности подключиться к провайдеру. Ввиду того, что существует несколько видов маршрутизаторов, инструкции к ним также будут определенными для конкретного производителя. Информацию по настройкам можно найти в Сети в свободном доступе;
- если используется чужой Wi-Fi, возможно, владелец сети не успел оплатить услуги провайдера.
Проверка сетевого подключения по локальной сети (Ethernet)
Если первый вариант не подходит к вашей ситуации, то рекомендую выполнить следующие шаги для проверки подключения к Интернету:
- Зайти в список подключений Windows, для этого вы можете нажать клавиши Win+R на клавиатуре, ввести ncpa.cpl и нажать Enter.
- Если статус подключения «Отключено» (серый значок), нажмите по нему правой кнопкой мыши и выберите пункт «Подключить».
- Если статус соединения «Неопознанная сеть», посмотрите инструкции «Неопознанная сеть Windows 7» и «Неопознанная сеть Windows 10».
- Если вы видите сообщение о том, что Сетевой кабель не подключен — возможно, он действительно не подключен или подключен плохо со стороны сетевой карты или роутера. Также это могут быть проблемы со стороны провайдера (при условии, что роутер не используется) или неисправность роутера.
- Если в списке нет Ethernet подключения (Подключения по локальной сети), с большой вероятностью вам пригодится раздел про установку сетевых драйверов сетевой карты далее в инструкции.
- Если статус подключения «нормальный» и отображается имя сети (Сеть 1, 2 и т.д. или имя сети, заданное на роутере), но Интернет всё равно не работает, пробуем шаги, описанные далее.
Остановимся на пункте 6 — подключение по локальной сети показывает, что всё нормально (включено, есть имя сети), но при этом Интернета нет (этому может сопутствовать сообщение «Без доступа к Интернету» и желтый восклицательный знак рядом со значком соединения в области уведомлений).
Неполадки с подключением к интернету по Wi-Fi

В целом, проблемы с соединением через Wi-Fi практически повторяют предыдущие. Это может быть повреждения кабеля, зависание роутера или надобность установки драйвера на ПК. Но также нужно учитывать ряд нюансов, связанных с самих характером подключения. К примеру, стабильность и дальность сигнала. Возможно, вы просто пребываете вне зоны радиуса действия вай-фай.
Если при подключении через роутер не работает интернет на компьютере, а также других устройствах, вероятно, сложности заключаются в неверно настроенных параметрах вашего роутера. Посмотрите уведомления системы на мониторе вашего компьютера или ноутбука: значки на панели задач, которые могут быть следующими:
- «Без доступа к сети».
Первым делом проверьте, рабочий ли адаптер и установлены ли драйвера вай-фай. Возможно, неполадки из-за отключенной на ноутбуке функция Wi-Fi.
- Сообщение «Windows не удалось подключиться к…»
Обычно проблема связана с заблокированным доступом. Требуется ввести пароль от Wi-Fi. Даже если вы пользовались интернетом с данного ПК ранее, введите данные повторно и попробуйте повторить попытку, подключение должно работать. В случае неудачи, причину следует искать в роутере или присвоении IP-адреса.
Ищем причину на ноутбуке почему нет интернета по WiFi
Убедившись, что с роутером все в порядке, на сторонних устройствах по Wi Fi все нормально работает, переходите искать неполадку непосредственно на самом ноутбуке. Сейчас мы вам покажем с чего лучше начать.

Перезагружаем компьютер
На любом компьютере могут возникнуть программные ошибки по той или иной причине. Проще всего и быстрее, решить их, это выполнить перезагрузку ПК. После этого можно пробовать, заработал интернет или нет.

Подключаемся к сети заново
Подключиться повторно можно двумя способами:
- Отсоединитесь от вай фай сети и повторно подключитесь.

Отключаем антивирус и брандмауэр Windows 7, 8, 10
В каждом антивирусе есть «Firewall», он обеспечивает безопасную работу во всемирной паутине. Но иногда «Firewall» ошибочно может посчитать ваше подключение угрозой и заблокировать его. Поэтому попробуйте полностью отключить антивирус на компьютере и после этого проверьте, будет, работать интернет или нет. Если заработает, тогда вам нужно удалить свой антивирус и установить другой.
Также попробуйте отключить брандмауэр Windows:
- Жмем ПКМ на значке «Сеть», «Центр управления сетями…», «Брандмауэр Windows».
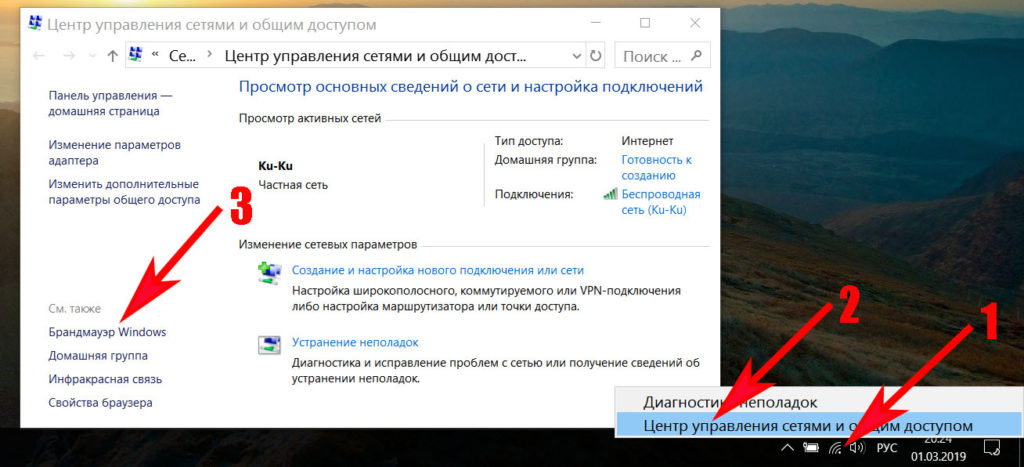
- С левой стороны клацаем на строке , «Включение и отключение брандмауэр Windows».
- В появившемся окне поставьте точку «Отключить брандмауэр Windows (не рекомендуется)».

Проверяем настройки на сетевой карте ноутбука
Существует вероятность сбоя сетевых настроек на компьютере. В такой ситуации вы увидите картину, когда все подключено и без интернета. Обычно, все настройки ПК получает автоматически от роутера. Давайте проверим, правильно ли у вас стоят галочки на беспроводном сетевом адаптере.
- Нажимаем ПКМ на иконке «Сеть», выбираем «Центр управления….», «Изменение параметров адаптера».
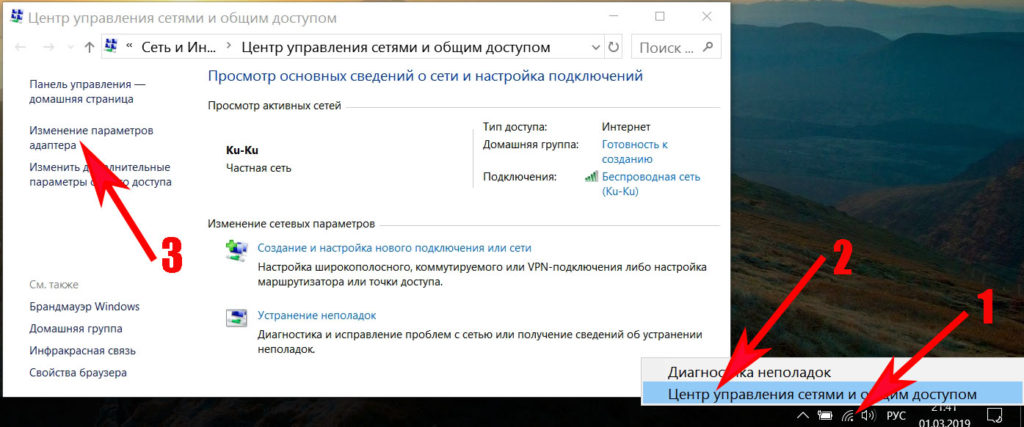
- Вы окажитесь в окне, где отображены все доступные адаптеры. Жмите ПКМ на иконке «Беспроводная сеть», «Свойства».

- Теперь нажатием выделите строку «IP версия 4…», и клацните кнопку «Свойства». Удостоверьтесь, что точки стоят напротив строк «Автоматически». Пример приведен ниже на картинке.

Меняем DNS сервер
Одна из возможных причин, почему не работает интернет, это проблемы c DNS серверами у провайдера. Попробуйте изменить их вручную.
- Поставьте точку напротив строки «Использовать следующий адрес DNS…» и пропишите DNS яндекса или гугла: 77.88.8.1, 8.8.4.4 или любой другой известный вам.

Прописываем все настройки вручную
У вас ноутбук к WiFi подключается, но не работает всемирная паутина? Попробуйте прописать на сетевом адаптере все настройки вручную. Необходимо указать IP адрес отличающийся от IP адреса маршрутизатора.
К примеру: роутер у вас 192.168.8.8, а айпи компьютера должен отличаться последней цифрой – 192.168.8.36. Шлюз смотрим на наклейки маршрутизатора. После всех установок подключаетесь к сети вайфай и пробуете наличие интернета.

Что делать, если перестал работать интернет
Перед тем, как зайти в настройки роутера или позвонить оператору связи, попробуйте простые способы решения проблемы:
- Проверьте надежность подключение провода во всех точках соединения: роутер, модем, компьютер, розетка RJ-45.
- Перезагрузите модем/ Wi-Fi роутер. Выключите устройство и вытащите блок питания из розетки на 10 секунд. После этого включите устройство и попробуйте подключиться к сети.
Если эти действия не помогли, проверьте настройки подключения.
Ситуация 1: интернет подключается через кабель напрямую, но не работает через роутер
Если перезагрузка роутера не решила проблему, скорее всего, на устройстве сбились настройки. Чтобы восстановить их, в браузере наберите 192.168.1.1 или 192.168.0.1 и перейдите на страницу конфигураций устройства. У некоторых моделей роутеров адрес может быть другим. После перехода на страницу настроек, вам потребуется пройти авторизацию. В большинстве случаев логин и пароль для входа – admin. Далее нужно ввести ряд обязательных данных – логин и пароль абонента, которые провайдер выдал при регистрации, прописать IP–адрес и DNS. Подробные конфигурации указаны в той же регистрационной карте, где логин и пароль. Если у вас нет этой информации, свяжитесь со службой поддержки провайдера.

Ситуация 2: не работает интернет, подключенный по кабелю
Иногда интернет не работает при прямом подключении кабеля к компьютеру. При этом в настройках сети на компьютере можно увидеть статус «Идентификация» или «Неопознанная сеть».
Наиболее вероятная причина, почему интернет не работает через кабель, заключается в IP-адресе. Зайдите в «Центр управления сетями» во вкладку «Изменение параметров адаптера». Далее правой кнопкой мыши нажмите на иконку с подключением по локальной сети и перейдите в свойства. Выберите «Протокол Интернета версии 4» и поставьте галочки около пунктов автоматического получения IP и DNS.

После выполнения действий вытащите кабель из компьютера и подключите снова. Если это не помогло подключиться к сети, пропишите IP и DNS самостоятельно. Нужные конфигурации указаны в карте регистрации абонента, выданной провайдером. Изменение настроек DNS – это первое, что делать, если подключение есть, а интернет не работает. Чаще всего, проблема бывает именно в них.









