Почему изображение не показывается на сайте?
При тестировании веб-страницы на локальном компьютере все изображения обычно показываются корректно, однако после публикации на сайте возникает ситуация, что рисунки не видны. Это может происходить по ряду причин, рассмотренных далее.
В большинстве случаев в качестве операционной системы веб-сервера выступают Unix-подобные системы, которые различают регистр файла. Иными словами, файлы с именами PIC.gif, pic.gif и Pic.gif являются разными. При обращении из HTML-кода эту особенность необходимо учитывать и писать адрес изображения следует именно так, как он записан в системе. Чтобы не возникало путаницы, обычно договариваются, что все имена файлов и папок пишутся в нижнем регистре, также хранятся и документы.

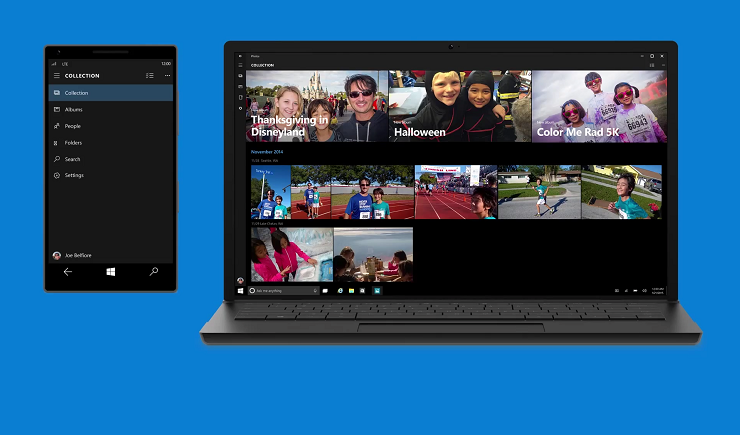
В обновлении Creators Update Microsoft добавила в Windows 10 достаточно много новых фишек, однако увы — это же обновление принесло и несколько проблем. Одна из самых распространенных — значки фотографий становятся белыми и неразличимыми на фоне проводника:
Такая проблема возникает из-за того, что программа по умолчанию для открытия .jpg и .jpeg сбрасывается на Проводник, хотя файлы таких форматов должна открывать программа Фотографии. Поэтому для решения проблемы нужно вернуть обратно приложение Фотографии как стандартный просмотрщик фото. Однако из-за бага в Windows это приходится делать в два шага: сначала нужно поставить вместо приложения Фотографии любое другое — к примеру, Paint, как это сделать — описано в этой статье.
Теперь нужно вернуть обратно Фотографии как программу для просмотра фото по умолчанию. Для этого заходим в Панель управления > Крупные значки > Программы по умолчанию > Задание программ по умолчанию > выбрать из списка слева Фотографии:
Нажимаем на «Выбрать значения по умолчанию для этой программы» и в списке выбираем .jpg и .jpeg:
Устранение проблемы с галереей при помощи Total Commander
При создании фотографий все графические файлы должны автоматически попадать в галерею устройства Андроид.
Если этого не происходит или со временем фото исчезают из галереи, попробуйте выполнить следующее:
- Скачайте любой файловый менеджер в Play Market. Отлично подойдёт Total Commander;
- Открываем ту память, где должны быть фотографии: SD карта или системная память;
- Независимо от типа памяти выбираем папку DCIM;
- Выберите любую папку с фотографиями, это может быть « Camera » или отдельная папка;
- Нажмите на изображение и удерживайте до появления дополнительного меню на экране. В нём нужно выбрать пункт « Открыть с помощью »;
- Появится несколько программ, которые способны открывать фотографии для просмотра. Выберите « Галерея ». Если есть ниже пункт « По умолчанию », обязательно указываем его.
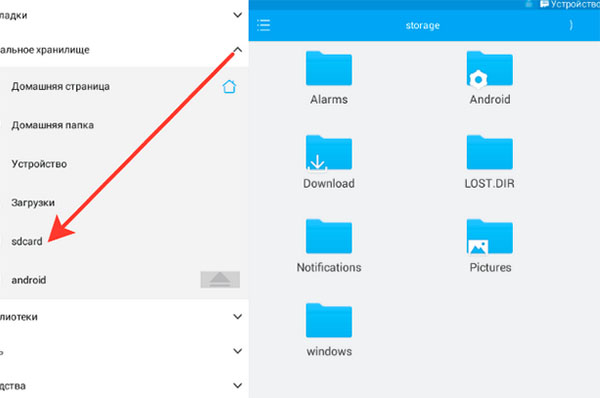
Вернитесь в галерею и проверьте, отображаются ли теперь ваши фотографии на экране. Иногда пользователи не могут найти нужные настройки и не удаётся решить этот вопрос в смартфоне. В таком случае, если файлы всё ещё доступны, и они открываются через файловый менеджер, но не отображаются, можно их переместить на другое устройство. Например, на компьютер или любой облачный сервис. Откуда их можно будет пересмотреть или скачать снова в телефон.
Можно также проверить свой диск Гугл на наличие в нём копий фотографий из галереи. При создании учётной записи в новом смартфоне, если была поставлена галочка « Создать резервную копию », то файлы автоматически периодически сохраняются на диск.
Почему на компьютере фотографии не отображаются только синие значки
The resource requested could not be found on this server!
Please be advised that LiteSpeed Technologies Inc. is not a web hosting company and, as such, has no control over content found on this site.
Восстановление
Если оба способа не принесли никаких результатов, возможно, проблема касается накопителя. В таком случае потребуется произвести восстановление файлов. Для этого, к примеру, можно установить DiskDigger и произвести сначала простой, а потом углубленный поиск. Есть аналогичные программы и для компьютера. К примеру, GT Recovery. Работает она по такому же принципу.
Включение миниатюр через редактор локальных групповых политик
- Жмём «Win+R» и вводим «gpedit.msc».
- Переходим по ветке разделов «Конфигурация пользователя», «Административные шаблоны», «Компоненты Windows», «Проводник». Находим параметр «Отключить отображение эскизов и отображать только значки» и двойным щелчком запустите его.
- Ставим отметку «Отключена».
После сохранения результата и перезагрузки системы миниатюры элементов будут отображаться.











