Как восстановить экран монитора, если он сузился?
Довольно часто пользователи операционной системы Windows сталкиваются с проблемой, когда изображение на мониторе сужается или отображается не на весь экран. Все это также может сопровождаться увеличением значков на рабочем столе и общей нечеткостью изображения.
В данной статье мы расскажем из – за чего может произойти подобная ситуация и как восстановить и расширить экран монитора, если он сузился.
Содержание:
Данная проблема считается относительно молодой, она напрямую связанная с увеличением разрешения устройств отображения. Если ранее, на заре массовой популяризации дисплеев, они поголовно имели весьма скромное разрешение, то ныне никого уже не удивить 4K (3840 x 2160 точек) разрешением дисплея.
И если в мобильных операционных системах (Android, iOS) поддержка вывода информации в удобочитаемом виде на дисплеи высокого разрешения была заложена изначально, то в Windows с этим по сей день имеются проблемы. Это связанно с изначально заложенными принципами при разработке данной ОС, большом количестве уже созданного стороннего софта, который априори не имеет поддержки вывода информации в комфортном виде на дисплее высокого разрешения.
Но, как мы знаем, безвыходных ситуаций нет. Ситуацию можно исправить. Об этом далее.
Изменения масштаба окна браузера
Бывают случаи, когда габариты элементов рабочего стола и сам его внешний вид нормально воспринимаются пользователем, а вот окна в браузере излишне увеличены. Крупный текст приводит к некорректному отображению информации на мониторе и к неудобочитаемости страниц сайтов в целом. Исправит ситуацию уменьшение масштаба окна браузера на экране компьютера следующим образом. Способ №1:
1. Открыть браузер;
2. Найти на клавиатуре клавишу Ctrl (самый нижний ряд клавиатуры) и «-» или «+», для увеличения;

3. Нажимать их одновременно несколько раз до тех пор, пока габариты букв и элементов не примут приятную для чтения величину.
Внесенные изменения в масштаб окна браузера выполняются автоматически и сохраняются после выключения компьютера. Перезагрузка техники не нужна.
- Открыть браузер;
- Найти в верхнем правом углу значок в виде вертикального троеточия;


Если после указания необходимых размеров и параметров экрана ничего не произошло, перезагрузите ноутбук или ПК. Попробуйте снова. Иногда обновления инсталлируются некорректно, поэтому изменения без перезагрузки не отображаются.
Через приложение для видеокарты
Расширить или сузить экран на компьютере, правильно отрегулировав соотношение сторон, можно также с помощью панели NVIDIA — специального предустановленного приложения для управления настройками аппаратного обеспечения. Упомянутая панель позволяет не только поменять размеры элементов рабочего стола, но и оптимизировать особые настройки — например, параметры 3D-отображения.
Чтобы воспользоваться преимуществами панели NVIDIA, нужно:
- Отыскать в строке уведомлений синюю иконку, напоминающую видеокарту, и кликнуть на ней левой клавишей мышки. Если такой иконки нет, нужно зайти в меню «Пуск», вписать в строку поиска запрос «Панель управления NVIDIA» и найти среди результатов необходимый пункт.
- Отыскать в левой части открывшегося окна строку «Изменение разрешения».
- Выбрать из предложенных параметров наиболее подходящий (желательно тот, где есть пометка «рекомендовано»).

При необходимости можно также изменить глубину цветопередачи и частоту обновления экрана (в случае, если наблюдаются различные визуальные помехи — например, мерцание изображения). Оптимальная частота обновления для электронно-лучевых мониторов — 85 Гц, для жидкокристаллических — 60 Гц.
Если предложенных вариантов недостаточно, можно создать пользовательское разрешение, нажав на кнопку «Настройка». Однако необходимо понимать, что неверно заданные параметры могут привести к искажению либо временному отсутствию изображения, а в некоторых случаях даже стать причиной поломки монитора.
Дополнительные опции масштабирования экрана
Помимо исправления проблемы через настройки экрана, пользователи операционной системы Windows имеют возможность менять масштаб отображения значков на рабочем столе через встроенные инструменты. К таким относится, в первую очередь, экранная лупа. Благодаря универсальности в работе, использовать экранную лупу можно в любом приложении, что установлено на ПК.
Как вызвать функцию экранной лупы:
- Заходим в панель управления.
- Ищем раздел со специальными возможностями и выбираем категорию «Оптимизация изображения на экране».



Вызвать инструмент можно и через комбинацию горячих клавиш – Win и символ «+» . Пиковый потенциал увеличения составляет 1900%, но там и 200-%-300% хватает с головой, скажу я вам.

Совет: если человеку требуется увеличить масштаб отображения символов в браузере, он может воспользоваться комбинациями клавиш Ctrl + и Ctrl — . Читабельность текста куда лучше, нежели при использовании лупы.
При использовании экранной лупы пользователь не может уменьшить исходный размер изображения, то бишь минималка составляет 100%. Уменьшение и увеличение в браузере работает в обе стороны. Минимальный допустимый размер символов составляет 10% от изначального значения в рамках страницы веб-обозревателя.
На этом считаю вопрос исчерпан. Надеюсь, моя статья помогла вам решить проблему, как расширить экран на компьютере под ОС Windows. Если вас интересует данная тема в рамках других операционок, прошу отписаться в комментариях. При наличии хорошей активности, постараюсь разобрать ваш запрос в том числе. Удачи и не болеть!
Неправильное разрешение в настройках графики
Чаще всего с подобной ситуацией сталкиваются пользователи, недавно сменившие программное обеспечение системы. Также это может произойти после открытия компьютерных игр с измененными параметрами видео. Если после этого у вас сузился экран, и видео показывает плохо, следует выполнить следующие манипуляции по пунктам:
- Запустите устройство и откройте рабочий стол.
- По любому свободному месту кликните правой клавишей мышки для выведения списка возможных действий.
- Из предложенных вариантов выберите один из возможных для редактирования в зависимости от версии ПО: разрешение, параметры или персонализация экрана.
- При выборе персонализации дополнительно зайдите в строку экрана, а затем в настройки разрешения.
- Теперь остаётся лишь выбрать конкретное значение для вашего монитора. Обычно напротив подходящего формата стоит соответствующая надпись со значением «рекомендовано». Она совпадает с требуемыми параметрами. Если оно не подходит, перебирайте все варианты, пока не появится нужный формат и конфигурация.
ВАЖНО: Чаще всего имеется сразу несколько подходящих размеров, но они слегка отличаются, посмотрите видео и оцените состояние картинки для выбора лучшего варианта.
Неправильное разрешение в настройках графики
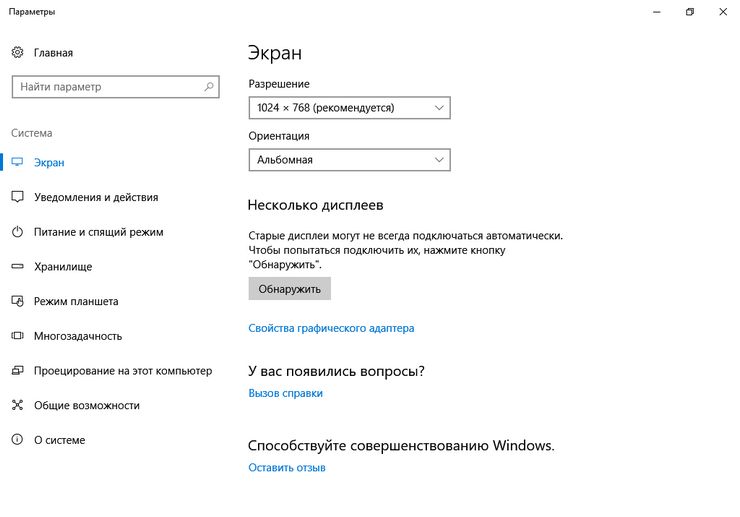
С этой ситуацией, как правило, сталкиваются те, кто произвел смену программного обеспечения у своего устройства. Это может быть, как стандартная переустановка винды, так и ее смена на долее новую версию. Также подобную неисправность весьма часто можно заметить после запуска компьютерных игр с видео настройками, отличными от ранее установленных. Чтобы устранить неисправность, произведите следующие действия:
- Запустите монитор.
- Щелкните правой клавишей мыши по любому свободному его месту и среди появившегося перечня возможных действий выберете: разрешение, параметры либо персонализация экрана. В случае использования одного из двух первых вариантов вы сразу окажетесь в необходимом вам разделе.
- Если была выбрана персонализация, то в появившемся перед вами окне слева внизу нажмите на «Экран», а потом — слева вверху «Настройка разрешения экрана».
- Выберете из имеющихся вариантов подходящий для вашего устройства. Как правило, напротив верного параметра есть надпись «рекомендовано». Если этот вариант по какой-то причине вас не устраивает, опробуйте все предложенные системой варианты — так вы подберете наиболее подходящий. Кстати, некоторые варианты разрешений могут отличаться друг от друга весьма незначительно, так что тут уж выбор за вами.
Настройка монитора
Практически у любого монитора имеются кнопки для его настройки. Обычно они располагаются внизу спереди (снизу) или сбоку.

Найдите параметры автонастройки и установите их.

Можете попробовать настроить монитор самостоятельно при помощи других кнопок. Но это будет дольше.
Вот таким образом можно расширить экран монитора компьютера.
На этом пока всё. Если у вас возникли какие-то вопросы, то задавайте их в комментариях.












