Первые действия если картридер не видит карту памяти
Иногда случается такое, что картридер не видит карту памяти и неподготовленный пользователь начинает паниковать и искать ответ в интернете. В большинстве своем такие действия могут оказаться без результатными, а проблема остаться не решенной. Происходит это потому, что пользователь находит разрозненную информация, которую собрать в кучу, для него является непосильным трудом. Для облегчения труда таким людям была написана данная статья. В ней, мы детально изучим все известные причины, возникающие в данной ситуации, а также приведём рекомендации по устранению таких проблем. А начну я, пожалуй с небольшого разъяснения что такое картридер и карта памяти.
В современном мире высоких технологий электронные носители информации применяются практически во всех сферах нашей жизни. И мы уже не представляем нашу жизнь без них.
Проверка ПО картридера
Итак, если картридер буквально пару минут назад прекрасно работал, а сейчас уже не функционирует, то начинать диагностику нужно с программного обеспечения. Для этого необходимо зайти в меню «Пуск», далее найти пункт «Панель управления» и выбрать «Диспетчер устройств». Либо можно вызвать контекстное меню по ярлыку «Мой компьютер», зайти в его свойства и там выбрать тот же пункт «Диспетчер устройств».
Затем нужно найти группу «Контроллеры USB» и убедиться, что там нет никаких предупреждающих знаков (например, восклицательный знак в желтом треугольнике). Если такой знак есть, значит необходимо переустановить драйвера на материнскую плату. Обычно драйвера имеются на компакт-диске, который идет в комплекте с компьютером/ноутбуком. Если диска нет – можно скачать драйвера с официального сайта производителя.
Также желательно переустановить программное обеспечение и для картридера. После удаления драйверов нужно почистить систему с помощью специальных программ и только потом начинать установку ПО. Иногда драйвера для картридеров могут быть встроены в операционную систему, и как только система распознает устройство, она автоматически установит драйвера для него.
Иногда причиной того, что не работает картридер, могут быть неправильные настройки в БИОС. Они могут быть сбиты вирусом или неопытным пользователем. Чтобы зайти в БИОС, нужно при загрузке системы несколько раз нажать кнопку «Delete». Затем нужно найти пункт «Load optimized defaults» и нажать Enter. На появившийся вопрос нужно ответить «Yes». Чтобы сохранить изменения и выйти из БИОСа, нужно нажать кнопку F10, на еще один появившийся вопрос тоже нужно ответить «Yes». После этого компьютер перезагрузится, и картридер должен заработать.
Способ 2. Запуск Windows Installer
- Нажмите Windows + R.
- Введите « services.msc » без кавычек в поле запуска и нажмите клавишу Enter .
- Найдите установщик Windows.
- Затем щелкните по нему правой кнопкой мыши и нажмите « Пуск».
- Затем вы можете снова запустить средство устранения неполадок оборудования и устройств.
Попробуйте проверить, распознается ли Card Reader в Проводнике.
3] Изменить букву диска
Из меню WinX откройте Управление дисками. Здесь вы увидите свой RD Card Reader. В меню «Действие»> «Все задачи» выберите «Изменить букву диска и путь». Если буква диска не назначена, добавьте букву диска и путь. Теперь посмотрим, помогло ли это.
Дайте нам знать, если что-то сработало для вас, или вы нашли другой способ решения вашей проблемы.
Решение 3 – Изменить букву диска
Если ваша SD-карта по-прежнему не распознается в Windows 10, вы можете исправить ее, просто изменив букву.Это довольно просто, и вы можете сделать это, выполнив следующие действия:

- Нажмите Ключ Windows + X и выберите Управление дисками .
- Найдите свою SD-карту и щелкните ее правой кнопкой мыши. В раскрывающемся меню выберите Изменить букву диска и пути или Добавить букву диска .
- Присвойте ему букву диска или измените букву диска.
После этого ваша SD-карта должна быть распознана и всегда готова к использованию.
Решение 3. Запустите CHKDSK, чтобы исправить ошибку SD-карты
Применимо к: SD-карта не обнаружена из-за поврежденной файловой системы.
Шаг 1. Щелкните правой кнопкой мыши по «Мой компьютер»/«Этот компьютер» и выберите «Управление», затем нажмите «Управление дисками». Найдите устройство в программе просмотра дисков и проверьте, может ли компьютер обнаружить вашу карту памяти или нет.
Если карта не обнаруживается, продолжите процесс с помощью команды CHKDSK, выполнив следующие действия.
Шаг 2.Нажмите сочетание клавиш «Win+R» > напечатайте cmdи нажмите «Enter».
Шаг 3. Напечатайте chkdsk g: / f и нажмите «Enter». (g — буква диска вашей карты памяти).
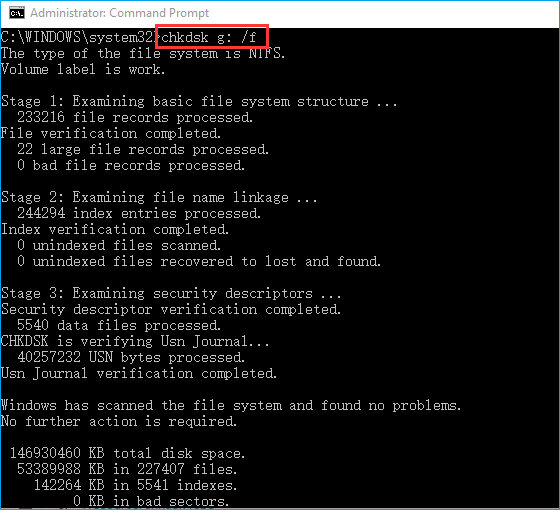
Или вы можете ввести: chkdsk D:/f /offlinescanandfix и нажать Enter. Это автоматически проверит и исправит найденные ошибки на вашей SD-карте памяти и сделает карту снова обнаруживаемой.
Как выглядит картридер
Наиболее распространен встроенный (или встраиваемый) картридер. Он встроен в ноутбук: гнездо находится на передней панели ноутбука (Windows PC) или сбоку (Macbook).
Внешний картридер – небольшая коробочка с несколькими гнездами для вставки карт памяти.
Как вставить карту памяти в ноутбук
В лэптопах со встроенными картридерами эти устройства обычно располагаются на передней панели. Лёгким нажатием пальца вы приведёте механизм в действие, и он выедет наружу. Вставьте в гнездо карту памяти и задвиньте устройство внутрь. Ноутбук должен распознать его как отдельный диск.

Внешний слот представляет собой что-то типа флешки с USB-портом. Карту вы вставляете в картридер, затем подключаете его в USB-разъём.

Обращаться с SD-картами нужно бережно. Некорректное завершение работы или лёгкие повреждения приведут к необратимым последствиям. Вы просто не сможете получить файлы с подпорченной карты. Так что старайтесь как можно скорее переписывать всю информацию на более надёжные носители, а не храните на хрупкой карте памяти.












