ПК не обнаруживает второй монитор: как исправить?
Для получения наилучшего опыта и улучшения продуктивности, пользователи используют связку из двух или даже большего числа мониторов. Это не означает, что вам нужно покупать еще один компьютер или ноутбук, чтобы использовать два монитора.
Если ваша видеокарта поддерживает множество портов подключения, то вы сможете спокойно подключить к ней несколько мониторов. Основываясь на этом, количество мониторов, которые вы сможете подключить к ПК, зависит от количества портов на вашей видеокарте.
Вы можете найти различные порты на видеокарте, например, VGA, DVI, HDMI и Displayport. В наши дни, HDMI и Displayport являются наиболее популярными интерфейсами подключения. VGA и DVI-I(не DVI-D), в свою очередь, практически уже не используются(подключить современную видеокарту к VGA-монитору так и вообще невероятно проблематично).
Наиболее распространенным интерфейсом подключения является HDMI, который предоставляет пользователям получить доступ к самым высоким на данный момент разрешениям. Плюс, HDMI также может передавать сигнал от звуковой карты.
Помимо различных интерфейсом подключения для передачи видеосигнала от видеокарты к монитору, существуют два разных типа видеокарт: интегрированные и дискретные(PCIe). В чем же состоит разница между этими двумя типами видеокарт?
Интегрированная видеокарта встроена в материнскую плату, а PCIe видеокарта подключается в PCIe-слот материнской платы ПК. Если вы играете в видеоигры, занимаетесь графическим дизайном или редактированием видео, то мы рекомендуем вам использовать дискретную видеокарту, так как та предназначена для таких задач и является куда более производительной.
Порой, вам нужно будет подключить второй монитор к вашей машине. Эта процедура довольно проста: берем кабель с нужным интерфейсом подключения, например, HDMI, подключает один его конец в разъем на видеокарте, а другой – к разъему на мониторе. Вот и все.
Однако, порой все происходит не так гладко, и ваш компьютер, по каким-то причинам, не может обнаружить второй монитор. Какова же причина, стоящая за этой неприятностью? Итак, причин существует множество: неполадки с кабелем, несовместимые драйверы, проблемы конфигурации компьютера пользователя и т.д.
В этой статье, мы с вами рассмотрим 10 различных методов, которые, мы надеемся, смогут помочь вам с проблемой обнаружения подключенного монитора.
Что делать если на мониторе нет сигнала?
Первым делом стоит проверить контакт оперативной памяти с материнской платой, а также сделать визуальный осмотр материнской платы на предмет наличия вздувшихся конденсаторов.

Одна из причин – вздувшийся конденсатор
Для этого выключите компьютер, откройте боковую крышку системного блока и обратите внимание на модули оперативной памяти. Он может быть один или несколько. Расположены они обычно в правом верхнем углу и выглядят вот так:

Манипуляции с ОЗУ
Отгибая белые защелки по краям модулей памяти, извлеките их их разъемов. Далее протрите контакты обычным ластиком и пробуйте по одному вставлять в разъемы до характерного щелчка.
Вставили 1 модуль и пробуете запускать компьютер. Если результата нет, то пробуйте вставлять другой модуль памяти в другой слот (если планок памяти несколько).
Ваша задача попробовать включить компьютер с разными модулями памяти в разных слотах по отдельности.
Лучше всего попробовать установить 100% рабочий модуль памяти, который можно попросить у знакомых, так как очень часто причиной отсутствующего видеосигнала на мониторе является оперативная память.
Далее обязательно сбросьте BIOS. Делается это вытаскиванием батарейки на несколько минут из материнской платы или замыканием специальной перемычки.

Перестановка перемычки clear cmos

В случае отсутствия положительного результата нужно попробовать извлечь видеокарту из разъема, также протереть на ней контакты ластиком и вставить обратно. В идеале попробовать вставить заведомо рабочую видеокарту, одолжив ее у друга или у соседей например.

Если на материнской плате есть выход для монитора, то извлеките видеокарту из разъема и попробуйте включить компьютер от встроенного видеоадаптера.

Наличие разъема для монитора на задней стенке компьютера – шанс наличия встроенной видеокарты на материнской плате
Следующим шагом будет проверка контактов блока питания. Это касается как 24 пинового разъема:

24 пиновый конектор питания
Так и 4 (8) пинового на дополнительном питании процессора:

4 пиновый конектор питания процессора
Извлеките их из разъемов и проверьте нет ли на них следов обугливания.
Очень редко, но также бывает, что в подобной ситуации, когда монитор не видит компьютер, виновником является блок питания. По возможности стоит подключить другой заведомо рабочий блок питания.

Замена блока питания
Если же ничего из вышеперечисленного вам не помогло, то с 90% вероятностью из строя вышла материнская плата и/или процессор, которые в такой ситуации не ремонтируются, а подлежат замене.
Может ли монитор не подходить к компьютеру
Часовой пояс: UTC + 3 часа
Запрошенной темы не существует.
Часовой пояс: UTC + 3 часа
Создано на основе phpBB® Forum Software © phpBB Group
Русская поддержка phpBB | Kolobok smiles © Aiwan
Монитор для игр
В отличие от монитора для графики, к игровым устройствам требования другие. Здесь, в первую очередь, важны низкий инпут-лаг (чем ниже, тем лучше – выше 1 мс уже считается много), плюс повышенная частота вертикальной развёртки. Современные игровые мониторы поддерживают значения частоты до 144 Гц, хотя бывает и выше, но сильно дороже.
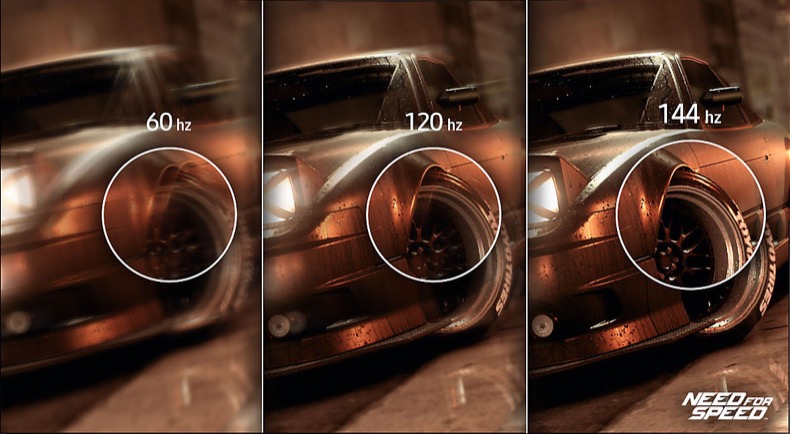
Весьма приблизительное, но наглядное сравнение вертикальной развёртки 60 Гц, 120 Гц и 144 Гц
Также разрешение игровых мониторов сегодня, как правило, уже превышает Full-HD. Негласным стандартом стало разрешение 2560х1440 пикселей (WQHD). Стоит, однако, помнить, что 30-дюймовый WQHD-экран имеет такую же плотность пикселей, как 23-дюймовый Full-HD. Впрочем, 30 дюймов для монитора уже многовато.

Система из трёх мониторов
Кстати, постепенно спадающая мода на изгонутые экраны именно в мониторах, в отличие от ТВ, всё же имеет смысл. Поскольку вы сидите очень близко к дисплею, то за счёт небольшого изгиба действительно обеспечивается больше погружение в картинку. Отдельным шиком может стать совмещение трёх изогнутых мониторов – для увеличения поля обзора, что особенно полезно в авиасимуляторах и гонках, но может пригодиться и в шутерах.
Вместо трёх мониторов можно использовать и один, но сверхширокий. Уже существуют мониторы с соотношением сторон не только 21:9, но даже 32:9 – таким, например является устройство Samsung CHG90. Его разрешение по горизонтали соответствует 4К – 3840 пикселей, а по вертикали – Full-HD, 1080 пикселей. Итоговая плотность точек, конечно, соответствует Full-HD, однако ширина картинки при этом является двухкратной – то есть, это как два Full-HD монитора, стоящие рядом. Также надо помнить, что просмотр контента с другим соотношением сторон может быть затруднён.

Сверхширокий монитор Samsung CHG90
Последнее, чем характерны игровые мониторы – поддержка технологий AMD FreeSync или NVIDIA G-Sync. При использовании с видеокартой, имеющей видеочип соответствующего производителя, AMD либо NVIDIA, благодаря этим функциям на аппаратном уровне обеспечивается синхронизация каждого кадра с развёрткой монитора, что предотвращает появление «порванных» кадров (тиринг). Впрочем, хардкорные игроки нередко всё равно отключают эти функции для достижения минимального инпут-лага и максимальной частоты обновления экрана.
Собрал новый компьютер нет сигнала на монитор
Что делать если нет сигнала на монитор после того как собрал новый компьютер. На ум приходит два возможных варианта: что-то неправильно подключено или что-то не работает.

Начнет с первого варианта.
Первым делом, необходимо проверить кабель, идущий от видеокарты к монитору. Убедиться в его работоспособности, а также, что он подключен к нужной вам видеокарте. Если у вас встроенная видеокарта и дискретная, то подключать необходимо к дискретной видеокарте. Также убедитесь, что видеокарта с монитором соединена правильным кабелем, так как новые видеокарты и мониторы имеют цифровые розетки, для которых нужен кабель иной по сути, но внешне идентичный старому.
Далее открываем крышку системного блока и смотрим, подсоединили ли вы видеокарту надежно к слоту материнской платы. Видеокарта должна ровно примыкать к гнезду на материнской плате и надежно фиксироваться небольшим рычагом, который если не плотно примыкает к видеокарте говорит о том, что видеокарта вставлена не равномерно. Также убедитесь, что идущий (при наличии) проводок от видеокарты, подсоединен к материнской плате.
Стоит также обратить внимание на блок питания вашего компьютера. Правильно ли он подсоединен и достаточно ли мощный для запуска всего вашего железа? Быть может вы купили недостаточно мощный блок питания и компьютеру просто не хватает мощности для запуска?

Теперь о втором пункте.
Обратите внимание на то, работает ли вовсе видеокарта? Крутится ли на ней кулер? Возможно видеокарта с браком, либо не подходит под ваше железо? Смотрели ли вы совместимость вашей видеокарты и материнской платы перед покупкой железа?
Также обратите внимание на работу все остальной железной части компьютера. Подключите кабель ко встроенной видеокарте и попробуйте сатанеть с нее. Получится ли? Будет ли сигнал на мониторе? Если да, то проблема в вашей видеокарте либо в гнезде под нее в материнской плате – переставьте в другое гнездо. Если сигнала на встроенной видеокарте тоже нет, то ищите причину в другом железе вашего компьютера. Просмотрите оперативную память, блок питания и материнскую плату в целом. Все ли подключено? Нет ли вздутых конденсаторов?
Таким образом, мы постарались объяснить вам, что может быть не так с вашим компьютером в том случае, если нет сигнала на мониторе после сборки нового компьютера. Если статья была для вас полезной – милости просим к нам на сайт!
Подсветка
В плане энергопотребления, сегодня оптимальными считаются LED-лампы. Не стоит экономить, отдав предпочтение LCD-подсветке: мизерная разница быстро покроется оплатой коммунальных услуг, в частности электроэнергии.
Теперь немного о дополнительных параметрах, которые также следует учитывать.
3D режим. Неплохой бонус для геймеров и киноманов. Однако учитывайте, что полноценное использование этого режима, в первую очередь, зависит от его поддержки видеокартой.
Если на вашем компьютере устаревшая модель без поддержки этой «фичи», покупать навороченный монитор со всеми прибабахами не совсем правильно – разве что на перспективу, если вы планируете замену или апгрейд компьютера.
Встроенные динамики. Вообще, на мой взгляд, лишняя функция. Громкость и качество звука, в первую очередь, зависят от качества и размера магнита в колонке.

Поместить мощный динамик в компактный корпус монитора несколько проблематично – обычно туда ставят самые простые «пищалки», чтобы были, при этом стоимость девайса непропорционально увеличивается. Ни о каком качестве звука и речи быть не может – даже бюджетные наушники будут звучать лучше.Кронштейн для крепления на стену. Его наличие рационально в случае, если вы используете компьютер как домашний кинотеатр. Играть в таком режиме не вполне удобно: происходящее на экране еще можно разобрать, а вот мелкий текст уже нет.
Сложно же вспомнить игру, в которой бы не пришлось периодически что-то читать – описание квеста, характеристик предметов, общение в чате многопользовательской игры и т.д.
Быстрые настройки. Многие мониторы оборудованы кнопкой для быстрого переключения между разными режимами – как минимум для игр, просмотра фильмов и работы с текстом. Отличаются они разными настройками яркости, контрастности и цветопередачи.
Наличие такой функции будет полезно, если ваш компьютер – устройство многоцелевого назначения.
И в завершение публикации хочу порекомендовать монитор, который подойдет к видеокарте Nvidia 1060 или ATI Radeon 560 — AOC E2475SWJ . Также для вас точно будет полезной статья о правильной посадке перед монитором.
Буду благодарен всем, кто поделится этой публикацией в социальных сетях. До завтра!









