Zoom конференция: нет звука на телефоне
По причине роста эпидемии, многие учебные заведения вынуждены перейти на дистанционное обучение. Программа для компьютера и приложение для телефона Zoom как нельзя лучше подходит для создания онлайн-классов. При подключении через телефон к конференции многие замечают, что в Zoom нет звука. Почему так происходит и что делать — давайте разберёмся.
Чтобы понять, почему вы не слышите учителя или не слышат вас в программе Zoom, нужно правильно подключиться к конференции. Инструкция одинакова для устройств с Android и iOS.
-
При подключении нас сразу же встречают настройки видео и звука. Убедитесь, что здесь вы не включили пункт «Не подключать звук». Тумблер должен остаться выключенным;
Если возле неё размещён небольшой крести, нажмите на неё, чтобы он пропал.
Всё. Теперь вы сможете говорить и будете слышать других участников конференции. Для включения видео, нажмите на иконку в виде видеокамеры внизу.
Как отключить звук в Zoom?
Во время встречи нажмите «Участники» на панели управления Zoom-собранием. Внизу панели участников нажмите «Выключить все». Затем снимите флажок «Разрешить участникам включать звук для себя», чтобы участники не разговаривали на собрании.
Чтобы снова включить микрофон, нажмите или коснитесь кнопки «Включить звук» на панели инструментов. После нажатия кнопки «Включить звук» ваш микрофон снова станет активным, и все участники вызова смогут вас слышать.
Инструкция для ПО Zoom (отсутствие звука)
Частая проблема при входе в конференцию Zoom – нет звука в приложении. Вам в Zoom не слышно звука собеседников или микрофон в Zoom слышит вас.
Как включить звук в зуме на телефоне
Причина почему нет звука в конференции Zoom, кроется в предварительной настройке звука Zoom, до входа в конференцию.
Когда в Zoom нет звука на андроиде и вы видите следующее:


– это означает, что не включен вход в конференцию с использованием аудиозвонка через интернет. Для отображения элементов управления прикоснитесь к экрану. Если вы не видите этой рамки, то нажмите на значок наушников (на андроид — динамик с крестиком) — рамка появится. Для включения звука нажмите на строчку в Zoom – Вызов с использованием звука через интернет.
Если не удается включить звук микрофона в Zoom при нажатии по нему – это может означать что в вашем смартфоне не включено разрешение на использование микрофона в Zoom. В зависимости от модели телефона, Zoom может попросить разрешение на доступ к микрофону или только предупредить о необходимости включения этого разрешения. Случается, что никаких сообщений нет — просто нет реакции на нажатие. Если телефон запрашивает разрешение, отметьте галочкой – “Больше не спрашивать” и нажмите – “Разрешить”.
Отключение и включение звука в Zoom (отключение микрофона) для iPhone и iPad
В Zoom на iPhone, iPad и Android очень просто включить и выключить звук. Если вы уже знакомы с отключением камеры и микрофона в Zoom, вы обнаружите, что это вам знакомо.
- На активном собрании Zoom посмотрите в левый нижний угол экрана iPhone или iPad и нажмите кнопку «Выключить звук» / «Включить звук».

Способы отключение камеры в Зум
Аналогично выключению микрофона, существуют способы выключить свою камеру, чтоб все собеседники в конференции не видели вас.
Посмотрите на способы выше, камера отключается рядом с микрофоном. Кнопки называются «Отключить камеру» и в браузере пункт находится чутка выше.
Все достаточно просто и доступно для большинства пользователей. Если не будет получаться, оставьте комментарий под статьей и мы поможем.
Здесь нам на помощь приходит новая программа или приложение ZOOM.
ZOOM является бесплатной и достаточно простой программой как для компьютера, так и для смартфона, однако могут возникать некоторые нюансы при первом запуске и настройке, особенно при использовании русского языка.
В связи с карантином, многие учебные заведения перешли на дистанционное обучение при помощи конференции от ZOOM и уже при тестовом звонке у нас вылезла проблема, я вижу всю аудиторию конференции, однако не слышу и не могу включить микрофон. При нажатии на кнопку включения микрофона я получал сообщение: «Вызов с использованием звука устройства», либо же на англоязычном интерфейсе «Call via Device Audio». Приложение для русского и английского интерфейса было без иконки динамика в левом верхнем углу:
Call via Device Audio Вызов с использованием звука устройства
Я долго не мог понять в чем вопрос, т.к. при первом запуске все права приложению были предоставлены и ничего не ограничивалось.
Оказалось здесь у нас проблема с правами для работы ZOOM в фоновом режиме (background mode) из-за не понимания самого интерфейса, а именно: при входе в конференцию приложение у нас спросит как пользоваться микрофоном в фоновом режиме и вроде как это должно влиять только на работу в фоне, т.е. выключать микрофон, когда оно не активно на экране, но влияет это и на работу в активном режиме.
Данное сообщение у нас должно выскочить в уведомлениях, хотя бывает что и не выскакивает, тогда нужно самостоятельно зайти в настройки приложения и настроить его активность, либо пару раз перезайти в приложение.

Tap to manage permissions
Вот там самая неоднозначность в понимании, я подсознательно думал, что это включение микрофона всегда, но надо внимательно читать сообщение, а оно гласит: – ограничить работу микрофона в фоновом режиме и это надо выключить.
Zoom is using microphone in the background. You can toggle the switch below to restrict this activity.
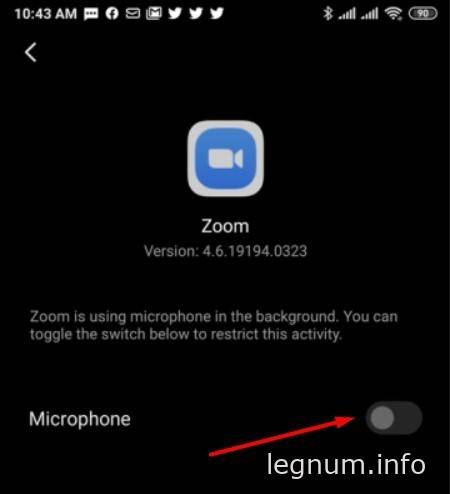
По умолчанию ползунок синий
Вот теперь мы сможем и слышать в ZOOM участников конференции и говорить сами, о чем свидетельствует “динамик” настройки звука в левом верхнем углу.

Доступные настройки звука ZOOM
На данном этапе мы можем полностью контролировать звук, микрофон и видео. Изначально я уперся в надпись Safe mode (Безопасный специальный режим), почему-то думал что этот режим ограничивает работу со звуком. Однако нет, он по умолчанию включен у всех и его можно выключить в настройках чем полностью отключить ограничения в работе со звуком.
По информации от посетителей сайта, программа ZOOM так же не работает через удаленный рабочий стол Remote Desktop Protocol (RDP).
Видео настройки звука и микрофона для ZOOM:












