Мерцает монитор компьютера в играх
Добрый день прошу помочь решить проблему. Последнее время в играх монитор начал мерцать. В данный момент играю в такие игры как World of Tanks и Dragon Age 2 в обоих монитор начинает мерцать во время игры.
Драйвера на видео и монитор скачал последние с офф сайта не помогло.
Незнаю в чем проблема поэтому опишу все железо:
Монитор Asus vw222s
Видео: Gigabyte GTX460 1gb
Проц: i5 760
Мать: Gigabyte h55-ud3h
Windows 7 x64 SP1
Еще обнаружил косяк что не могу в настройках монитора выставить 60гц, сатвлю 60 гц, а оно всеравно сбивает на 59.
Так если бы проблема была в кабеле разве мерцание не было бы постоянным, а не только во время игры? Еще заметил что мерцать именно начинает когда идет процесс игры, тоесть когда на заходишь в меню мерцание прекращается. Я грешу на видео карту.
Такая же в точности проблема, купил новую видюху не помогло, новый бп также не помог.
Если в играх водить мышкой вверх вниз — мерцания усиливаются. Также если запустить игру в окне, то мерцает и рабочий стол.
Мерцает именно в 3d приложениях.
Вобщем переустановил винду ещё раз, поставил более старые дрова, не помогло. Видюхи у меня 2: старая 8800гт и новая 460гтх. Собственно новую купил лишь чтобы мерцания пропали.
BMW: Вобщем переустановил винду ещё раз, поставил более старые дрова, не помогло. Видюхи у меня 2: старая 8800гт и новая 460гтх. Собственно новую купил лишь чтобы мерцания пропали.
Так и не нашел в чем проблема? А то я так и мучаюсь с этим гребаным мерцанием во всех играх. Если бы знал что поменять поменял бы уже давно, а это напасть какая то никто не знает ппц.
BMW: Вобщем переустановил винду ещё раз, поставил более старые дрова, не помогло. Видюхи у меня 2: старая 8800гт и новая 460гтх. Собственно новую купил лишь чтобы мерцания пропали.
Так и не нашел в чем проблема? А то я так и мучаюсь с этим гребаным мерцанием во всех играх. Если бы знал что поменять поменял бы уже давно, а это напасть какая то никто не знает ппц.
Еще обнаружил косяк что не могу в настройках монитора выставить 60гц, сатвлю 60 гц, а оно всеравно сбивает на 59.
С этим все нормально, так у всех.
Копипаст с другого форума:
драйвера для видеокарты и профиль для монитора установлены?
по всей видимости на лицо то что — частота синхронизирующих импульсов монитора не соответствует частоте синхронизирующих сигналов видеокарты. смещена фаза — в результате подергивание
берете утилиту Nokia Monitor Test, там окно — муар — запускаете его, далее идете OSD — экранное меню монитора и настаиваете.. что именно крутить в настройках х.з. — читайте инструкцию к монитору.. название пунктов у многих по разному называется.. у кого «Phase» у кого «Fine» и др.
Основной контрольный список
1. Windows должна быть 10 или 11. На Windows 7 и старее поддержка более отсутствует.
2. Проверить версию кабеля: DP v1.2 и выше, HDMI не менее 2.1.
3. Пробовать разные разъемы как на видеокарте, так и на мониторе.
4. Проверить актуальность драйверов. Переустановите вернув заводские настройки, после переустановки проверьте частоту экрана (установить выше 60гц).
5. Отключить все разгоны, если включены. Частыми причинами являются: нестабильный разгон DDR памяти материнской платы;
6. Отключите физически все лишние девайсы: принтер, флешки, стабилизатор напряжения или ИБП батарею если имеется, акустику и даже наушники, оставьте минимум для теста (монитор, мышь и клавиатуру), отключите или уберите другие рядом стоящие бытовые приборы (даже мобильный телефон). Выключите и включите компьютер, проверьте. Если проблема решилась, поэтапно подключайте девайсы и тестируйте, чаще всего причиной становятся стабилизаторы/ИБП и некачественная акустика, которые дают помехи и наводку (бывает проблема в дешевом кабеле DP/HDMI и поможет качественный с улучшенной изоляцией).
7. Сбросить настройки монитора и заново активировать AMD Freesync / Nvidia G-Sync. Экспериментируйте в настройках монитора:
— Отключите Anti-Blur если данная функция имеется;
— Яркость на 100%;
— Включить «игровой режим»;
— Отключить защиту от синих глаз;
— Отключить HDR;
— Экспериментируйте с настройками отклика/разгона матрицы (Overdrive или аналог): Выкл, Низк., Сред., Высокий и т.д.;
Уменьшение мерцания в картах NVIDIA
При использовании FreeSync с совместимой видеокартой NVIDIA в режиме совместимости с G-SYNC LFC ведет себя немного иначе, чем с картами AMD.
LFC срабатывает независимо от диапазона FreeSync монитора.
Итак, если ваш монитор имеет диапазон VRR 120-144 Гц, и вы получаете 60 кадров в секунду, частота обновления монитора изменится на 120 Гц, тогда как с картами AMD LFC не будет работать, и вы получите фиксированную частоту 144 Гц (или 60 Гц, если VSYNC включен).
Кроме того, порог LFC обычно отличается при использовании графического процессора NVIDIA. Например, со многими мониторами FreeSync с частотой 48–144 Гц LFC работает со скоростью около 60 кадров в секунду с картами NVIDIA!
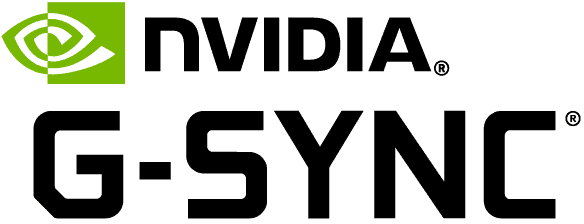
Из-за этого колебания FPS около порогового значения LFC заставят монитор быстро повышаться и понижаться с частотой обновления, что вызывает мерцание яркости.
Вот что вы можете сделать:
Если у вас есть монитор 144 Гц с диапазоном VRR 48–144 Гц, вы можете использовать CRU для уменьшения диапазона до 90–144 Гц.
Поскольку нет большой разницы в яркости при 90 Гц и 144 Гц, мерцание не будет заметно — или оно будет значительно менее заметным. Таким образом, между 90 и 144 кадрами в секунду вы получите плавную производительность VRR.
В более требовательных играх вам нужно ограничить FPS до 72 или ниже (чтобы не допустить, чтобы FPS превышал 72).
Ниже 72 кадров в секунду LFC удвоит (45–72 кадра в секунду) или утроит (30–48 кадров в секунду) частоту кадров до диапазона VRR 90–144 Гц, чтобы предотвратить разрыв изображения — опять же без заметных скачков яркости.
Однако это означает, что между 72 и 90 FPS вы не получите переменной частоты обновления, но в зависимости от игры и вашего FPS вы можете экспериментировать с более широкими диапазонами VRR, такими как 80-144 Гц.
Если в настройках игры, в которую вы играете, нет трекера FPS или ограничителя FPS, мы рекомендуем использовать RTSS.
Мерцание монитора
Добрый день, дорогие форумчане! Прошу Вас о помощи. Вообщем обновил себе компьютер,более мение.Но тут появилась проблема: экран в играх начал мерцать. Это происходит только в играх, а если игра запущена, то и на роб.столе тоже самое. Железо новое, изначально грешил на видеокарту, пошел поменял по гарантии, но все продолжилось. Прочитал много форумов, мол, что проблема распространенная. Видеокарта nvidia.
Мерцание монитора в играх, и на чёрном фоне
Проблема такова, монитор мерцает полупрозрачной полосой в играх, в обычном режиме монитор рябит на.
Выбор видеокарты для монитора — память карты, разрешение монитора
. Уважаемые специалисты, добрый день. Дайте, пожалуйста, грамотных советов. 1. .
Мерцание изображения
Когда играю мерцают текстуры, зависает изображение иногда даже игра зависает с ошибкой "Приложению.
Мерцание текстур
Всем привет, народ такой вопрос в играх наблюдаетца как бы мерцание или подмигивание такое быстрое.
Подключен кабилем DVI.
Монитор LG Flatron L204 WT.
Видеокарта Nvidia GT 1030, процессор AMD Ryzen 1400, 8 гб оперативной памяти, windows 8.1 (стояла windows 10, была такая же проблема с мерцанием)
Обновил драйвер НВидиа. но проблема не ушла. В настройках PnP монитора, значится 59 Грц. переустановить на 60, по совету от Виндоус, не получается — сбрасывает до 59. САМ!!(( Получается в PnP — 59, а у видюхи 60 Грц предустановленных! По совету одной девушки с форума, прибавил яркость монитора в настройках, стало чуть лучше , но проблема не исчезла! Мерцает экран на серых темах и все..(( Но Я дотошный. )) В договорных соглашениях с Виндоус, в настройках НВидиа, я пробовал выставить 70 — мерцать стало чаще, попробовал — 50, стало медленнее. )) И тут меня осенило, надо выставить в НВидиа, 59Грц, как у PnP монитора. И РЕЗУЛЬТАТ. МЕРЦАНИЕ СОВСЕМ ПРОПАЛО. Делаем вывод — частота должна АБСОЛЮТНО совпадать. Был рад, всем помочь советом. 😉
Переустановка драйверов видеокарты
Поскольку мерцание часто связано с драйверами графического процессора, попробуйте сначала их удалить, затем установить заново в безопасном режиме. Чтобы полностью избавится от текущих драйверов, рекомендуется использовать утилиту DDU.
Для загрузки Windows 10 в безопасном режиме откройте меню Пуск и нажмите на кнопку питания. Затем удерживая кнопку Shift, нажмите на кнопку «Перезагрузка».

Когда отобразится экран выбора действия перейдите по пути: Поиск и устранение неисправностей – Дополнительные параметры. Затем выберите плитку Параметры загрузки и нажмите на F4.

Когда компьютер будет загружен в безопасном режиме, запустите утилиту DDU. На главном окне укажите графический процессор и нажмите на кнопку «Удалить и перезагрузить». Дождитесь завершения, когда драйвер будет полностью удален.

Затем загрузите из официального сайта поставщика видеокарты последнюю версию драйвера и запустите его установку, следуя инструкциям на экране. Когда этот процесс будет завершен, перезапустите компьютер.
Если после указанных шагов мерцание продолжает препятствовать работе за ПК, попробуйте создать новую учетную запись под именем администратора для входа в Windows. Смените пользователя или перезагрузите компьютер, и с экрана блокировки войдите под вновь созданной учетной записью. Проверьте, решена ли проблема.
Мигание экрана в ноутбуках без нагрузки
В некоторых моделях ноутбуков периодическое мигание экрана может наблюдаться без нагрузки, тогда как под нагрузкой (в играх и т. п.) экран ведет себя нормально. Подобным поведением отличились ChromeBook, Asus Vivobook, некоторые трансформеры от Microsoft и в модели Lenovo. Решить эту проблему можно радикальным способом, подключив к лэптопу второй монитор через разъем HDMI. Как правильно это сделать, описано в нашей статье Как подключить монитор к ноутбуку. Есть и более простое решение.
- Если на ноутбуке имеется видеокарта Nvidia и для нее установлены драйвера, назначьте ее видеокартой по умолчанию как было описано во втором пункте предыдущего раздела.
- В панели управления графикой Intel зайдите в раздел «Электропитание» и отключите там опцию «Самообновление панели». Эта опция имеется только в новых версиях панели управления графикой Intel.



В качестве вспомогательной меры можно отключить технологию Turbo Boost в дополнительных настройках электропитания. Выполняем следующие действия:
-
Нажатием Win + R откройте окошко быстрого выполнения команд, введите в него
и нажмите Enter ;











