windows 7 не работает print screen
Персональные компьютеры обладают большими возможностями, о которых многие пользователи даже не догадываются. В данной статье будет рассматриваться функция для снятия скриншотов экрана на примере операционной системы windows. Также вы найдете ответ на вопрос о том, почему не работает Print screen.
Скриншот – это снимок экрана. Данная функция позволяет сохранить некоторые рабочие моменты системы. Как правило, он сохраняется в графическом формате. Чтобы сделать снимок экрана, необходимо нажать клавишу «PrtSc». После этого скриншот попадает в буфер обмена системы. Чтобы увидеть снимок, нужно открыть любой графический редактор (например, Paint) и нажать кнопку «Вставить». После этого сохраните файл в любом удобном для вас месте. Именно так все должно происходить в идеальном случае. Но многие пользователи сталкиваются с проблемой, когда не работает Print screen. Далее будут предоставлены общие рекомендации для решения этой проблемы.
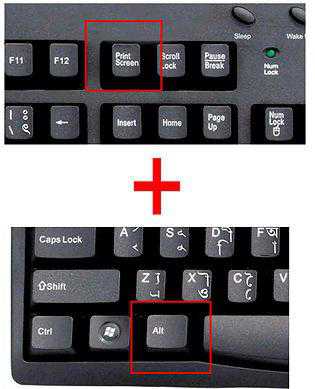
Для начала нужно определиться с тем, из-за чего не работает Print screen. Вот возможные причины:
- Механическая поломка. Возможно, была повреждена клавиатура. И вследствие этого кнопка «PrtSc» перестала работать. Чтобы проверить работоспособность всех клавиш вашей клавиатуры, можно воспользоваться вспомогательными программами, например, KeyboardTest. Интерфейс этого софта интуитивно понятен, поэтому с ним не должно возникнуть каких-либо проблем. Либо можно подключить клавиатуру к другому компьютеру и протестировать ее на нем.
- Техническая поломка. Если вы проверили вашу клавиатуру, и тест показал, что все клавиши находятся в рабочем состоянии, тогда проблема заключается в системе компьютера. В этом случае нужно проверить все установленные программы на вашем ПК, так как некоторые из них имеют функцию для перехвата скриншотов. В основном это программы для снятия снимков, которые имеют автоматизированный интерфейс. Удалять все и сразу, конечно же, не надо. Можно просто отключить их через программу «Диспетчер задач».

Рассмотрим другие случаи, когда не работает Print screen. Win 7 на сегодняшний день занимает первые строчки самых популярных операционных систем. Как правило, он устанавливается на многие ноутбуки. А в этих устройствах встроенная клавиатура отличается от обычной. В ней присутствует специальная системная клавиша «Fn», которая необходима для изменения настроек компьютера. Возможно, чтобы снять скриншот, нужно одновременно нажать эту клавишу и кнопку «PrtSc». Кстати, в windows 7 можно использовать альтернативную встроенную программу «Ножницы», которая способна помочь в случае, если не работает Print screen. XP система в некоторых устройствах использует комбинацию клавиш «Alt + PrtSc». Также вы можете обратиться в службу поддержки вашего устройства, которая обязана предоставить инструкцию для снятия снимков экрана.
Если не работает Print screen, попытайтесь сначала выяснить, в чем именно заключается проблема. Если это механическая поломка, то придется покупать новую клавиатуру. Если системная ошибка, то достаточно проверить все установленные программы. Вы всегда можете найти справку именно по вашему устройству. Это особенно спасает, когда у вас нестандартная раскладка клавиатуры или компьютер с не совсем обычной операционной системой.
Основные причины неисправностей
К основным причинам и методам их решения можно отнести:
- lightshot не работает. Возможно, вопрос состоит в актуальности версии, необходимо скачать современную версию с официального сайта.
- Лайтшот не работает в играх. С этой проблемой поможет справиться назначение горячих клавиш.
- lightshot не работает prt sc. Стоит проверить назначение именно этой клавиши и перезагрузить компьютер.
Как видно причины неисправностей можно ликвидировать очень быстро. В случае дальнейших неполадок всегда можно связаться с разработчиками в форме обратной связи на официальном сайте программы.
Приложение для скриншотов на Android
Но, если вы поняли, что скриншот не создаётся, потому что что-то не работает, вам поможет виртуальная кнопка создания снимков экрана, которую можно добавить с помощью приложения Screen Master:
- Скачайте приложение Screen Master из Google Play;
- Запустите его и раздайте необходимые разрешения;

Сделать скриншот без кнопок можно с помощью стороннего приложения
- Выйдите на рабочий стол и нажмите на кнопку съёмки;
- Отредактируйте скриншот и отправьте по адресу.
Благодаря Screen Master вы сможете создавать скриншоты, даже если кнопки создания скриншотов у вас не работают. Правда, придётся мириться с тем, что на экране постоянно будет находиться полупрозрачная кнопка съёмки, которая будет активна постоянно. А раз так, нужно быть осторожным, чтобы ненароком её не нажать и не наделать скриншотов, когда это на самом деле и не нужно вовсе.
Исправляем неработающий скриншотер в Windows 10
Если вы нажали сочетание клавиш Win+Shift+S, но экран монитора не стал серым и не появился крестик для захвата экрана, то советуем вам проверить некоторые настройки. Дело в том, что при создании снимка экрана полученный фрагмент отправляется в буфер обмена, а в Центре уведомлений появляется сообщение с предложением открыть приложение «Фрагмент экрана», вставить туда снимок и отредактировать его. Однако в настройках системы может быть выставлен запрет на создания снимок или указана другая комбинация. Поэтому выполняем следующие действия:
- Жмем «Пуск», «Параметры», «Система», а в меню слева выбираем «Уведомления и действия».
- В окне справа нужно найти «Набросок на фрагменте экрана». Нужно убедиться, что ползунок перетащен в положение «Включено».
- Далее переходим в «Параметры», «Специальные возможности». В меню слева находим «Клавиатура». В окне справа прокучиваем колесиком вниз и находим пункт, который касается клавиши «PrtSc». Если эта опция включена, то у вас скриншот создается просто одной кнопкой, а не комбинацией. Оставляем такие настройки или отключаем создание скриншотов с помощью кнопки «PrtSc».
- Если вы отключили клавишу «PrtSc», но снимок экрана по-прежнему не создается, то нужно перейти в «Параметры», «Приложения», «Приложения и возможности». В окне справа нужно среди списка приложений найти «Набросок на фрагменте экрана». Далее внизу под ним появиться кнопка «Дополнительные параметры». Откроется новое окно. Нужно нажать на кнопке «Сбросить».
- Перезагружаем систему, чтобы изменения вступили в силу.
В случае, если скриншотер не заработал, то можно полностью удалить и переустановить программу или поставить на Windows 10 программу LightShot. Она совместима с операционной системой и позволяет сразу отредактировать снимок, сохранить его на ПК или найти аналог в сети.
Часто задаваемые вопросы
Воспользуйтесь программой ФотоСКРИН. Примените горячие клавиши, установленные по умолчанию. Фотоснимок можно обработать, а затем экспортировать с помощью функции «Сохранить на диск». Введите название и выберите формат файла.
Местоположение файлов зависит от способа создания скрина. При использовании утилит медиа хранятся в папке по умолчанию. Если вы сделали скриншот на Windows 10 горячими клавишами, результат находится в «Изображения» — «Снимки экрана».
Неполадка может возникнуть по нескольким причинам:
- неисправность клавиши Принтскрин;
- сторонние ПО могут работать в фоновом режиме и мешать съемке;
- неисправные драйверы клавиатуры;
- на ПК включена функция «Fn».
Оптимальным решением будет скачать специальную программу и установить пользовательские комбинации клавиш. Вы можете применить ФотоСКРИН. Для настройки кнопок запустите ПО и перейдите в раздел «Горячие клавиши». Кликните по нужному режиму и зажмите новую кнопку.
Видео-инструкция
Также, можно посмотреть видео ролик в котором показано как включить клавишу «PRINT SCREEN» для запуска функции создания фрагмента экрана в Windows 10.
.











