
- Почему компьютер выключается через определённое время?
- Из-за чего компьютер отключается сам по себе?
- Почему компьютер включается сам по себе решение проблемы
Добрый день, друзья. Почему компьютер выключается сам по себе Windows 7 10 и как это исправить? Я уже писал похожую статью, только там речь шла о выключении компьютера во время игры. Эти темы очень похожи, но, в них есть различия. Итак, давайте подумаем, почему он сам выключается, и как это можно предотвратить. Хотя, если сказать честно, причин может быть очень много.

Почему компьютер выключается через определённое время?
Итак, начнем разбираться. Вначале через «Пуск» входим в «Параметры». Выбираем «Персонализация».

В новом окошке выбираем в левой колонке «Экран блокировки», далее, «Параметры заставки».

Для чего мы всё это делали? Чтобы проверить, снят чикбокс с команды «Начинать с экрана входа в систему», или нет.

Итак, возвращаемся в «параметры», выбираем «Система», далее, «Питание и спящий режим». В этом окне мы должны проверить, чтобы настройки стояли на отметке «Никогда» (если у вас нет проблем с выключением, «Экран» советую поставить на 30 минут, «Сон» на 2 часа.).

Итак, нажимаем на «Дополнительные параметры питания».

Затем, нажимаем «Создание схемы управления питанием».

Допустим, вы выполнили описанные ранее действия. Но, вам эти действия особо не помогли. Компьютер также выключается без вашего согласия. В таком случае, существует вероятность, что в вашем компьютере появился незваный гость. Я имею в виду вирус. В таком случае, просто необходимо произвести полное сканирование ПК.
Если антивирус у вас не установлен, советую скачать бесплатный антивирус Dr.Web CureIt. Данный антивирус одного дня. Это значит, что в какой день вы заподозрили неладное с компьютером, в этот же день следует скачать Dr.Web CureIt , так как он не обновляется. Поэтому, вам необходима свежая версия.
Итак, скачиваем его по ссылке выше. Зайдя на сайт, поставьте везде галочки, иначе, бесплатно вам его не скачать.

Также, желательно, просмотреть, какие из программ запускаются вместе с компьютером. Сделать это довольно просто. Нажимаем сразу три клавиши Ctrl + Alt + Del. Выбираем «Диспетчер задач». В диспетчере выбираем «Автозагрузка» и рассматриваем программы, которые не нужны во время автозагрузки. Затем, их отключаем.

Из-за чего компьютер отключается сам по себе?
- Нестабильность напряжения в электропитании;
- Драйвера могут конфликтовать друг с другом;
- Слабенький блок питания (у меня раньше из-за слабого БП компьютер включался только со второго раза);
- От блока питания может отходить кабель электросети;
- В жестком диске появились проблемы (неисправность);
- Термопаста вашего процессора выгорела (старайтесь до этого не доводить);
- Конденсаторы вздулись (это может случиться, если вы никогда не чистили системный блок);

- Проблемы с Северным мостом, он может перегореть;
- Конфликт между программами. По сути, похож на конфликт между драйверами. К примеру, если вы поставили несколько антивирусов, то 90%, что они будут конфликтовать друг с другом. Один будет принимать другого за вирус. Конечно, есть не конфликтные антивирусы, но, большинство друг друга не любят;
- Устаревшая операционная система. Неприятности могут происходить, если у вас новое железо, и установлена старая ОС, например, Windows XP;
- Ваша ОС установлена неправильно, или во время установки происходили сбои. Сюда же можно отнести операционку плохого качества. Чаще всего, это происходит, когда вы устанавливаете ОС незнакомого производителя;
- Элементы компьютера плохо вставлены в свои слоты. Выход довольно простой. При выключенном компьютере проверьте все его составляющие. Как они сидят, плотно, или нет?;
- Системная плата и процессор несовместимы. Обычно, в это случае, компьютер выключается примерно через полчаса. Может чаще;
- Компьютер сильно запылен. В этом случае остаётся одно, просто почистите компьютер от пыли;
- Не нужные приборы подсоединены к разъёму USB. Раньше, когда компьютеры оборудовались входом для дискеты, то, из-за оставленной дискеты компьютер мог не включиться. Такое случается и из-за флешек и других приборов. Если у вас к USB подключена флеш-карта и вы её редко используете, то лучше флешку вынуть. У меня были случаи, когда компьютер из-за флешки не запускался, совсем как из-за дискеты.
Почему компьютер включается сам по себе решение проблемы
- Если у вас нестабильное напряжение в электросети, приобретите блок бесперебойного питания;
- Драйвера. Вспомните, какие именно из драйверов вы недавно устанавливали, или какое новое устройство подсоединили? Отсоедините устройство и удалите установленный драйвер. Если компьютер перестал выключаться, решение найдено. Если нет, остаётся погуглить, или отнести ПК к мастеру, так как решений по данному вопросу может быть много. Кроме этого, не забывайте создавать точки восстановления системы для отката в нужный момент;
- Слабый блок питания, или нет, можно понять по поведению компьютера. Например, по зависанию. Или просто просмотрите инструкции к устройствам, подсоединенным к компьютеру. Сколько им требуется Вт энергии? Подсчитайте, и приобретите БП на 10% более ёмкий, чем требуется вашим устройствам. В любой случае, более сильный БП не помешает;
- Если в БП плохо вставлен кабель, нужно вставить его посильнее. Это касается всех узлов компьютера. Если деталь прикручивается к корпусу компьютера, проверьте все болты и закрутите их посильнее.

- О том, как проверить ЖД на битые сектора, я написал в одной из своих статей. Поэтому, пройдите по ссылочке и узнаете.
- Если ваш процессор стал быстро перегреваться, вполне возможно, что у него высохла термопаста. Температуру процессора можно узнать с помощью программы Speccy. Если она выше нормы, лучше отнести системный блок к мастеру. Самим вам менять термопасту не советую, если, конечно, у вас нет аналогичного опыта.
- По поводу конденсаторов, советую просто понюхать системную плату, т.е., проверить её на запах гари. Да и вообще, вздутые конденсаторы будет видно. В этом случае также необходимо отнести ПК в сервисный центр.
- Северный мост может перегореть из-за пыли, скачков напряжения и т.д. Что тут сказать? Почаще очищайте системный блок от пыли. Если же он перегорел, необходимо обратиться в сервисный центр.

- По поводу конфликта программ, установите на компьютер всего один приличный антивирус-файрволл, например ESET. Если же вы очень желаете еще один, то можно установить Malwarebytes. Он отлично защищает компьютер и не конфликтует с другими антивирусами. Раньше была бесплатная версия, которой вполне хватало. Сейчас, к сожалению, только демо.
- Если у вас новое железо, установите Windows 10, или Мак, только современный, и проблем не будет.
- Приобретайте лицензионную систему и, если вы её не можете установить правильно, обратитесь к человеку, который сможет её это сделать. Или, можно приобрести чистую сборку, на проверенном сайте.
- Про плохо вставленные детали компьютера, я уже сказал. Вставьте их правильно, и проблема исчезнет.
- Если материнская плата и процессор несовместимы, введите правильное название вашей материнки, и посмотрите, какой процессор для неё подходит. К сожалению, иногда в компьютерных магазинах собирают ПК с несовместимыми деталями (в основном это происходит, когда продавец видит, что вы плохо разбираетесь в ПК. В этом случае нужно ходить в магазин со знающим человеком, или перед походом в магазин, просто узнать из интернета, какие детали подходят к вашей плате, а какие нет. Также, можно обратиться в сервисный центр, посоветоваться с ними, и попросить мастера установить нужный процессор.
- По поводу запыления компьютера, его нужно просто очистить от пыли. Если у вас запылился ноутбук, отнесите его к мастеру. Самим чистить ноутбук не стоит.
- По поводу разъёма USB, я уже всё сказал. Просто выньте флешку, и проблема исчезнет.
Вывод: — Я привёл 15 проблем, из-за которых компьютер включается и выключается сам, через определённое время. Также, я дал ответы на эти вопросы. Но, на самом деле, таких проблем больше. Если у вас была другая проблема, и вы её решили, просьба поделиться своим опытом в комментариях. Успехов!
Почему выключается компьютер
Более чем уверен, мой блог не первое место, где Вы ищите ответ на вопрос «почему выключается компьютер». Надеюсь это последнее место, где Вы ищите возможную причину и как её устранить.
Недавно я тоже столкнулся с такой загадкой, пересмотрел сотни сайтов, и главная их проблема в том, что они ставят акцент на чем-то одном. Кто-то пишет, что дело в БП, другие настаивают почистить компьютер. Да, действительно, из-за этого может выключаться ПК, но есть еще куча причин, которые я все напишу в этой записи, и Вы сможете самостоятельно провести диагностику в домашних условиях.
Статья большая, рекомендую воспользоваться блоком «навигация». Мало ли, если Вы какой-то способ уже проверили, чтоб повторно не читать его.
Пыль, конденсаторы, термопаста
Решил объединить 3 проблемы в одном месте, по той причине, что в любом из случаев необходимо разбирать системный блок, почему бы не сделать всё разом. К тому же, если дело не в этом, почистить ПК, проверить конденсаторы и поменять термопасту никогда лишним не будет. Я вообще рекомендую это делать 2 раза в год.
Выключается из-за пыли
Первый раз я столкнулся с такой проблемой ещё много лет назад. Это был мой первый компьютер, я играл на нем и не более того. Спустя 2 года ПК стал выключаться без причины, его включаешь, он немного работает и выключается. Я его понес в сервисный центр, там посмеялись, почистили, и сказали, что комп, это второй пылесос в доме. С тех пор я не запускал этот момент, и больше с такой проблемой не сталкивался.
Как почистить компьютер от пыли
Я делаю следующим образом: открываю крышку системного блока, выношу на балкон, ставлю пылесос на выдув. Так дуем пару минут и всё будет как с магазина. Вот ещё хороший ролик увидел на ютубе, рекомендую его посмотреть:
Наносим термопасту
Лично на моем опыте было такое, что комп выключался из-за большого слоя термопасты, так что наносить нужно правильно. Рекомендую покупать одноразовый тюбик/пакетик, выдавить из него совсем немного водянистой жидкости, до тех пор, пока на пойдет нормальная паста (по консистенции напоминает зубную). После этого капните прямо на центр процессора и разотрите. Лучше всего это делать не голыми руками, а намотать одноразовый пакет на палец.
Пожалуй, лучше и проще будет, если я вам покажу на видео, как правильно наносить термопасту:
Проверяем конденсаторы
Отнеситесь к этому крайне серьёзно, ведь из-за неисправных и вздутых конденсаторов у вас может сгореть материнская плата и её комплектующие. Чтоб проверить и найти вздутые конденсаторы разберите компьютер и внимательно осмотрите все конденсаторы (на бочонок похожи), пример плохого конденсатора:

Так же, кроме материнской платы необходимо проверить конденсаторы в блоке питания. Разберите его и очень внимательно осмотрите его.
Если Вы нашли вздутые конденсаторы замените их или отнесите в СЦ пусть вам впаяют новые.
Выключается из-за перегрева
Ваш компьютер выключается автоматически, когда доходит до критической температуры (70-80 градусов). Это необходимо для того, чтоб не сгорела материнская плата. Несмотря на то, что это аварийное выключение, если постоянно включать компьютер по новой, раз за разом, тогда у вас могут сгореть комплектующие. Лично у меня так сгорала видеокарта.
Как проверить температуру процессора
Узнать температуру процессора можно 2 способами: 1 — в BIOS, 2 – при помощи специальной программы. Для начала давайте разберемся, когда у вас выключается компьютер: при нагрузке (в играх и при просмотре видео) или даже без нагрузки? Если при нагрузке, будем тестить при помощи программ, если даже в холостую, тогда можно посмотреть и в BIOS.
Узнать температуру в BIOS
Для начала вам необходимо попасть в него. Перезагрузите ПК и нажимайте «Delete» или «F1» в зависимости от вашей материнской платы. Теперь вам необходимой найти вкладку «Hardware Monitor»

Где «CPU Temperature» это температура вашего процессора и она не должна подниматься до 70 градусов по Цельсию. Оставьте эту вкладку на некоторое время и не трогайте компьютер. Если же в течении 10-15 минут температура вырастет более 60 градусов, значит ваш процессор не исправен.
Вполне возможно у вас проблемы с охлаждением, поменяйте термопасту и посмотрите на вентилятор центрального процессора при включённом компьютере (он должен вращаться).
Так же, на скриншоте выше обратите внимание на 3 строку, где «CPU Fan Speed» это скорость вращения вашего кулера. Она должна быть не менее 1000, а желательно 2000 для полноценного охлаждения.
Программа для мониторинга температуры
Если компьютер выключается от перегрева только в играх (при нагрузке), тогда тестировать в БИОСе нам не подходит.
Скачайте бесплатную программу CPUID HWMonitor с официального сайта https://www.cpuid.com/softwares/hwmonitor-pro.html
Установите и запустите утилиту. Теперь Вы можете проверить температуру:

Сверните программу и запустите игру. После того, как у вас выключиться компьютер, дайте ему остыть и включите. В папке с программой у вас появиться текстовый файл, в котором будет отчет – откройте его и посмотрите на какой температуре комп выключился.
Лечить можно при помощи новой системы охлаждения, дополнительных кулеров и обязательно не забывайте менять термопасту. Это касается не только процессора, но и видео карты.
Проблема с питанием
Вы не замечали перебоев с напряжением? Компьютер бесперебойно работает в диапазоне 200-240 вольт. Если больше или меньше срабатывает защита и компьютер выключается. 1, 2, 3, 5 раз нормально, а потом ПБ компьютера выходит из строя.
Так же, стоит попробовать включить компьютер в другую розетку, лично у меня такое было. Кроме того, разберите компьютер и проверьте, плотно ли подключены провода и шлейфы.
Выключается из-за новых комплектующих
Например, купили Вы новую видеокарту, очень быстро прибежали домой с нетерпением по тестить её, а тут бац и комп выключился. Пара вопросов к вам: на сколько ват ваш БП, перед тем, как делать апгрейд Вы прикидывали какая мощность нужна вашему БП?
Вот рекомендую проверить тут — https://ru.msi.com/calculator
Введите всё ваше железо, и вам покажет на сколько нужно ставить БП. Из своего опыта скажу, что на сегодняшний день вполне достаточно 600 вт.
Ошибки в ОС
Довольно-таки распространенная проблема, что компьютер вырубается из-за какой-то системной ошибки. Специалисты всегда смотрят лог файлы, после чего все становиться понятно. Проблемы иногда возникают из-за драйверов, потому рекомендуется обновлять драйвера. Возможно какой-то файл был удален и ещё миллион причин, в том числе и вирусы. Если все перечисленные выше способы не помогли определить проблему, было бы хорошо, если бы Вы переустановили Windows.
Проблемы с ОЗУ
Бывает, когда оперативная память выходит из строя, эта поломка характерна – компьютер зависает при копировании, выключении и запуске программ. Определить исправно ли ОЗУ довольно просто:
Windows 7-10 – откройте «Пуск» и вставьте – mdsched потом нажмите Enter. Далее, нажмите «выполнить перезагрузку компьютера» и дождитесь результата (10-20 мин.).
После того, как проверка будет завершена, у вас одно из двух, или появиться ошибки или будет уведомление «ошибки не обнаружены».
Заключение
Знаете, я большинство записей завершаю фразой:
Вот таким не хитрым способом мы сэкономили деньги и ничего, никуда не относили!
Так вот, в данном случае я и сам с недавнего времени предпочитаю относить компьютер на диагностику. Как показывает опыт, если компьютер выключается сам, это загадка не на пару часов и придётся повозиться. Хорошо если что-то банальное, но бываю такие случаи, когда, например, пересох шлейф или отломился где-то контакт, подгулял БП и т.д. а этого с первого взгляда так просто не увидишь.
Я думаю лучше оставить пару долларов в СЦ и потратить время рационально. Вы отдохнете и у людей будет работа).
Почему компьютер выключается сам по себе?
в Компьютеры 27.01.2020 0 82 Просмотров
Случайное выключение компьютера – это распространённая проблема, которая может возникнуть на любых компьютерах или операционной системе. Это не обязательно указывает на серьезную проблему с оборудованием или программным обеспечением, если только выключение не происходит очень часто. Тем не менее, любое завершение работы может быть очень неприятным, особенно если вы потеряете свои данные.
Если какие-либо компоненты перегреваются, то большинство современных компьютеров предназначены для автоматического выключения. Таким образом, компьютер защищает себя от потенциальных опасностей, связанных с перегревом. Но это не единственная причина для случайных отключений. Также возможно, что существует проблема с блоком питания, сбой аппаратного компонента или система заражена вирусом или вредоносным ПО.
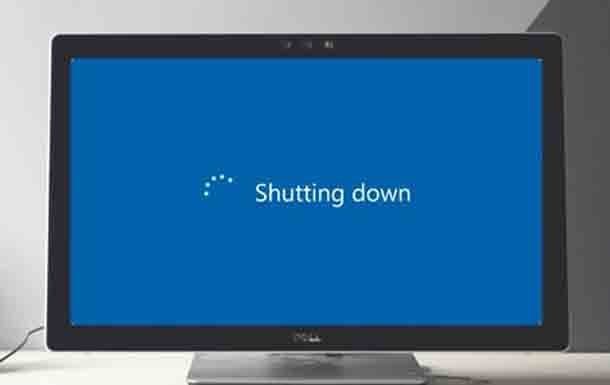
В этом руководстве мы опишем причины проблем случайного выключения компьютера и способы их решения, в том числе является ли это программная или аппаратная проблема. Если это проблема программного обеспечения, вам может потребоваться отключить такие функции, как быстрый запуск или режим “сна”. Прочитайте информацию ниже для ряда возможных решений для решения проблем случайного выключения ПК.
Компьютер случайно выключается
Итак, позвольте мне перейти к сути. Я упростил вопрос о том, когда компьютер отключается случайным образом, и сузил виновника этой проблемы до того, что оно связано с программным или аппаратным обеспечением, связанным с конкретными действиями, которые необходимо выполнить.
Аппаратные проблемы
Сначала я начну с проблем с оборудованием, чтобы отследить вашу проблему, так как это наиболее логичное место для начала поиска проблемы.
1. Свободные кабели
Убедитесь, что перезапуски не вызваны такими глупыми вещами, как плохой кабель питания или кабель, который подключен к розетке и может зацепиться за вещи, которые приводят к потере питания ПК. Звучит глупо, но это случается чаще, чем вы думаете.
Проверьте кабели компонентов в корпусе вашего компьютера, убедитесь, что все кабели, такие как 24-контактный разъем питания и соединения со всеми компонентами, подключены до конца. Если это не так, это может привести к потере питания, особенно после того, как компьютер получает основные удары от стола если он на нём качается.
2. Блок питания (БП)
Убедитесь, что у вас есть надёжный источник питания, который не находится под напряжением компонентов. Если у вас много модного оборудования и всё это работает на источнике питания 450 Ватт со странным названием Chines, или вы не можете найти торговую марку, с которой у вас проблемы. Это может быть источником проблемы. Вам нужен отличный источник питания марки, которая имеет хороший рейтинг и имеет ток или мощность для работы текущих компонентов, а также будущих потребностей в оборудовании.
3. Overheating
Если ваш компьютер грязный из-за пыли, это может привести к перегреву компонентов. В таких случаях очищайте корпус и удаляйте всю пыль.
Если вы разгоняете и получился нестабильный разгон, то это может привести к нестабильной работе системы, её случайному отключению и перегреву без достаточного охлаждения. Я предлагаю вам на ваших компонентах откатить ваши настройки по умолчанию.
Убедитесь, что процессор и его кулер работают. Если ПК старый, убедитесь, что термопаста всё ещё эффективно работает, или замените её.
4. Плохая память
Единственный сбой памяти компьютера может привести к чему угодно: от того, что ваш компьютер не станет загружаться, до ошибок, которые вынуждают компьютер выключаться, чтобы не повредить его. Извлеките и очистите вашу оперативную память и поместите её обратно по одной за раз, и посмотрите, исчезнет ли проблема, если проблема не возникнет на одной планке, пометьте её как хорошую и попробуйте другую планку, пока не устраните проблему и не сможете точно определить проблему ОЗУ.
5. Новое или старое оборудование
Старое и вышедшее из строя оборудование может привести к неблагоприятным последствиям для вашего ПК и плохой работе других компонентов.
Если ваши проблемы начались после недавней смены оборудования, то новые компоненты могут привести к нестабильной работе системы. Я предлагаю вам удалить его на некоторое время и посмотреть, исчезнет ли проблема. Возможно, вам понадобится что-то другое, что лучше подходит для вашей системы, или посмотрите, как обновить программное обеспечение на вашем компьютере, как указано ниже.
Проблемы с программным обеспечением
Если аппаратное обеспечение не было виновато в этой проблеме, то единственная другая возможность – это программное обеспечение с ошибками или плохо написанными или установленными драйверами:
1. Проблемы с драйверами и программным обеспечением
Я предлагаю вам обновить все драйверы для оборудования на вашем компьютере. Вы можете перейти к диспетчеру устройств и посмотреть, могут ли какие-либо компоненты быть подключены, но драйверы не установлены, и обновить их. Вы можете использовать поиск и искать: Диспетчер устройств, и когда вы найдете его, ищите желтый восклицательный знак рядом с компонентами с драйверами, которые не установлены и щёлкните правой кнопкой мыши и обновите. В противном случае обратитесь на сайт производителя оборудования и установите драйвер вручную.
Иногда плохо написанное программное обеспечение, такое как программа или даже антивирус или что-то подобное, может привести к нестабильной работе вашей системы. Я предлагаю вам отследить программу и удалить её. Я видел один случай, когда антивирус был причиной перезапусков, и мне на этом компьютере пришлось использовать другой, и проблема была устранена.
2. Обновите BIOS
Это редко когда-либо делалось на большинстве ПК, но я предлагаю вам сделать это, так как недавно это смогло сделать мою материнскую плату более стабильной и остановить случайный перезапуск. Вам просто нужно зайти на сайт производителя материнских плат и загрузить последние версии драйверов BIOS, если таковые имеются. Также обычно есть инструкции и инструменты о том, как проводить этот процесс. Когда это будет сделано, ваш компьютер должен работать более стабильно и лучше работать с его компонентами.
3. Проблемы с Windows
Возможно, проблема в том, что сама ОС Windows не очень хорошо работает с вашим оборудованием. Если обновление драйверов не помогло, я предлагаю вам обновить Windows, убедившись, что все последние исправления установлены, или вы используете последнюю версию операционной системы.
Сканирование и исправление ошибок Windows. Я предлагаю вам использовать такие программы, как CCleaner и другие инструменты, которые обеспечивают бесперебойную работу вашего ПК.
Иногда операционная система работала так долго, что её нужно обновить, тем более,если вы видите большое количество ошибок, и единственное, что может помочь – это новая или чистая установка Windows. Для решения программных проблем, используйте это решение только в качестве крайней меры, медленно переустанавливайте старые устройства и драйверы и следите за стабильностью системы.
Также обратите внимание
Наконец, я предлагаю вам изучить ваши перезапуски и посмотреть, происходят ли они в определенное время, например, после запуска вашего ПК или через определенное время. Возможно также, что они запускаются после определенных действий, например, после запуска игры или программы. Это может быть важной подсказкой для определения аппаратного или программного компонента, который вызывает перезапуски. Также имейте в виду, что решение этой проблемы может занять много времени.
Так что, если эта статья была полезной, пожалуйста, оставьте комментарий ниже, чтобы поделиться своим опытом или обратиться за помощью. Я надеюсь, что вышеизложенное помогло вам решить вашу проблему и сделать вас на шаг ближе к решению проблемы раз и навсегда. Я также надеюсь, что вы поделитесь этой статьей с другом или двумя.
Почему компьютер выключается сам по себе

Нередко, нормально работавший прежде компьютер, вдруг начинает самопроизвольно отключаться. Определить, почему компьютер выключается сам по себе, не так-то просто. А вот устранить такого рода неполадки, когда их причина уже выявлена, под силу практически любому пользователю, имеющему минимальные познания в аппаратной части устройства и принципах работы программного обеспечения. Именно о причинах возникновения такого явления и методах их обнаружения и пойдёт речь ниже.
- Почему компьютер выключается сам по себе
- Перегрев компонентов ПК
- Неисправности электросети и блока питания ПК
- Почему компьютер выключается сам по себе, не имея физических дефектов
- Как вылечить заражённый вирусом компьютер
- Мелкие неприятности
Почему компьютер выключается сам по себе
Существует несколько основных причин, из-за которых может происходить самопроизвольное отключение компьютера:
Перегрев компонентов ПК
Если самопроизвольные отключения начинаются через некоторое время после начала работы, проблема, скорее всего, связана с перегревом тех или иных компонентов ПК. Самыми распространёнными причинами возникновения неисправности в данном случае могут быть неисправные вентиляторы системы охлаждения или слой пыли на радиаторах.
Следует обратить внимание, когда именно отключается компьютер:
- Вскоре после загрузки операционной системы, отключению предшествуют кратковременные, непродолжительные зависания системы – вероятнее всего, перегревается центральный процессор;
- После получения серьёзной нагрузки, например, одновременного запуска нескольких «тяжёлых» приложений – перегрев процессора или видеокарты;
- Проблемы с охлаждением видеокарты являются причиной того, почему компьютер отключается во время игры.
Наиболее простым способом решения проблемы будет визуальный осмотр аппаратной части компьютера с последующим обслуживанием всех систем охлаждения и чисткой ПК. Не допускается сильное загрязнение радиаторов, установленные сверху вентиляторы должны равномерно вращаться, без заеданий и резких звуков.
Обслуживание проводится в следующем порядке:
- Демонтируются платы расширения;
- От системной платы отключаются шлейфы питания, жёстких и оптических дисков, сама плата извлекается из корпуса;
- Демонтируются имеющиеся системы охлаждения;
- Радиаторы очищаются от пыли и грязи, данную операцию удобно проводить при снятом вентиляторе с помощью малярной кисти небольшой ширины (20 – 30 мм), будет полезно, попутно смахнуть пыль и со всей поверхности материнской платы;
- Контактные поверхности на радиаторах, центральном и видеопроцессоре очищаются от старой термоустойчивой пасты с последующим нанесением слоя свежей;
- Неисправные или заедающие вентиляторы заменяются новыми;
- Проводится монтаж всех систем в обратном порядке.
Важно: Нередко случается так, что заменить забарахливший вентилятор попросту нечем. В этом случае можно попытаться «реанимировать» старый. Для этого достаточно снять наклейку или вытащить резиновую пробочку с его обратной стороны и капнуть в открывшееся отверстие 2-3 капли машинного масла, одновременно прокручивая лопасти рукой. Затем поставить пробку на место или заклеить отверстие скотчем (старую наклейку лучше не использовать) и установить вентилятор на место.
Неисправности электросети и блока питания ПК
Нередко, особенно в сельской местности, причиной, почему компьютер включается и сразу выключается, является напряжение сети. Это достаточно просто проверить, воспользовавшись простым китайским мультиметром. Номинальное напряжение сети составляет 220 вольт, блок питания ПК должен сохранять работоспособность в диапазоне от 200 до 240 вольт. Если показания измерительного прибора выходят за указанный диапазон, следует либо обратиться в управляющую компанию (как вариант: к знакомому электрику), либо обзавестись хорошим стабилизатором напряжения.
Другим распространённым вариантом проблем с электросетью, могут оказаться неисправности внутридомовой электропроводки, например, подгоревшие розетки или скрутки в распределительных коробках. Стоит обратить внимание, не совпадают ли отключения компьютера с моментами включения/отключения мощных потребителей электроэнергии: электрообогревателя, электроплиты или чайника, холодильника и пр. Если такие совпадения имеют место, следует самостоятельно или с помощью специалиста осмотреть домашнюю электропроводку. Это особенно важно ещё и потому, что неисправности такого рода чреваты гораздо более серьёзными последствиями, чем проблемы с компьютером.
Наиболее распространёнными проблемами с блоком питания являются следующие:
- Перегрев в результате выхода из строя вентилятора или сильного загрязнения;
- Выход из строя элементов схемы (обычно конденсаторов);
- Перегрузка, вызванная установкой новых устройств, например, мощной видеокарты.
Проще всего проверить, не кроются ли проблемы в блоке питания, путём его временной замены на заведомо исправный и, желательно, более мощный. Если после этого самопроизвольные отключения прекратились, следует предпринять следующее:
- Проверить работоспособность вентилятора и, при необходимости, заменить его, либо попытаться реанимировать, как описано выше;
- Очистить внутренние элементы блока от грязи и пыли. Это можно сделать, сняв верхнюю крышку и воспользовавшись всё той же узкой малярной кистью;
- Осмотреть установленные на плате конденсаторы, вздувшиеся или с потёками жидкости под ними, заменить новыми;
- Отключить недавно установленные устройства: если после этого работоспособность системы восстановится, замены БП не избежать – он исправен, но не рассчитан на возросшую потребляемую мощность.
Если все эти шаги не помогли, блок питания требует замены, либо квалифицированного ремонта.
Важно: Осматривая конденсаторы БП, стоит обратить внимание и на системную плату, особенно на ёмкости, установленные в цепях питания процессора и видеокарты.
Еще несколько полезных советов конкретно для ситуации, когда компьютер выключается во время игры:
Почему компьютер выключается сам по себе,
не имея физических дефектов
Ещё одной причиной, почему компьютер сам выключается во время работы, могут оказаться вирусы и другие программы, содержащие вредоносный код. Существуют сотни тысяч таких программ, и их список продолжает неуклонно расширяться. Немного отвлёкшись от темы статьи, заметим, что существует множество способов внедрения вирусов в систему. Это может произойти, например, при скачивании программ из интернета или установке с пиратских дисков, при подключении съёмных носителей и мобильных устройств. Поэтому, наличие антивирусной программы, сегодня является непременным атрибутом системы, мало того, сама программа и её базы сигнатур должны регулярно обновляться.
Как вылечить заражённый вирусом компьютер
Если в поисках причин того, почему компьютер отключается сам по себе, не выявлено каких-либо дефектов его аппаратной части, необходимо провести диагностику на наличие вирусов. Для этого понадобится загрузочный диск или USB-накопитель («флешка»), содержащий антивирусное программное обеспечение. Найти соответствующий софт и инструкцию по работе с ним можно на сайте какой-либо компании, производящей антивирусное ПО. Само собой разумеется, эта работа должна быть проделана на «чистом» компьютере.
После создания «лечащего» диска, необходимо загрузить с него заражённый компьютер. Для этого потребуется включить загрузку с DVD-RW или USB-накопителя в BIOS. После загрузки требуется запустить антивирусную программу в режиме «проверка и лечение вирусов». Данный процесс может продлиться значительное время, вплоть до нескольких десятков часов, что зависит от ёмкости жёсткого диска и количества хранящейся на нём информации.
Получив сообщение об окончании проверки, следует перезагрузить компьютер. Чаще всего, все неприятности на этом и заканчиваются. Но, нередко, когда не извлекаемым вирусом поражены системные файлы, ОС не сможет загрузиться и её придётся переустановить.
Мелкие неприятности
Хотя выше говорилось о довольно простых ситуациях, на практике часто всё бывает ещё проще. Например, может просто залипать кнопка вкл./выкл. на передней панели. В принципе, именно с этой кнопки можно и начинать поиск неисправностей. Для проверки её можно отключить и запустить компьютер, перемкнув соответствующие контакты отвёрткой. Если он перестал выключаться, остаётся только заменить кнопку.
Если нет желания ехать в магазин за копеечной деталью, кнопку можно аккуратно разобрать, сорвав шляпки маленьких пластмассовых стерженьков, удерживающих её в сборе. Промыть спиртом или одеколоном гибкую металлическую пластинку внутри неё, собрать всё обратно и слегка расплавить остатки стержней паяльником. Как временный вариант, вместо кнопки включения можно подключить кнопку Reset. К слову, залипание этой кнопки вызывает самопроизвольные перезагрузки.
Ещё один интересный дефект, с которым однажды столкнулся автор данной статьи. Однажды, после двух дней безуспешного поиска неисправности, когда все основные узлы материнской платы были проверены с помощью специализированного оборудования, выяснилось, что проблема заключалась во впаянном в неё динамике. На его место был установлен другой, грубо выдернутый из попавшегося под горячую руку дешёвого китайского будильника.
Другая, довольно распространённая ситуация, с которой часто сталкиваются мастера-ремонтники – компьютер, установленный в узкой, закрытой со всех сторон, кроме передней, нише. Иной раз, роль такой ниши выполняет отсек для установки системного блока в компьютерном столе. Что поделаешь, не все мебельщики разбираются в компьютерах. В этом случае бывает довольно трудно доказать владельцу, что его стол нуждается в доработке, путём применения физической силы для удаления куска ДВП позади компьютера и что имеющейся там небольшой щели под интерфейсные и сетевые кабели недостаточно для нормальной вентиляции.
Учитывая вышесказанное, лучше воспользоваться какой-либо диагностической утилитой, например AIDA. Программа не требует установки и запускается щелчком по исполнительному файлу. Для контроля температуры основных узлов ПК, необходимо выбрать в меню программы пункт «Датчики» и проверить их показания. При этом, желательно хорошенько нагрузить систему, запустив одну или несколько ресурсоёмких программ, например, проверку на вирусы. Желательно, чтобы показания датчиков нигде не превышали 70 °C. В некоторых системах (чаще всего этим грешат разработчики AMD) допускается температура процессора до 100 °C, но, это нежелательно. В любом случае, показания датчиков на уровне 70 °C и более – повод задуматься над состоянием системы охлаждения ПК.
В заключение хочется напомнить фразу про то, что любую болезнь легче предупредить, чем вылечить. Это утверждение справедливо не только для людей, но и для компьютеров. Поэтому, для того, чтобы не мучиться над вопросом, почему компьютер выключается сам по себе, стоит время от времени контролировать его состояние. Для этого можно использовать встроенные средства BIOS, отображающие показания датчиков температуры чипсета и центрального процессора. Следует учитывать, что эти показания могут быть занижены, т.к. при просмотре параметров BIOS нагрузки на процессор будут минимальными.
ПК с Windows выключается сам по себе: решение проблемы

- Как узнать температуру комплектующих ПК
- Специалист по ремонту ПК Красноярск
- Установка программного обеспечения недорого
Пользователю, который столкнулся с самопроизвольным выключением десктопного компьютера, стоит знать, что проблема может оказаться достаточно серьёзной. Если не обращать на неё внимания, просто включая ПК и продолжая им пользоваться, со временем устройство может вообще перестать работать. А на ремонт компьютера придётся потратить ещё больше средств.
Программное обеспечение
Одна из основных причин самопроизвольно выключающегося компьютера – проблемы с программным обеспечением. Это может быть действие вирусов. И для подтверждения этого предположения придётся воспользоваться эффективной антивирусной программой. Например, Malwarebytes – утилитой, даже бесплатной версии которой хватит для обнаружения вредоносного кода. Или Dr.Web Curelt – не требующим покупки антивирусом, который после каждого использования придётся скачивать заново.

Ещё одна причина проблемы – неправильно работающие драйвера. Иногда конфликт ПО выражается в виде «синего экрана» BSOD. А в некоторых случаях – перезагрузкой компьютера. Решить вопрос поможет переустановка или обновление драйверов, применяя универсальные «установщики» типа DriverPack Solution или DriverHub. В крайнем случае, придётся переустановить систему.
Вызывать перезагрузку могут и другие программы – включая медиаплееры, органайзеры и даже загрузчики. Выявить это можно с помощью тестирования ПК в режиме чистой загрузки операционной системы. А ещё – проверить планировщик задач Windows на наличие в нём задания на выключение.
Аппаратные неполадки
Иногда проблема вызывается слишком высокой нагрузкой на не очень мощный ПК. Например, при попытках запуска современных игр на офисном компьютере. Причём, сначала устройство может даже запустить программу – но затем, из-за заметного повышения температуры процессора, перезагрузиться.
Перегрев комплектующих ПК. Причины могут быть разными – и неисправность отдельных деталей, и недостаточное охлаждение. Проявляться перегрев может и с помощью BSOD, и в виде перезагрузки. Способы решения проблемы следующие:
- проверка температуры комплектующих с помощью специальных программ (Speed Fun, HW Monitor, AIDA);
- выполнить визуальный осмотр системного блока, проверив его на наличие пыли;
- убедиться в наличии термопасты на центральном и графическом процессоре;
- увеличить количество оборотов вентилятора, если это возможно – для ускорения применяются как программы типа того же SpeedFun, и настройки BIOS.
- добавить в системный блок дополнительный кулер (для установки на внутренних сторонах корпуса системного блока должны быть специальные отверстия, а на плате – слот CPU_FUN).

Если проблема заключается в перегоревших по какой-то причине комплектующих (например, из-за резкого скачка напряжения), деталь придётся отремонтировать или заменить. В большинстве случаев лучше выполнить замену. А для предотвращения такой ситуации стоит приобрести ИБП.
Аппаратные неполадки могут возникать из-за разгона видеокарты и процессора, если повышение частоты работы чипов не было компенсировано усовершенствованием системы охлаждения. В этом случае можно вернуть параметры CPU или GPU в первоначальное, не разогнанное состояние. Или попробовать установить водяное охлаждение, если этого не было сделано раньше.
Другие проблемы
Компьютер может перезагружаться и из-за блока питания. Неисправного БП не хватает для обеспечения нужной мощностью элементов системного блока. Хотя источник может быть и исправным – просто сильно перегруженным после установки новых комплектующих или в результате неправильной сборки компьютера. Впрочем, и в том, и в другом случае блок придётся заменить. Только при наличии неисправностей можно поставить такой же БП, а при нехватке мощности – более производительный.

Перезагружаться компьютер может и из-за проблем с оперативной памятью, вздутых или потёкших конденсаторов материнской платы. Убедиться в этом и устранить неполадку можно, проверив ПК самостоятельно. Но, если нет ни опыта, ни подходящих инструментов – проще обратиться в сервис к опытному специалисту.












