Почему выключается компьютер во время игры ?
Современная, компьютерная индустрия развивается стремительными темпами, игры становятся очень реалистичными и захватывающими. Поэтому, все больше и больше людей не прочь поиграть в современные 3D игры, особенно сильно затягивают онлайн игры. При этом многие пользователи сталкиваются с неожиданной проблемой, выключение компьютера во время игры. Давайте с вами разберемся, почему выключается компьютер во время игры, а также постараемся устранить причины данного недуга. Как правило, проблема возникает при запуске тяжелых и динамичных игр, при которых ресурсы компьютера используются на максимум.
Очень частой причиной, почему выключается компьютер во время игры, становится загрязнение пылью системы охлаждения центрального процессора и видеокарты. Из-за этого, происходит их перегрев. Особенно часто случается перегрев видеоадаптера, при этом на экране монитора, могут появляться различные искажения «артефакты». Если температура видеокарты достигнет максимальных значений, она может просто на просто сгореть либо компьютер выключится.

Если же перегревается процессор, то вероятнее всего, компьютер перезагрузится, как только будет достигнута критическая температура. Для определения его температуры читайте статью – Как посмотреть температуру процессора.
Для того, чтобы избежать перегрева комплектующих во время игры, необходимо своевременно очищать системный блок компьютера или ноутбук от пыли. Системный блок стационарного компьютера, почистить достаточно просто, необходимо лишь открыть боковую крышку и пропылесосить внутренности. При этом особое внимание уделить чистке системы охлаждения процессора, материнской платы и видеокарты. С ноутбуками, дела обстоят несколько сложнее и если вы не имели ранее опыта по их разборке, то рекомендую обратиться в сервис. Так же при выполнении чистки компьютера от пыли рекомендую поменять термопасту между чипами и радиаторами охлаждения.
Совет! Старайтесь проводить чистку компьютера от пыли хотя бы раз в полгода, это станет залогом стабильной его работы при запуске современных игр и приложений, которые сильно нагружают ресурсы ПК.
Компьютер выключается сам по себе — причины и их устранение
1. Перегрев комплектующих техники
Перегрев комплектующих может возникать из-за недостаточного охлаждения системы. Почему и когда это происходит? Этому препятствует или собравшаяся пыль или нарушение работы вентиляторов (кулеров). Оседание пыли на внутренностях системного блока приводит к сбоям в работе охлаждающей системы и тогда он прекращает работу сам по себе. Больше всего от нее страдают вентиляторы и радиаторы (скромная перегородка между вентилятором и процессором). Скопление пыли покрывает лопасти кулеров и поверхность радиатора и снижает их работоспособность. В случае перегрева материнская плата сигнализирует о проблеме и система выключается для сброса нагрузки, что защищает комплектующие от сгорания. Эта проблема решается просто – достаточно удалить пыль. Только нужно это делать аккуратно.

Перегрев также может возникать из-за старой или высохшей термопасты. Эта вязкая смесь наносится между комплектующими и радиаторами для улучшения теплоотдачи. В идеале менять ее нужно каждый год. Если видно, что термопаста выглядит неважно, достаточно нанести новый слой, предварительно сняв радиатор. И тогда системник будет охлаждаться сам, без сбоев.

И последняя причина, почему возможен перегрев, может заключаться в высокой окружающей температуре, когда на улице теплое и жаркое время года. Может просто потухнуть сам монитор, а затем остановиться выполнение всех программ. Комплектующие, которые растратили свой ресурс, подлежат замене, но если нет возможности поставить новые запчасти, то можно решить все намного проще.
Можно поставить дополнительные кулеры и провести их замену на новые вентиляторы. Менять лучше везде, где они есть – процессор, блок питания, видеокарта. Таким образом, улучшается циркуляция воздуха и возможно проблема будет полностью устранена. Иногда помогает просто снять корпус системного блока и установить его подальше от детей и домашних животных, но при этом придется чаще убирать пыль.

2. Заражение ПО вирусами
Эта самая вероятная проблема внезапного отключения системника или ноутбука. Такая проблема решается путем поиска вирусных программ и их устранением. Можно запустить установленный антивирус – он не только определит, есть ли вирусы в системе, но и устранит их до полной ликвидации.
В противном случае можно воспользоваться бесплатными утилитами от компаний Dr.Web или Kaspersky. Идеально потратить время и запустить их по очереди – они используют каждая свои базы вирусных программ. Они просты в обращении и доступны для понимания даже «чайникам».
Можно также обойти запуск зараженной ОС. Для этого нужно записать на CD-диск заранее скачанные Kaspersky Rescue Disk или Dr.Web Live CD, а в настройках BIOS изменить диск запуска – с жесткого диска (hard disk drive, HDD, HMDD) на привод CD-ROM.
При загрузке компьютера заходим в BIOS (могут быть различные Функциональные клавиши в зависимости от производителя материнской платы, в нашем случае «F9»).

Выбираем расширенные настройки BIOS

Заходим в пункт меню «Очередность загрузки»

Определяем первое устройство CD-ROM

Нажимаем F10 и Y чтобы сохранить настройки BIOS

3. Установка новой программы или драйвера устройства
Внезапное выключение системника или ноутбука может быть связано с установкой нового ПО или драйвера устройства. Проблема возникает, если они не совместимы с аппаратным обеспечением или установка повлекла за собой сбои в работе операционной системы. Это возникает из-за высоких системных требований «громоздких» программ, которым не соответствуют параметры устройств. Из-за этого происходит перегрузка процессора, что приводит к перегреву, и система защищается выключением. В этом случае достаточно удалить программу, после установки которой начались проблемы.

Если проблемы начались после установки новых драйверов, придется их переустановить. Это происходит из-за плохого соответствия или полной несовместимости некоторых комплектующих и как следствие их драйверов.

Как вариант можно использовать загрузку Windows в режиме удачной конфигурации. Нажимая функциональную клавишу «F8» при запуске компьютера или ноутбука появляется список вариантов загрузки, среди которых нужно выбрать «Загрузку последней удачной конфигурации».

К тому же результату приведет восстановление системы по заданным точкам. Минус этого способа – точки восстановления нужно создавать заранее при 100% рабочей системе или позволить системе делать это в автоматическом режиме. В Windows, например, предусмотрена утилита для восстановления. Вызывается она через «Панель управления» во вкладке «Система и безопасность» найти «Запуск восстановления системы». Здесь просто нужно выбрать заранее созданную точку восстановления и система «откатит» системные настройки в нужное состояние.

Компьютер и монитор выключаются во время игры – причины и их устранение
Почему тухнет монитор и системник во время работы с графическими программами или когда смотришь видео? Больше всего именно геймеры расстраиваются, когда внезапное выключение приводит к потере всех достижений игры. Высокое качество графики современной игры и видеофильмов несут повышенную нагрузку на комплектующие системного блока или ноутбука. В первую очередь это
- видеокарта;
- блок питания;
- процессор.
Причем характерным «виновником» в данном случае является видеокарта, остальные элементы системного блока могут прервать работу в любое время.
Почему выключается сам по себе монитор и прекращает работать система во время игры? Видеокарта редко может стать причиной самопроизвольного отключения во время игры. В большинстве случаев, когда видеокарта не соответствует требуемым параметрам игры или выведена из строя – система начинает подтормаживать, и вместо полноценной картинки видны только некоторые элементы из сложной графики. Но вот перегрев видеокарты, ее вентилятора или радиатора запросто приводит к выключению или перезагрузке всей системы во время игры. Поэтому важно следить за чистотой этих элементов и очищать их от пыли. Рекомендуется также использовать специальное масло для смазки кулера.

При большой нагрузке на видеокарту может не выдержать блок питания из-за качества или недостаточных параметрах. Перегрузка блока питания решается только его заменой или приобретением современной техники для игр и программ со сложной графикой.

Процессор тоже может стать причиной отключения компьютера во время игры. Когда на него возлагаются большие требования к мощности, и при перегреве срабатывает защитная функция, и он отключается.

Такие нюансы стоит учитывать не только при запуске компьютерных игр, но и при просмотре качественных видеофайлов большого объема, запуске «тяжелых» графических редакторов.
Другие причины и их решение
1. Неисправность в блоке питания
Почему когда играешь в игры или смотришь кино, выключается сам по себе блок питания и как следствие выключается оборудование. Блок питания на машине чаще всего подвергается нагрузкам и перепадам напряжения. Плохое качество, перепады напряжения, внезапное отключение электроэнергии – все это приводит к выходу из строя блока питания. Эксплуатационный срок блока 3-5 лет, потом могут появиться сбои. Обычно именно эта причина определяется по таким симптомам:
- внезапное выключение даже при низкой нагрузке на систему;
- система не включается совсем или успевает потухнуть до загрузки ОС.

Сбои в работе блока питания могут возникать и из-за обравшейся пыли и прежде чем предпринимать кардинальные действия, нужно просто почистить блок от пыли.
2. Неисправность в оперативной памяти
Определить, что «виновата» оперативная память можно по тому, что перед тем как выключиться, компьютер «зависает», а выполнение любой задачи тормозится, и когда монитор потух, выключается и системник сам по себе. Проверить это можно заменив оперативку на другую исправную или обратиться в сервисный центр.

Можно попробовать очистить ее от пыли и проверить все разъемы – они должны быть вставлены плотно, до упора.
3. Поломка материнской платы
Прежде чем искать причины в материнской плате, необходимо очистить ее от пыли и проверить все крепления. Материнка должна плотно крепиться с помощью разъемов.
Если проблема в материнской плате, то скорее всего на ней трещины или сколы, либо сгорел конденсатор. Причиной всех этих неполадок может быть небрежное обращение с системником – удары, падения или просто пришел конец эксплуатационному сроку материнки. Самостоятельно «обвинить» материнскую плату проблематично – необходимо обращаться в сервисный центр за помощью.

4. Плохой контакт и нестабильность напряжения электросети
Для того, чтобы убедится в надежности контактов, достаточно проверить все контакты шнуров и шлейфов – от сетевого фильтра до контактов в самом системном блоке. Плохой контакт приводит к тому, что монитор и системник выключается сам по себе.
Работа электросетей в нашей стране оставляет желать лучшего и скачки напряжения, и внезапные поломки на линии довольно распространенная вещь. От этого никто незащищен, поэтому стоит любую дорогостоящую технику оснащать стабилизаторами напряжения, сетевыми фильтрами или источниками бесперебойного питания. Действие последних кратковременно, но всегда есть возможность выключить свой компьютер правильно, снизив риск потери данных до минимума. Кроме системных плат, без защиты может сгореть и монитор.

Вариант 2: если перед выключением появляются какие-либо ошибки
В ряде случаев удается даже сфотографировать (или записать) ошибку/предупреждение, и только потом Windows аварийно завершает работу и пр.
В большинстве случаев, подобное поведение связано с программными проблемами. Часто такое бывает, когда у вас:
- есть конфликт драйверов (или они не обновлены до оптимальной версии);
- при заражении системы вирусами (нередко, когда вирусы закрывали или блокировали некоторые приложения);
- при несовместимости ПО (например, игра может быть несовместима с вашей версией ОС).
Нередко, когда Windows показывает вам саму ошибку (окно) хотя бы в течении секунду-другой. Можно попытаться сфотографировать его, а потом найти решение подобной ошибки.
Вообще, если запечатлеть ошибку не получилось, рекомендую для начала сделать несколько вещей:
- обратить внимание , в одном приложении (или игре) происходит подобное, или в нескольких (когда именно, хаотично, или при выполнении определенного действия);
- проверить и обновить драйвера в системе (а также игровые компоненты). Рекомендую для этого Driver Booster;
- проверить компьютер на вирусы (полностью!). Рекомендую, помимо классического антивируса, использовать специальные утилиты. О том, как проверить ПК на вирусы, которые «не видит» классический антивирус — см. здесь.
Если вышеперечисленное не помогло, причину можно попробовать найти в журналах Windows (ведь современная система сохраняет все важные параметры своей работы в журнал!).
Для этого можно либо нажать на Win+R и воспользоваться командой eventvwr, либо открыть панель управления Windows, раздел «Система и безопасность» .
В этом разделе должна быть ссылка на «Администрирование «. Переходим по ней!
Обратите внимание!
«Администрирование» можно найти и с помощью поисковой строки в панели управления.

Администрирование — Windows 10
Далее откройте ссылку «Просмотр событий» (см. скрин ниже ).

Затем в меню слева раскройте раздел «Журналы Windows» : в нем должен быть журнал «Система» — вот его и нужно открыть.
В журнале «Система» ищите последние события, связанные с выключением ПК. Обычно в примечании встречается слово «Power».
Совет!
Ориентируйтесь по времени события — вам будет легко найти нужное, если вы сразу же, после выключения ноутбука включите его, и посмотрите в чем дело!
Особо, обратите внимание на события, которые помечены желтыми и красными восклицательными знаками.

Сведения о системе из журнала Windows
Открыв любое из событий, вы можете увидеть, что делала система, причину этого события, код события и т.д.
Т.е. подобным образом можно попытаться найти виновника такого поведения ноутбука (по крайней мере, вы к этому сильно приблизитесь).

Ноутбук ушел в режим сна, т.к. была нажата кнопка питания.
Ну а зная причину, можно будет попытаться найти решение. Если, скажем проблема с каким-то приложением (например, антивирус завершает работу ноутбука) — то удалив оный, проблема будет решена.
На этом у меня пока что всё. Дать всевозможные причины в этой статье, которые вы сможете найти в журнале Windows, по понятным причинам, невозможно.
Перегревается процессор
Если вы через Speccy заметили, что у вас процессор перегревается, нужно устранить причину перегрева. На скриншоте температура процессора 101°С. Это Критическая температура!

Вот основные причины:
- Между процессором и кулером высохла термопаста;
- Процессор начал работать некорректно (поломался) и его нужно поменять;
- Перестал работать вентилятор над процессором.
Если термопаста стала высыхать, нужно аккуратно снять кулер, очистить поверхность процессора от старого слоя пасты, нанести новый слой термопасты. На поверхность процессора посередине наносим буквально 1 – 2 капли пасты, и равномерно распределяем её пластиковой линейкой (шпателем, можно пластиковой картой) по поверхности.

Слой пасты не должен превышать 1 мм. Затем, ставим вентилятор на место, предварительно аккуратно смазав его маслом (отклеиваем наклейку и через шприц капаем капельку масла). Но, в этом процессе есть нюансы, поэтому, если вы имеете смутное представление, как менять термопасту, доверьте это дело профессионалу. Иначе, можно повредить и ЦП с кулером, и системную плату.
Конфликт приложений
Что делать, если во время игры выключается компьютер? Что ж, раз уж мы рассмотрели с вами довольно банальные и очевидные причины подобного поведения, стоит перейти к чему-то более трудному и иногда даже опасному. Правда, пока что мы остановимся с вами на тяжелых, но безопасных для вас и ваших данных случаях.
Если у вас выключается компьютер во время игры, то стоит хорошенько подумать, что еще у вас запущено в это время. Вполне возможно, что приложения попросту «вытесняют» друг друга и конфликтуют. А это, в свою очередь, вызывает разнообразные проблемы, в том числе и полное отключение нашей «машины».
Честно говоря, предугадать, какие конкретно приложения конфликтуют довольно трудно. Так что, можно просто позакрывать перед запуском игры все, что вам не нужно для функционирования операционной системы. Графические редакторы, программы для общения, менеджеры загрузки и так далее — все это стоит отключить. Только потом повторите попытку игры. Получилось? Тогда отлично. Можно считать, что мы разобрались с вопросом: «Выключается компьютер во время игры. Что делать?». Все без толку? Тогда стоит думать дальше, в чем же может быть причина такого поведения.
Итоги

Надеюсь меры из этого блога помогут вам с вылетами в играх, ведь нет ничего хуже для геймера, чем вылетающие игры, особенно на мощном железе. Пишите в комментарии, удавалось ли вам победить вылеты в играх? И с помощью каких средств?
Подпишитесь на наш канал в Яндекс.Дзен или telegram-канал @overclockers_news — это удобные способы следить за новыми материалами на сайте. С картинками, расширенными описаниями и без рекламы.
Синий экран смерти
Неожиданное отключение компьютера может сопровождаться появлением так называемого «экрана смерти». Это означает, что в системе произошла серьёзная ошибка, которая привела к завершению работы. Проблема обычно возникает из-за конфликта драйверов или неисправности какого-либо оборудования. Сам синий экран содержит сведения об этой ошибке. Но среднестатистический пользователь не всегда может успеть рассмотреть и записать нужные данные, поэтому при следующем запуске ПК можно использовать программу BlueScreenView (http://www.nirsoft.net/utils/bluescreenview_setup.exe), которая предназначена для просмотра файлов *.dmp, содержащих информацию о причинах последних «синих экранов».
Запустив программу вы увидите все дамп-файлы, сохраненные за последнее время. В нижней области окна красным цветом выделены драйвера, которые вызвали конфликт.

Двойным кликом по названию файла можно вызвать дополнительную информацию о нём.

Таким образом, вы можете самостоятельно найти причину внезапного отключения компьютера. Прямо из BlueScreenView можно найти код ошибки через поисковик и узнать как исправить проблему. Достаточно нажать правой кнопкой по дамп-файлу и нажать по нужной надписи.
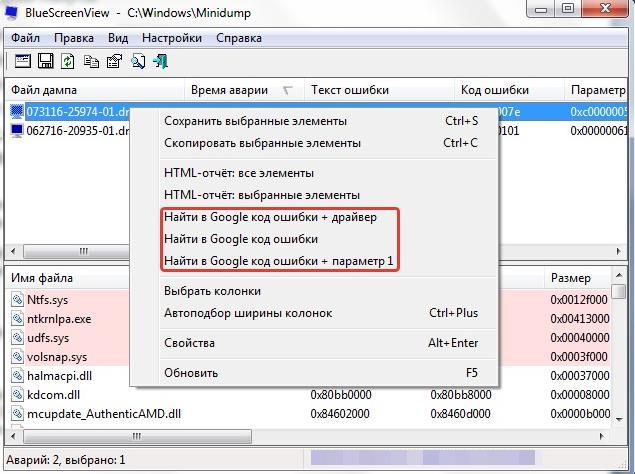
Также можно сохранить информацию об ошибке в текстовом файле и отправить знакомому специалисту. Для этого в контекстном меню нажмите «Сохранить выбранные элементы».
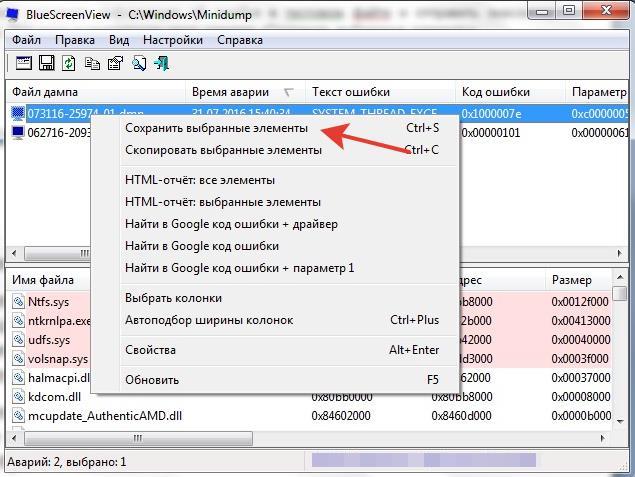
Обычно проблема исчезает после замены определённых драйверов.
Хотите играть в новые игры без тормозов? Тогда вам нужна хорошая видеокарта, в нашей статье мы поведаем о выборе производительного видеоадаптера.
Чтобы ваш браузер работал быстро, периодически необходимо чистить его кеш, как это правильно сделать читайте тут – https://forzapc.ru/kak-ochistit-kesh-v-brauzere.html
Заключение
При непроизвольных отключениях компьютера во время игры в первую очередь проверьте системный блок на наличие пыли. Возможно, необходима замена термопасты. Отключения может вызывать и блок питания, который не справляется с нагрузкой и, скорее всего, подлежит замене. Если отключение происходит после появления «экрана смерти», следует найти и устранить ошибку, которая привела к этой неприятности. В любом случае, проблема вполне решаема, если после отключения компьютер сразу включается.












