Компьютер при переходе в сон сразу включается
Вот и у меня такая байда стала приключаться.
Начал думать из-за чего.
Сначала убрал галку у uTorrent’a «Запретить спящий режим во время загрузки» — не помогло.
Изначально была мысль про сетевуху. Она подтвердилась.
Убрал галку в Диспетчере устройств «Разрешить этому устройству выводить компьютер из ждущего режима» — перестал просыпаться, не успев заснуть.
Только вот с чем связано это. Что за прога будит комп? Непонятно.
P.S. Системко — Windows 8.1 x64 с последними обновлениями.
Дело в том, что если в биосе включить режим электросбережения S1, то тогда клавиатурой компьютер включается, но при этом не выключается кулер процессора, потому как этот режим не выключает процессор.
При режиме S3 выключается проц, соответственно и вентилятор гасится, но уже клавиатурой комп не включается.
Как отключить самопроизвольный выход ПК из сна?
Самыми частыми виновниками самостоятельного выхода из сна являются активированные в настройках плана электропитания таймеры пробуждения, гибридный спящий режим и сетевая карта. Поговорим обо все по порядку.
Таймеры пробуждения – это специальные разрешения на вывод компьютера из сна, которые могут получать определенные системные события для выполнения каких – то своих задач.
Чтобы их отключить нужно зайти в панель управления. Далее находим значок “Электропитание”.
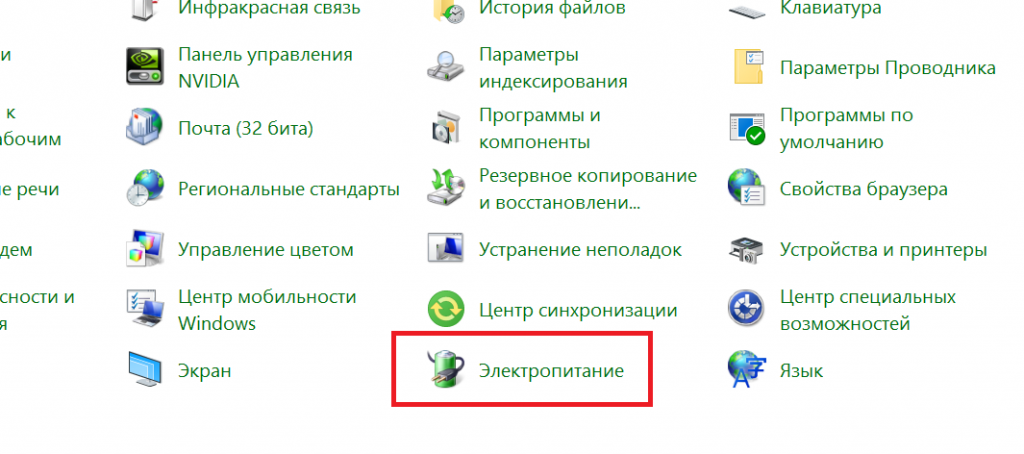
Электропитание в панели управления
Теперь нужно нажать “Настройка схемы электропитания” напротив активной схемы.
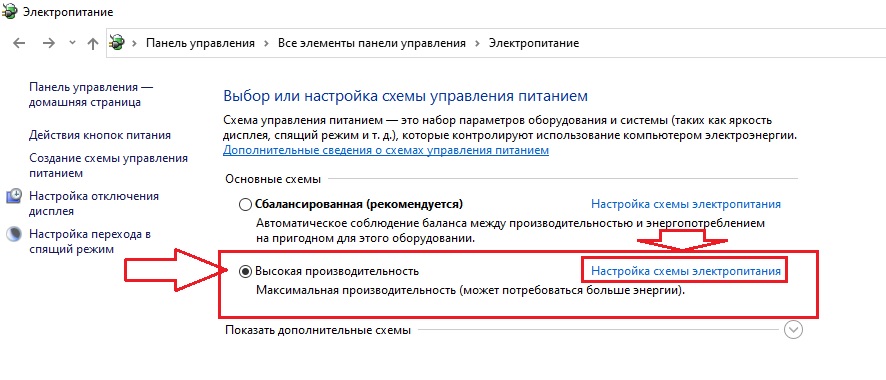
Параметры активной схемы питания
В открывшемся окне выбираем “Изменить дополнительные параметры питания”.
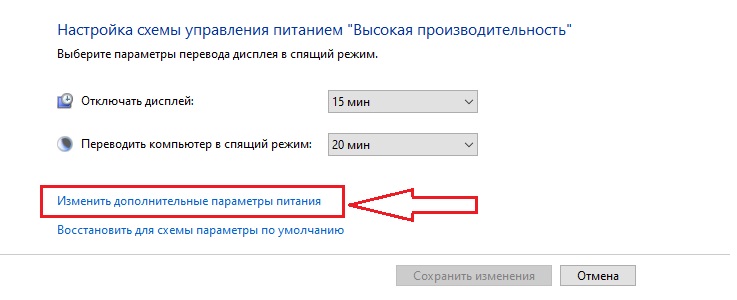
Здесь раскрываем раздел “Сон” и отключаем в нем “Гибридный спящий режим” и “Таймеры пробуждения”, установив им соответствующее значение.
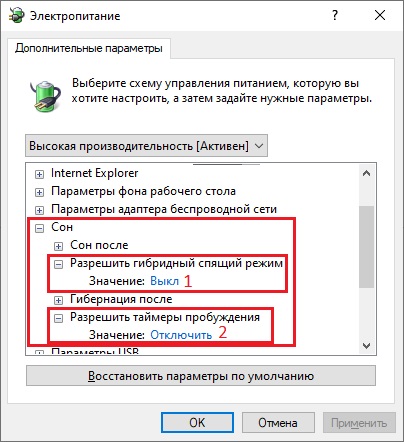
Отключение гибридного спящего режима и таймеров пробуждения
Сделав это, не забываем нажать кнопку “Применить”.
Windows 10 сама включается или просыпается

Некоторые пользователи могли сталкиваться с ситуацией, когда компьютер с Windows 10 сам включается или выходит из спящего режима. Причем это может происходит в самое неподходящее время, к примеру, ночью.
Происходить это может по двум сценариям. Компьютер может включаться сразу после выключения. Здесь причиной могут быть драйвера чипсета. Решить проблему можно их инсталляцией или отключением быстрого запуска.
Также операционка может запускаться в любое время. Как правило, такое происходит из-за того, что пользователь не применяет «Завершение работы», а закрывает ноутбук, или компьютер может через определенное время бездействия засыпать. Но это может происходить и после завершения работы.
Ниже будет описано решение второй проблемы, когда компьютер без участия пользователя выходит из спящего режима или произвольно включается.
Почему «десятка» просыпается
Чтобы выяснить причину, по которой компьютер выходит из спящего режима, можно использовать «Просмотр событий Windows 10». Чтобы найти этот пункт, необходимо в поиске набрать «Просмотр событий», а после его запустить. Откроется окно, где необходимо выбрать «Журналы Windows», а потом нажать «Система». После этого нужно найти и нажать на кнопку «Фильтр текущего журнала».
Затем нужно отыскать раздел «Источники событий» и в настройках фильтра выбрать Power-Troubleshooter, а потом его применить. После этих действий в окне останутся только те элементы, которые могут влиять на самостоятельное включение системы.
В данных о каждом объекте будет находиться поле «Источник выхода», которое будет указывать на причину самопроизвольного включения устройства.
Среди вариантов источников выхода могут быть «Кнопка питания», когда пользователь самостоятельно выключает компьютер. Также может отображаться «Устройство ввода HID», что говорит о том, операционка проснулась после манипуляций с каким-то устройством ввода.
«Сетевой адаптер» сообщает, что сетевая карта компьютера работает так, что способна запускать компьютер при получении соединения. «Таймер» означает, что имеется запланированная задача, которая выводит систему из сна, или необходимо загрузить обновления.
Если указывается «Нет данных», то отображается информация только о времени выхода компьютера из сна. Такой пункт можно найти на любом ноутбуке. Все действия, описанные ниже, могут устранить самовключение компьютера, невзирая на присутствие событий без информации об источнике выхода.
Зачатую, причинами вывода компьютера из сна без ведома пользователя является способность подключенных устройств включать его, автообслуживание «десятки» и обновление системы.
Как отключить автоматический выход из режима сна
Как говорилось выше, на включение «десятки» может влиять, устройства компьютера, среди которых сетевые карты, таймеры, выставленные в планировщике заданий. Кроме того, запускать ноутбук может автообслуживание системы. Нужно рассмотреть все варианты включения компьютера.
Запрет устройствам включать компьютер
Чтобы ознакомиться со списком оборудования, которое может включать компьютер, необходимо выполнить несколько манипуляций. Изначально необходимо открыть командную строку под админом. После этого в нее требуется вписать команду powercfg -devicequery wake_armed. На экране появится перечень устройств.
Для отключения возможности будить систему, необходимо перейти в диспетчер устройств и найти в нем необходимое оборудование. После этого нужно кликнуть по нему ПКМ и указать «Свойства». В разделе «Электропитание» нужно выключить пункт «Разрешить этому устройству выводить компьютер из спящего режима» и сохранить параметры. Аналогичные манипуляции необходимо сделать для всех остальных устройтв.
Как отключить таймеры пробуждения
Для проверки, работают ли в системе таймеры пробуждения, необходимо открыть строку команд под админом и вписать команду powercfg –waketimers. После ее проведения покажется перечень заданий в планировщике, которые способны запускать компьютер.
Отключить таймеры пробуждения можно двумя путями. Можно выключить их для определенного задания или отключить полностью для всего компьютера. В первом случае необходимо перейти в планировщик системы и отыскать в нем задачу powercfg. Затем в параметрах этого задания нужно в разделе «Условия» убрать галочку с пункта «Пробуждать компьютер при выполнении задачи» и применить изменения.
В этом же отчете необходимо обратить внимание на здание Reboot. Оно создается автоматически системой при получении очередных обновлений. Описанное выше ручное отключение самопроизвольного запуска компьютера в этом случае может не помочь.
Чтобы отключить все таймеры компьютера, необходимо выполнить несколько манипуляций. Сначала нужно зайти в «Панель управления» и выбрать пункт «Электропитание». Здесь требуется перейти в параметры активной схемы электропитания. Затем необходимо нажать на «Изменить дополнительные параметры питания».
После этого необходимо зайти в раздел «Сон», где можно выключить все таймеры пробуждения и сохранить изменения. Вследствие этих манипуляций ни одно задание из планировщика не сможет включать компьютер.
Отключение выхода из сна для автоматического обслуживания «десятки»
Последняя версия операционки Windows каждый день проводит автообслуживание системы, а для этого необходимо ее включать. Если компьютер сам просыпается ночью, то скорее всего причина в этом.
Чтобы отключить эту функцию, необходимо перейти в «Панель управления» и выбрать «Центр безопасности и обслуживания». Здесь нужно открыть «Обслуживание» и кликнуть по «Изменить параметры обслуживания». После этого нужно убрать галочку с пункта «Разрешать задаче включать компьютер в запланированное время» и сохранить изменения.
Однако, в данном случае правильнее будет не отключить эту функцию, а изменить время ее выполнения, поскольку в это время проводится много полезных действий, седи которых дефрагментация, сканирование на вирусы, обновление и прочее.
Компьютер включается сразу после перехода в гибернацию
В принципе, все уже написано в теме. Подробнее, буквально через секунду после того, как компьютер переходит в режим гибернации и полностью гаснет, он снова включается и загружается. Тоже самое происходит со сном.
Окна 7 установил недавно, до этого работал в ХРюше и в ней таких проблем не наблюдалось. Рылся в настройках питания (в 7 они конечно значительно расширили возможности), но ничего такого, что вызывало бы эту проблему не нашел . Короче говоря, ХЕЛП .
Если у кого-то есть догадки с чем это может быть связано, дайте пожалуйста совет.

Компьютер не включается после перехода в сон
Всем добрый день, возникла такая проблема: не могу включить компьютер, который этой ночью ещё.
Компьютер включается и сразу перезагружается
Только вчера все было прекрасно, сегодня запускаю компьютер — он грузится 5 сек и сразу же.
После перезагрузки компьютер не включается
Когда нажимаю кнопку перезагрузки гаснет монитор, остаются включенными вентиляторы, подсветка и.
Не включается компьютер после гибернации. Windows 7 x64
Не могу включить компьютер. История такая….с компьютером все было хорошо, работал я значит за.
Сообщение от sanya72k
segajonik, оффтот то начали вы. кому вы написали сообщение ?
не думаю что кто то сидит и 4 месяца ждет ваших советов
найдите на форуме того кто в данный момент решает эту проблему и пишите туда
У меня недавно также возникла такая проблема, то есть компьютер не хотел баиньки идти. Что я только не делала! И всякие там дрова новые ставила, и в системных файлах рылась и в Биосе настройки меняла. В меню Power я Suspend Mode меняла и на S1 и на S3, как советовалось выше, но ничего не помогало. На одном сайте нашла информацию, что нужно обновить Bios. Я боялась это делать. Так как думала, что если у меня не получиться, то сломаю материнскую плату. А мне это надо! Но выхода не было, ведь выключать комп каждый вечер — не выход. Скоро такими темпами и до сервисного центра недалеко! Скажете — зачем, то выключать? Мне просто не заснуть под громкий гул вентиляторов под ухом. Так что я рискнула! С помощью новой Everest нашла название моей материнской платы и Bios, и скачала на сайте производителя более новое обновление. Распаковала его и на флешку и на основной диск. Какой потом использовала — не знаю. Запамятовала! Короче, перезапустила комп и вошла в настройки Bios. Нашла меню Tools и с помощью подменю Asus E2 Flash 2 запустила процедуру обновления. Там все четко написано. Процедура заняла максимум минуты две. Комп перезагрузился. И теперь я могу спокойно спать по ночам, не переживая, как скоро мне понадобятся деньги на новые детали к моему железу.
Та же ерунда, после обновления до Windows 7 просыпается сразу же после ухода в гибернацию.
Подозреваю эта проблема связана с 945-м чипсетом, у меня мат плата Asus P5GZ-MX, чипсет Intel 945GZ.
Для лечения выдернул ВСЁ из встроенного USB-контроллера, использую только PCI-плату USB, теперь засыпаем спокойно .
Способ 3: Выключение автоматического запуска дефрагментации диска
Еще одним решением, после которого компьютер переставал самопроизвольно выходить из режима сна, является отключение автоматической дефрагментации диска.
Совместным нажатием Windows + R выведите на экран диалоговое окно «Выполнить». Наберите dfrgui и подтвердите запуск команды на Enter.
Кликните на кнопку «Настроить расписание». В следующем окне снимите флажок «Выполнять по расписанию (рекомендуется)».

Примечание: Эта процедура отключит запланированную задачу. Поэтому, если считаете этот метод эффективным, вам нужно будет время от времени возвращаться на этот экран и выполнять дефрагментацию дисков вручную.
Если этим способом не удалось исправить проблему, ПК продолжает самостоятельно выходить из гибернации, перейдите к следующему способу.
Решение
Шаг 1. Выявление проблемы

Нажмите кнопку Пуск и введите команду cmd в поле поиска.

Выберите пункт Запуск от имени администратора.

Чтобы узнать, какие устройства имеют разрешение на вывод компьютера из спящего режима, введите следующую команду: powercfg -devicequery wake_armed и нажмите клавишу ВВОД.

Windows выведет названия устройств, которые имеют такое разрешение (в данном случае это мышь и клавиатура).

Кроме того, можно также узнать, какое устройство инициировало последнюю команду на включение. Введите powercfg – lastwake и нажмите клавишу ВВОД.

Будут выведены результаты проверки. В данном примере это была мышь, подключенная USB-кабелем. Причина найдена. Теперь закройте окно.

Шаг 2. Отключение разрешения, позволяющего устройствам включать компьютер

Нажмите кнопку Пуск и введите Диспетчер устройств в поле поиска, а затем щелкните Диспетчер устройств.

В окне диспетчера устройств щелкните узел Мыши и иные указывающие устройства ввода.

Дважды щелкните запись, соответствующую вашей мыши.

В окне свойств перейдите на вкладку Управление электропитанием.

Снимите флажок Разрешить этому устройству выводить компьютер из ждущего режима и нажмите кнопку ОК, чтобы завершить процесс.


Примечание. Возможно, существуют и другие причины, вызывающие автоматическое включение компьютера, находящегося в спящем режиме. Если действия, описанные в этой статье, не принесли результата, ознакомьтесь с другими статьями из этой серии.
Нас интересует ваше мнение! Мы ждем ваших отзывов по данным статьям; их можно ввести в поле для комментариев в нижней части страницы. Ваши отзывы помогают нам повышать качество контента. Заранее спасибо!












