Что делать, если компьютер зависает и тормозит? Причины и решение проблемы
Бывает так, что ПК начинает работать очень нестабильно. Почти любой пользователь сталкивался с такого рода неприятностями. Понять, что делать, если компьютер тормозит и зависает, не всегда могут даже технически подкованные люди. У новичков же часто не получается обойтись без помощи профессионалов. Однако диагностировать и исправить некоторые причины сбоя в работе может каждый. В статье представлено подробное руководство, которое поможет решить большинство стандартных проблем.
Чтобы определить, какие меры нужно предпринять для улучшения работы ПК, сначала следует найти первопричину проблем. От чего может тормозить и зависать компьютер?
- Малый объем ОЗУ.
- Недостаточно свободного места на системном разделе.
- Много лишних записей в реестре.
- Лишние программы в автозагрузке.
- Перегрев аппаратной части.
- Вирусы.
Аппаратные причины замедления работы ПК
Начнём с железа – как правило, здесь проблемы вырисовываются чётче, диагностировать их легче, да и способы устранения не требуют знания операционной системы.
Физическое загрязнение системного блока
Компьютер – это железный ящик, внутри которого устанавливаются электронные и механические компоненты. К последним можно причислить жёсткие диски, кулеры и вентиляторы. Последние призваны охлаждать горячие компоненты системного блока, такие как процессор, видеочип и тот же винчестер.

Чистка системного блока с помощью баллончика со сжатым воздухом
По идее, циркуляция воздуха внутри СБ не должна позволять скапливаться здесь пыли, но на практике происходит обратное: даже на лопастях вращающегося с бешеной скоростью вентилятора мелкие пылинки прилипают настолько плотно, что образуют толстый мохнатый слой. Из-за этого вентиляторы вращаются медленнее, эффективность охлаждения снижается, и в результате из-за перегрева компьютер начинает тупить и виснуть. Решение проблемы – периодическая чистка внутренностей системного блока от пыли хотя бы раз в год, а желательно вдвое чаще.
Износ термопасты
Как вы уже поняли, перегрев компьютера – очень серьёзное заболевание, к диагностике которого следует относиться с большим пиететом.
Для охлаждения процессора одного кулера недостаточно, поэтому в месте контакта между этими двумя компонентами наносят термопасту, улучшающую теплообмен благодаря специальному составу. Увы, но со временем она пересыхает и утрачивает свои первоначальные свойства.

Последствия не заставляют себя ждать – комп начинает замедляться, а периодически намертво зависает. Помогает перерыв минут на 10-20, чтобы процессор остыл. Обычно и процессор, и видеокарта с жёстким диском оснащаются температурными датчиками. Мониторинг температуры этих компонент можно осуществлять с помощью стороннего ПО, и если показатели для ЦП критические, а для винчестера и GPU в норме – скорее всего, дело в термопасте.
Хотя она рассчитана на 5 лет эксплуатации, проблемы могут начаться значительно раньше – например из-за осевшей пыли, по причине некачественного нанесения пасты или использования дешёвого состава с неважными или плохими характеристиками.
Замену термопасты можно выполнить и самостоятельно, при наличии соответствующего опыта, но, поскольку процессор – самая дорогая компонента ПК, рисковать не стоит. Поручите эту работу специалисту или более опытному товарищу.
Выход из строя планок оперативной памяти
Оперативная память, как и жёсткий диск, служит для хранения информации. И хотя принцип функционирования её совсем другой, без использования движущихся механических компонент, её ячейки также со временем могут становиться неработоспособными. Может ухудшиться контакт между планкой и разъёмом. Во всех этих случаях компьютер начнёт зависать и работать крайне нестабильно.

Диагностировать такую неисправность нелегко. На помощь могут прийти специализированные утилиты, проверяющие состояние ячеек, осуществляя в них многократную запись данных с последующим чтением.
Плохой контакт исправляется вытаскиванием и более качественной вставкой планки в разъём. Если начала сбоить сама оперативка, лучше заменить её на новую во избежание появления ещё больших проблем.
Сломался кулер
Одной из причин, почему начал сильно тормозить компьютер, является физическая поломка кулера. Перебои в его работе заметить легко, по периодическому появлению и пропаданию шумов в системном блоке. Когда кулер окончательно «умрёт», вы тоже это почувствуете по уменьшению общего уровня шума, издаваемого компьютером.

Неработоспособность кулера может быть связана с появлением дефектов на питающем шлейфе, с плохим контактом кабеля, наконец, может банально сгореть двигатель вентилятора. В последнем случае без замены компоненты, охлаждающей процессор, не обойтись.
Слабый компьютер
ПК не работает сам по себе – им управляет операционная система. Поэтому характеристики железа должны соответствовать требованиям конкретной версии ОС. Рекомендованные значения для центрального процессора, количества памяти, объёма жёсткого диска и характеристик видеоадаптера обычно указываются на этикетке приобретаемого программного продукта. Узнать их можно и через интернет. Но проблема в том, что хотя и аппаратная, и софтверная части совершенствуются параллельно, компьютер приобретается на годы, а установить новую версию любимой программы можно в любой момент времени. В результате тот набор программ, который нормально работал вначале, со временем становится причиной того, что компьютер виснет или жутко тормозит, ведь новые версии хорошо известного программного обеспечения рассчитаны на более совершенное оборудование.
Словом, устаревший компьютер со временем становится головной болью, и ничего тут не поделаешь. Можно, конечно, не менять программы, о и это в ряде случаев не поможет: работа на Windows XP будет некомфортной из-за того, что эта вервия ОС уже давно не поддерживается. Аналогичная ситуация складывается и с другими известными и популярными программными продуктами. Выход – выполнить апгрейд ПК, и не обязательно сразу. Можно постепенно и частями, сначала заменить процессор, потом добавить памяти, а позже установить более быстрый накопитель или мощную видеокарту.
Износ видеокарты
Если компьютер начинает тормозить при просмотре видео или использовании программ рендеринга, можно предположить, что имеются проблемы с графическим чипом. Видеокарта, как и центральный процессор, занимается сложными массированными математическими расчётами, особенно при работе графических приложений, и греется точно также, требуя качественного охлаждения.

Если за этим не следить, то вследствие перегрева видеочипа неприятности неизбежны, и в итоге зависаниями дело может не ограничиться. Сгоревший вследствие перегрева GPU – неисправность не такая уж редкая, и его замена обойдётся вам в копеечку. Так что не игнорируйте мониторинг системы охлаждения вашего компьютера.
Износ жёсткого диска
Не секрет, что винчестеры вынуждены работать в экстремальных условиях, поскольку скорость вращения шпинделя измеряется тысячами оборотов в минуту. Несмотря на все усилия инженеров, обеспечить долгую жизнь таким накопителям очень сложно.

Обычно ресурс дисков измеряется тысячами часов, в реальных условиях они служат 3, максимум 5 лет, после чего начинают сбоить. Обычно вначале появляется несколько bad-секторов, затем их количество растёт, и в итоге в один не очень прекрасный момент окажется, что нечитаемым стал сектор, на котором размещён важный файл операционной системы, без которого она нормально функционировать не в состоянии.
Такой винчестер ремонту не подлежит.
СОВЕТ. Вы можете соблазниться покупкой б/у диска, который может стоить на порядок дешевле нового. Мы не рекомендуем такую авантюру – такое изделие прослужит недолго, и вложенные средства себя однозначно не оправдают.
Мало места на диске С
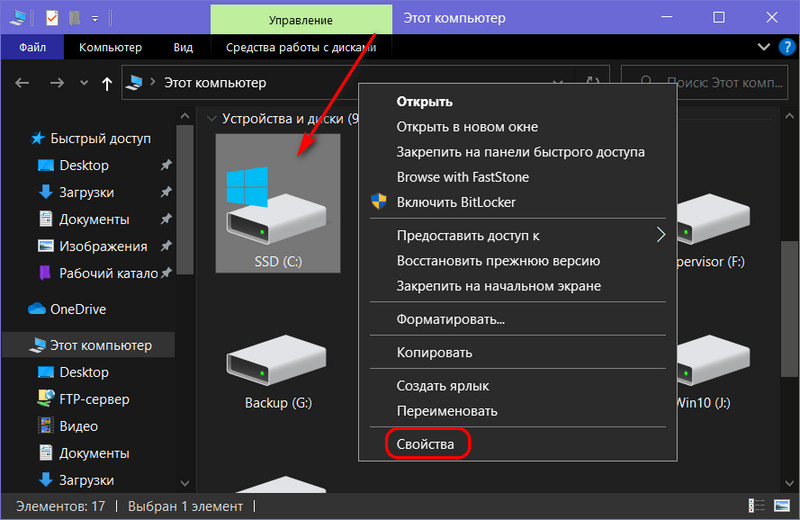
Причиной, почему компьютер стал медленно работать, может быть то, что на диске С Windows осталось мало свободного места. Друзья, нельзя допускать захламления диска С, операционной системе всегда нужно, так сказать, пространство для манёвров. Чтобы Windows нормально работала, необходимо, чтобы на диске оставалось свободного места как минимум 20%. А сам объём диска С оптимально должен быть 80-100 Гб без учёта специфических ресурсоёмких игр или программ. Вызовите на диске С в проводнике контекстное меню, откройте свойства.
И посмотрите, сколько у вас свободного места осталось.
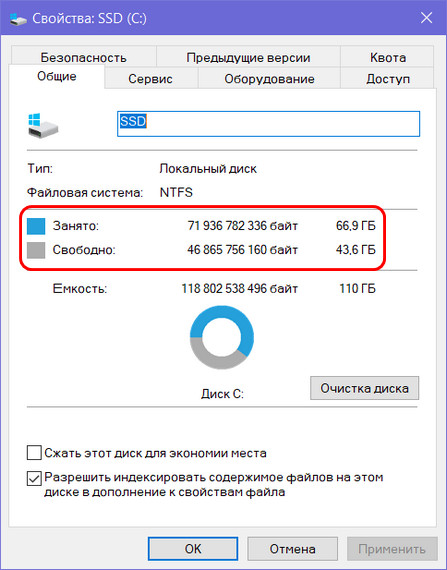
Если осталось мало места, примите меры по очистке диска С. Таких мер существует много – автоматическая очистка операционной системы, удаление содержимого различных системных папок, удаление ненужных драйверов и пр. Отсылки на статьи, детально описывающие различные способы очистки Windows, смотрите в публикации «Очистка Windows». Из этих статей отдельно отмечу «Контроль памяти Windows 10», это обзор современной функции «Десятки», которая, помимо очистки операционной системы по факту, может предложить автоматизацию очистки согласно заданным нами критериям. Однако если у вас объём диска С меньше 80 Гб, то лучше, конечно же, увеличить этот объём за счёт объёма другого раздела жёсткого диска. Как это сделать, смотрите в статье сайта «Как увеличить диск C за счёт диска D без потери данных бесплатной программой AOMEI Partition Assistant».
Откат драйвера
Если вы недавно обновляли конфигурацию, возможно был некорректно установлен драйвер. Найдите его в Диспетчере устройств, дважды щелкните по нему мышкой. В появившемся диалоговом окне откройте вкладку «Драйвер» и потом «Откатить». Если кнопка недоступна, проблема в чем-то другом.

Если вы добавляли новое оборудование, попробуйте отключите его. Найдите его в Диспетчере устройств кликните правой кнопкой мыши и нажмите «Удалить».
Причина №7. Оперативная память
Зачастую зависание компьютера может вызвать нестабильная работа оперативной памяти. Проверить её можно используя стандартное приложение Windows.

Перед повторным включением ПК, начнется тестирование памяти, по окончании которого, ОС загрузится и оповестит вас о результатах всплывающим окном в системном лотке Windows.
Если ошибки были обнаружены, то можно почистить контакты соединения ОЗУ с материнской платой и повторить тест. Если и это не помогло, то потребуется заменить её на новую.
В заключение нужно сказать, что вначале проверьте температуру комплектующих компьютера и после этого уже переходить к устранению проблем с программным обеспечением. Желаем удачи.
Чистка реестра и отключение автозапуска ненужных программ
Если тормозит ноутбук, как это исправить — этим вопросом задаются многие пользователи. С запуском гаджета происходит автоматическую активацию многих программ, которые не нужны юзеру. Впоследствии это приводит к нарушенной работе ноутбука. Чтобы избежать системный проблем, необходимо провести ручную чистку реестров и отключение автоматического запуска программ. Если компьютер медленно загружается, что предпринять:
- Зайти в меню «Пуск».
- Нажать на стандартные программы.
- Отыскать папку «Автозагрузка» и кликнуть по ней.
- Убрать из списка все утилиты, которые не должны загружаться в автоматическом режиме.
Как показывает практика, многие утилиты, запускающиеся с включением ноутбука, оказываются ненужными для пользователя и вообще им не используются. Если ноутбук долго грузит файлы, необходимо попробовать очистить реестр. Эта процедура необходима для полноценной и правильной работы аппаратуры. По мере использования компьютера его реестр пополняется новыми записями, которые касаются установки и По, подключения различных устройств. Через какое-то время реестр полностью заполняется. Это становится причиной торможения системы и некорректной работы некоторых программ.
Своевременная очистка реестров помогает оптимизировать систему и ускорить работу ноутбука. Провести ее можно самостоятельно либо при помощи профильных утилит. Профессионалы советуют использовать второй вариант. Для совершения процедуры можно использовать программу Ccleaner.

Слабое аппаратное обеспечение
Порой причина почему тормозит компьютер связана со слабым аппаратным обеспечением. Например, если на компьютере установлено всего 2 Гб оперативной памяти, а запустить пытаетесь ресурсоемкую 3D игру. Или мощности процессора (или видеокарты) не хватает для быстрого выполнения требуемого действия. Посмотреть, насколько загружен компьютер, можно в диспетчере задач.
Что нужно делать?
Если вы увидели, что тормозит компьютер и он уже загружен по максимуму, а хочется немного большего, т.е. чтобы быстрее выполнялись команды, открывались программы, не тормозили игрушки, то выход только один – апгрейд компьютера.
Здесь советы давать достаточно сложно, все зависит от начальной конфигурации.
Как видите, список причин, по которым тормозит компьютер, достаточно велик. Однако, определив слабые места сейчас (например, установив антивирус, обновив аппаратную часть, почистив компьютер от пыли) и периодически проводя профилактические меры (например, чистку реестра, дефрагментацию и др.), вы можете надолго забыть об этой проблеме.
На этом пока все! Надеюсь, что вы нашли в этой заметке что-то полезное и интересное для себя. Если у вас имеются какие-то мысли или соображения по этому поводу, то, пожалуйста, высказывайте их в своих комментариях. До встречи в следующих заметках! Удачи! ?
Решение проблем с ОЗУ
Очень часто виновником торможения и зависания ПК является оперативная память. В операционных системах начиная с Windows 7 и заканчивая Windows 10 есть встроенные средства проверки памяти. К примеру, запустим средство проверки оперативки на ошибки в Windows 10. Для этого воспользуемся поиском в десятке и введем в нем фразу «Средство проверки памяти».

Теперь запустим найденную утилиту.

В открывшемся окне выберем первый пункт, после чего компьютер перезагрузится и начнется диагностика ОЗУ.
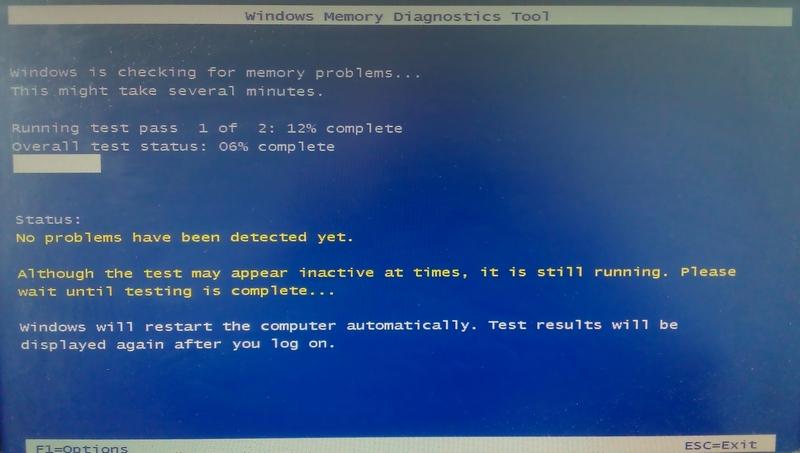
После долгой проверки компьютер загрузится и пользователю будет выдан результат проверки. Если результат проверки будет отрицательным, это значит что оперативку необходимо заменить на новую.
В старых ОС, таких как Windows XP, нет встроенной проверки памяти. Из этого следует, что на Windows XP для проверки памяти следует воспользоваться сторонним ПО. Делать проверку ОЗУ может одна из самых популярных утилит Memtest86.
Термопаста
Замените термопасту. Перегрев процессора – это одна из самых распространённых причин подлагиваний ПК. Для этого аккуратно снимайте кулер, отсоединив соответствующие крепления.

Далее нанесите маленькую каплю термопасты на процессор и размажьте её тонким слоем.

Чтобы эффект был более заметным, проделайте то же самое с радиатором кулера, в месте соприкосновения с процессором. Возвращайте на место систему охлаждения, закрепляйте и включайте компьютер.

Вы сразу же заметите улучшение в работе кулера и скорости прогрузки системы.












