Проблемы с жестким диском
Проблема. Не многие пользователи знают, что жесткий диск имеет ограниченный ресурс работы. Жесткий диск состоит из зеркальных пластин, которые разбиты на сектора. Со временем сектора жесткого диска повреждаются, и система воспринимает их как битые. Пока есть возможность, битые сектора заменяются резервными и поначалу пользователи не замечают никаких проблем. Когда резервные сектора заканчиваются, то битых секторов становится все больше и это негативно влияет на скорость работы компьютера.
Считается, что скорость работы программ и операционной системы в целом больше чем на 60% зависит от состояния жесткого диска. Многие владельцы реально мощных машин приходят в недоумение и не знают, почему компьютер тормозит. Ведь все комплектующие “на высоте”. Проблема может крыться именно в винчестере.
Решение. Самый радикальный вариант решения проблемы состоит в приобретении нового жесткого диска, но есть и более щадящие методы. Во-первых, можно отстрочить появление сбоев в работе жесткого диска. Для этого нужно периодически проводить его дефрагментацию. Во-вторых. Можно попробовать восстановить жесткий диск при помощи специальных программ.
Дело в том, что сбой в битом секторе может быть физическим или программным. Во втором случае его можно исправить, используя программу для восстановления жесткого диска. Эффект может быть временным, но попробовать стоит.
Аппаратные причины замедления работы ПК
Начнём с железа – как правило, здесь проблемы вырисовываются чётче, диагностировать их легче, да и способы устранения не требуют знания операционной системы.
Физическое загрязнение системного блока
Компьютер – это железный ящик, внутри которого устанавливаются электронные и механические компоненты. К последним можно причислить жёсткие диски, кулеры и вентиляторы. Последние призваны охлаждать горячие компоненты системного блока, такие как процессор, видеочип и тот же винчестер.

Чистка системного блока с помощью баллончика со сжатым воздухом
По идее, циркуляция воздуха внутри СБ не должна позволять скапливаться здесь пыли, но на практике происходит обратное: даже на лопастях вращающегося с бешеной скоростью вентилятора мелкие пылинки прилипают настолько плотно, что образуют толстый мохнатый слой. Из-за этого вентиляторы вращаются медленнее, эффективность охлаждения снижается, и в результате из-за перегрева компьютер начинает тупить и виснуть. Решение проблемы – периодическая чистка внутренностей системного блока от пыли хотя бы раз в год, а желательно вдвое чаще.
Износ термопасты
Как вы уже поняли, перегрев компьютера – очень серьёзное заболевание, к диагностике которого следует относиться с большим пиететом.
Для охлаждения процессора одного кулера недостаточно, поэтому в месте контакта между этими двумя компонентами наносят термопасту, улучшающую теплообмен благодаря специальному составу. Увы, но со временем она пересыхает и утрачивает свои первоначальные свойства.

Последствия не заставляют себя ждать – комп начинает замедляться, а периодически намертво зависает. Помогает перерыв минут на 10-20, чтобы процессор остыл. Обычно и процессор, и видеокарта с жёстким диском оснащаются температурными датчиками. Мониторинг температуры этих компонент можно осуществлять с помощью стороннего ПО, и если показатели для ЦП критические, а для винчестера и GPU в норме – скорее всего, дело в термопасте.
Хотя она рассчитана на 5 лет эксплуатации, проблемы могут начаться значительно раньше – например из-за осевшей пыли, по причине некачественного нанесения пасты или использования дешёвого состава с неважными или плохими характеристиками.
Замену термопасты можно выполнить и самостоятельно, при наличии соответствующего опыта, но, поскольку процессор – самая дорогая компонента ПК, рисковать не стоит. Поручите эту работу специалисту или более опытному товарищу.
Выход из строя планок оперативной памяти
Оперативная память, как и жёсткий диск, служит для хранения информации. И хотя принцип функционирования её совсем другой, без использования движущихся механических компонент, её ячейки также со временем могут становиться неработоспособными. Может ухудшиться контакт между планкой и разъёмом. Во всех этих случаях компьютер начнёт зависать и работать крайне нестабильно.

Диагностировать такую неисправность нелегко. На помощь могут прийти специализированные утилиты, проверяющие состояние ячеек, осуществляя в них многократную запись данных с последующим чтением.
Плохой контакт исправляется вытаскиванием и более качественной вставкой планки в разъём. Если начала сбоить сама оперативка, лучше заменить её на новую во избежание появления ещё больших проблем.
Сломался кулер
Одной из причин, почему начал сильно тормозить компьютер, является физическая поломка кулера. Перебои в его работе заметить легко, по периодическому появлению и пропаданию шумов в системном блоке. Когда кулер окончательно «умрёт», вы тоже это почувствуете по уменьшению общего уровня шума, издаваемого компьютером.

Неработоспособность кулера может быть связана с появлением дефектов на питающем шлейфе, с плохим контактом кабеля, наконец, может банально сгореть двигатель вентилятора. В последнем случае без замены компоненты, охлаждающей процессор, не обойтись.
Слабый компьютер
ПК не работает сам по себе – им управляет операционная система. Поэтому характеристики железа должны соответствовать требованиям конкретной версии ОС. Рекомендованные значения для центрального процессора, количества памяти, объёма жёсткого диска и характеристик видеоадаптера обычно указываются на этикетке приобретаемого программного продукта. Узнать их можно и через интернет. Но проблема в том, что хотя и аппаратная, и софтверная части совершенствуются параллельно, компьютер приобретается на годы, а установить новую версию любимой программы можно в любой момент времени. В результате тот набор программ, который нормально работал вначале, со временем становится причиной того, что компьютер виснет или жутко тормозит, ведь новые версии хорошо известного программного обеспечения рассчитаны на более совершенное оборудование.
Словом, устаревший компьютер со временем становится головной болью, и ничего тут не поделаешь. Можно, конечно, не менять программы, о и это в ряде случаев не поможет: работа на Windows XP будет некомфортной из-за того, что эта вервия ОС уже давно не поддерживается. Аналогичная ситуация складывается и с другими известными и популярными программными продуктами. Выход – выполнить апгрейд ПК, и не обязательно сразу. Можно постепенно и частями, сначала заменить процессор, потом добавить памяти, а позже установить более быстрый накопитель или мощную видеокарту.
Износ видеокарты
Если компьютер начинает тормозить при просмотре видео или использовании программ рендеринга, можно предположить, что имеются проблемы с графическим чипом. Видеокарта, как и центральный процессор, занимается сложными массированными математическими расчётами, особенно при работе графических приложений, и греется точно также, требуя качественного охлаждения.

Если за этим не следить, то вследствие перегрева видеочипа неприятности неизбежны, и в итоге зависаниями дело может не ограничиться. Сгоревший вследствие перегрева GPU – неисправность не такая уж редкая, и его замена обойдётся вам в копеечку. Так что не игнорируйте мониторинг системы охлаждения вашего компьютера.
Износ жёсткого диска
Не секрет, что винчестеры вынуждены работать в экстремальных условиях, поскольку скорость вращения шпинделя измеряется тысячами оборотов в минуту. Несмотря на все усилия инженеров, обеспечить долгую жизнь таким накопителям очень сложно.

Обычно ресурс дисков измеряется тысячами часов, в реальных условиях они служат 3, максимум 5 лет, после чего начинают сбоить. Обычно вначале появляется несколько bad-секторов, затем их количество растёт, и в итоге в один не очень прекрасный момент окажется, что нечитаемым стал сектор, на котором размещён важный файл операционной системы, без которого она нормально функционировать не в состоянии.
Такой винчестер ремонту не подлежит.
СОВЕТ. Вы можете соблазниться покупкой б/у диска, который может стоить на порядок дешевле нового. Мы не рекомендуем такую авантюру – такое изделие прослужит недолго, и вложенные средства себя однозначно не оправдают.
Вирусы и вредоносные программы
Если компьютер или ноутбук стал тормозить ни с того, ни с сего – велика вероятность, что вы поймали вирус. К сожалению, сегодня словить заразу в интернете проще простого. А вот найти ее и удалить – это уже проблема.
Вирусов сегодня очень много. Есть майнеры, которые загружают Windows на 100%, в результате чего ПК или ноутбук очень сильно тормозит. Настолько, что за ним вообще невозможно работать – мышка реагирует на нажатие спустя 30-60 секунд.
Есть вредоносные программы или рекламные вирусы, которые прячутся в браузере. Как результат – компьютер тормозит в интернете. То есть, при включении браузера. Также ПК может глючить и на рабочем столе. Смотря, какую заразу поймаете.
Чтобы проверить, действительно ли ноутбук или компьютер стал тупить из-за вирусов, нужно выполнить проверку антивирусом и утилитой для удаления вредоносных программ.
Компьютер работает медленно из-за программных проблем
Но не только «железо» способно оказывать влияние на скорость работы компьютера. В немалой степени она зависит ещё и от программного обеспечения. Во-первых, большую роль играет операционная система. Не секрет, что Windows 8 у Майкрософта получилась мягко говоря «не очень». Но на быструю и современную Windows 10 почему то переходить многие не спешат, предпочитая устаревшую «Семёрку». А зря. «Десятка» — отличная ОС, быстрая и надёжная!
Чистка реестра — важный шаг к профилактике
Главная база данных операционных систем Windows — это реестр. За год-полтора активной работы он забивается разным мусором от установленных программ и увеличивается в размерах в несколько раз. Само-собой, чем больше база данных, тем сложнее компьютеру с ней работать. Именно поэтому, чтобы Ваш компьютер или ноутбук не тормозил — реестр надо чистить хотя бы раз в 2-3 месяца. И делать это проще всего с помощью отличной утилиты — CCleaner:
На официальном сайте есть даже бесплатная версия для домашнего использования. Её возможностей Вас хватит с лихвой для поддержания реестра в нормальном состоянии. Работать с приложением ССклинер очень просто. Запускаем, открываем вкладку «Реестр», ставим все галочки и жмём на кнопочку «Поиск проблем» (Scan for issues). CCleaner найдет множество уже ненужных или неверных расширений в реестре и выявит все ошибки. После этого кликаем на кнопку «Исправить»(Fix) и программа удалит ненужное, а нужное упорядочит и исправит ошибки.
Приведите в порядок автозагрузку программ
Сколько раз мне приходилось наблюдать картину, когда какой-нибудь пользователь спрашивает — почему у меня тормозит компьютер, а при этом в системном лотке висит несколько десятков значков работающих приложений. Если Вы ставите всё подряд на свой ПК, то не удивляйтесь, что ОС Windows начнёт тормозить. Многие программы устанавливают в автозагрузку дополнительные модули, которые работают в активном или фоновом режиме, но неприменно жрут оперативную память и другие ресурсы компа. Поэтому надо обязательно следить за тем — что висит в автозагрузке и своевременно убирать лишнее. Тем более, что это делается легко и просто. В операционных системах Windows 8.1 и Windows 10 достаточно запустить Диспетчер задач и зайти на вкладку «Автозагрузка»:
В Windows 7 и XP можно открыть меню Пуск-Выполнить и ввести команду msconfig. В списке автозагружаемых при запуске операционной системы программ и приложений смотрим что нам действительно нужно, а что можно и отключить. Кстати, в автозагрузку любит прописываться всякая рекламная гадость, которую тоже надо отключать, ибо она начинает оптом грузить рекламу и гонять кучу непонятного трафика.
Файл подкачки и скорость работы ПК
На старых компах и ноутах, где ещё используется HDD-диск и мало оперативной памяти, причиной того, что тормозит компьютер может быть небольшой файл подкачки. Чтобы это решить, надо его увеличить. Для этого кликаем правой кнопкой мыши по значку «Этот компьютер» на рабочем столе и выбираем пункт «Свойства». Откроется окно «Система», в котором надо выбрать пункт меню «Дополнительные параметры системы»:
Появится окно «Свойства системы», в котором открываем вкладку «Дополнительно», выбираем пункт «Быстродействие» и жмем на кнопку «Параметры». Появится ещё одно окно «Параметры быстродействия»:
Снова открываем вкладку «Дополнительно» и внизу, под пунктом «Виртуальная память», есть кнопка «Изменить» — нажмите на неё. Появится окно «Виртуальная память»:
Теперь надо выбрать диск, где будет создан файл подкачки и указываем ему размер. Каким он должен быть? Я дам такие рекомендации:
Ставим нужное значение и нажимаем на «ОК» для применения параметров.
Перегружен системный диск
Если логический системный диск (обычно C:) загружен под завязку, то операционной системе и программам становится сложно выполнять свои задачи и компьютер начинает жестко тормозить.
В этом случае надо удалить или перести на другой диск музыку, фильмы и игры. Так же посмотрите что находится в папке с документами и на рабочем столе, куда пользователи очень любят сваливать всё подряд.
Так же, я бы порекомендовал провести очистку диска через системную утилиту Windows 10. Для этого запустите проводник и откройте список дисков. Кликаем по системному диску правой кнопкой и выбираем пункт «Свойства». На вкладке «Общие» будет кнопка «Очистка диска». Нажмите её. Появится такое окно:
Ставим все галочки и нажимаем на «ОК». Появится окно подтверждения действий:
В нём нажмите на кнопку «Удалить файлы». После этого все временные файлы и прочий системный мусор будет удалён.
Вирусы и рекламные модули
Не надо забывать и про старейшую причину проблем с компьютерами и ноутбуками — это компьютерные вирусы. А последнее время к ним добавились ещё и всевозможные рекламные модули и шпионские утилиты.
Они чаще всего маскируются под системные процессы и сервисы и начинают выполнять свои задачи. При этом загрузка процессора подскакивает до 100 процентов из-за чего компьютер тормозит и выполнять на нём задачи становится практически невозможно.
Решение одно — проверка компьютера или хотя бы системного диска с помощью хорошего антивируса — Касперским или Dr.WEB. Если денег на платные версии нет — воспользуйтесь бесплатным Kaspersky Free или Dr.WEB CureIT.
Если сделать это через ОС Windows не получается — скачайте образ загрузочного диска с антивирусом, загрузитесь с него и проверьте компьютер.
P.S.: В некоторых случаях, когда ни один из предложенных советов не помог, ещё один способ решения — это переустановка операционной системы Windows. Обычно это случает если повреждены системные файлы и тут уже действительно никак по другому положение не исправить.
Ошибки реестра, фрагментация диска, временные файлы
Далеко не каждый пользователь понимает, что устанавливая, а затем удаляя какие-либо программы, он замусоривает реестр, диск и систему в целом. Это также еще одна причина почему тормозит компьютер.
Удаленные программы оставляют «хвосты» в реестре, со временем они копятся и сильно тормозят работу, файлы на жесткий диск записываются не в подряд идущие кластеры, а разносятся на несколько кусочков. И в дальнейшем, если происходит обращение к файлу, эти кусочки считываются с разных частей жесткого диска.
Согласитесь, прочитать подряд идущую информацию диск сможет быстрее, чем с кластеров, разбросанных в хаотичном порядке? Для устранения таких проблем и выполняется чистка реестра и дефрагментация жесткого диска. Эти операции рекомендуется проводить ежемесячно.
Что нужно делать?
Чистку реестра проще и быстрее произвести с помощью специализированного программного обеспечения. Например, CCleaner, Auslogics BoostSpeed, Advanced SystemCare и др. Последняя программа не так агрессивно чистит реестр, как CCleaner, вследствие чего риск удалить нужную системную информацию значительно падает.

Интерфейс программы прост и понятен. Вам требуется только отметить «галочками» действия, которые требуется выполнить и нажать кнопку «Проверка» – все остальное программа сделает самостоятельно. После проверки будет выведен отчет и вам необходимо будет нажать кнопку «Исправить».
Дефрагментацию жесткого диска можно выполнить как в специализированном ПО, так и системными средствами. В первом случае (на примере Advanced System Care) – просто поставьте соответствующую отметку, во втором – выполните следующие действия:
- Откройте «Компьютер», правой кнопкой мыши щелкните по диску, который необходимо дефрагментировать;
- Нажмите кнопку «Анализировать диск», чтобы узнать, требуется ли дефрагментация;
- Если фрагментировано более 5% – нажмите кнопку «Дефрагментация диска».
Дефрагментация диска занимает довольно продолжительное время, поэтому рекомендуется ставить ее, когда компьютер меньше всего используется (например, на ночь перед сном).
Остальные способы ускорить стационарный компьютер или ноутбук и убрать тормоза
Если выше рассмотренные примеры не помогли, то решить проблему с тормозами и глюками помогут такие способы:
- Смена антивирусной программы;
- Отключение визуальных эффектов;
- Остановка ненужных служб;
- Переустановка операционной системы;
- Обновление семерки до десятки.
Если у вас на стационарном компьютере или ноутбуке установлена хорошая антивирусная программа, то на современном ПК вы надежно защищены и это не влияет на быстродействие системы. Но если у вас слабый ноутбук или стационарный компьютер, то будет заметно, как антивирус стал сильно тормозить систему.
Чтобы исправить эту ситуацию компания Panda Security SL разработала антивирус Panda Cloud Antivirus, который практически не тратит ресурсов системы слабого ПК. Секретом этого антивируса является то, что все сложные операции в нем выполняются в облаке.
Кроме антивируса на быстродействие слабого ноутбука или стационарного компьютера могут влиять визуальные эффекты ОС. Начиная с Vista в ОС Windows используются различные визуальные эффекты, которые тормозят работу ПК. Чтобы отключить визуальные эффекты, например, в Windows 10, необходимо перейти в свойства системы. Для этого в программе Выполнить наберем команду «sysdm.cpl».

Перейдя в свойства системы, откроем вкладку «Дополнительно». В текстовом блоке быстродействие кликнем на кнопку Параметры .

Перед нами должно открыться окно, где можно отключить и включить визуальные эффекты в Windows 10.

Таким же образом настраиваются визуальные эффекты в Windows 7 и 8. Если говорить о Windows XP, то отключать ее визуальные эффекты не имеет смысла, так как они и так потребляют мало ресурсов.
С отключением служб нужно быть осторожней, так как это может повлечь за собой неправильную работу операционной системы. Чтобы остановить ненужные службы, например, в Windows 7 необходимо перейти к оснастке отвечающую за службы. Для этого в программе Выполнить наберем команду «services.msc». После выполнения откроется оснастка «Службы».
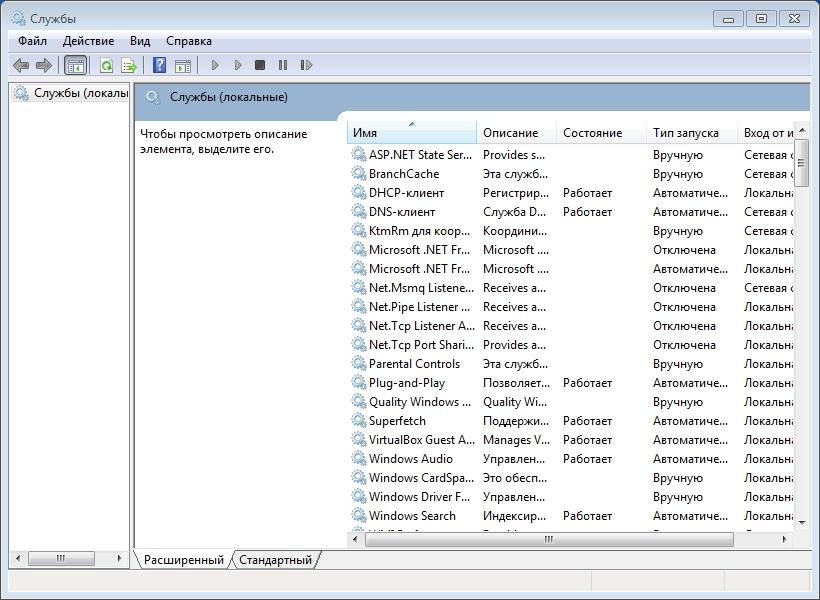
В этой оснастке можно отключить любую службу. Перед тем как отключать ненужную службу убедитесь, что отключение этой службы абсолютно безопасно для системы. Например, вы можете без проблем остановить службу «Диспетчер печати», если на вашем ПК не используется принтер.
Еще одним способом является полная переустановка системы. После переустановки Windows вы сразу заметите как быстро работает ваш ноутбук или моноблок. Это происходит, потому что ОС новая и у нее чистый реестр и нет мусора. Во многих случаях переустановка ОС помогает оживить ноутбук или стационарный ПК и избавится от тормозов.
Кроме переустановки бывают случаи, когда пользователь семерки обновит систему до Windows 7 и она после этого медленно работает. Медленная работа системы связана со способом распространения обновлений и с железом. В первом случае медленная работа связана с новым типом доставки обновлений в сети P2P. То есть обновления доходят от пользователя к пользователю. Во втором случае медленная работа связана со старым железом. В этом случае поможет только обновление комплектующих или покупка нового ноутбука.












