Почему тормозит компьютер
Если устройство долго загружается и медленно отвечает на запросы, следует провести тщательную диагностику и узнать, почему тормозит компьютер. Это может быть вызвано как отсутствием свободного места на диске, так и перегревом каких-либо внутренних компонентов. Большинство проблем можно решить самостоятельно, не обращаясь в сервисный центр.
Решить проблему медленной работы можно на компьютере с любой версией Windows – от 7 до 10. Аналогичные меры следует применять при возникновении неполадок на персональном компьютере, ноутбуке или нетбуке.
Засоренный реестр
В реестре хранятся параметры всех установленных приложений. После удаления файлов в нем могут оставаться ненужные записи. Накопленный мусор оказывает негативное воздействие на операционную систему, которой приходится тратить больше времени на обращение к реестру, поэтому компьютер медленно работает. Очистить реестр можно с помощью таких специальных утилит, как CCleaner, которую можно скачать из интернета.
Мало оперативной памяти
Часто системный диск C на компьютере бывает перегружен. Система не может получить доступ к той или иной записи до тех пор, пока на жестком диске не освободится достаточное количество памяти. Данная проблема возникает и на тех ПК, где диски C и D разъединены. Это связано с тем, что изначально для системного диска отведено меньше памяти на жестком диске. После установки новых программ и обновлений место на диске C заполняется практически полностью и компьютер сильно тормозит.
Лишние программы в автозагрузке
Скорость загрузки Windows сильно снижается из-за включенной автозагрузки некоторых программ. Из-за этого компьютер может включаться не стандартные 15-20 секунд, а несколько минут. Некоторые программы в автозагрузку добавляются автоматически – без оповещения пользователя. Перегрузку системы вызывают антивирусные программы, различный софт для чистки Windows, торренты, видео-редакторы.

Вредоносные и нежелательные программы
Многие вредоносные программы работают незаметно, но из-за них компьютер “глючит”. Некоторые рекламные модули встраиваются в браузер, что приводит к постоянному появлению ненужных объявлений на интернет-страницах. Если компьютер тормозит, то в нем может быть установлено нежелательное программное обеспечение, которое антивирус не воспринимает как потенциальную опасность. Выявить его помогут специальные средства удаления вредоносных сервисов для полной очистки компьютера.
Во избежание данной проблемы следует загружать программы только из официальных источников – сайтов разработчиков. Перед установкой ПО необходимо ознакомиться с прилагаемой инструкцией. Проверить программу можно с помощью загрузочных антивирусных флешек.
Не установленные или не родные драйвера устройств
Медленно работает компьютер и по причине неправильно установленных драйверов. Для нормального функционирования системы необходимо загружать только родные программные обеспечения с официальных сайтов производителей и своевременно обновлять их. О неправильной работе драйверов сигнализируют желтые или красные восклицательные знаки, высвечивающиеся в диспетчере устройств.
Узнать, почему сильно тормозит компьютер и не влияют ли на это драйвера, можно, включив ПК в безопасном режиме. Таким образом загружается минимальное количество самых необходимых для системы драйверов. Если все работает бесперебойно, проблема заключается не в программном обеспечении.

Переполненный жесткий диск или другие проблемы с ним
Жесткий диск имеет ограниченные ресурсы для работы. Постепенно его секторы повреждаются и система видит их битыми. Первое время эти поврежденные участки заменяются резервными, но постепенно их становится все больше – устройство подвисает и выходит из строя. Несмотря на мощность установленной системы и комплектующих, компьютер начинает медленно загружаться.
Повысить скорость работы можно, установив новый винчестер, если старый сломался, на что указывают изредка возникающие непонятные звуки. Но такие радикальные меры имеет смысл проводить только в крайних случаях. Предотвратить подобные ситуации и продлить срок службы винчестера можно, соблюдая несложные правила:
- регулярно проводить дефрагментацию дисков – не менее 1 раза в месяц;
- проверять жесткий диск, при необходимости вовремя восстановить его;
- аккуратно обращаться с системным блоком и жестким диском, защищать их от механических повреждений;
- периодически очищать жесткий диск от пыли, не допуская его нагревания.
Если жесткий диск переполнен, его индикатор окрашивается в красный цвет. В этом случае необходимо разгрузить системный диск.
Несовместимость или другие проблемы с программами
Если тормозит компьютер или ноутбук, это может быть связано с некоторыми установленными программами. К подобному подвисанию приводит конфликт 2 антивирусных программ. При этом встроенный защитник Windows и сторонняя программа могут работать вместе, не вызывая подобных проблем.
Замедляют работу браузеров Mozilla Firefox и Google Chrome плагины, расширения, а иногда неправильные настройки и кэш. Мгновенно ускорить браузер можно, выполнив его сброс, а затем отключив все сторонние расширения и плагины.
К медленному запуску интернет-страниц приводят вирусы и зараженное программное обеспечение. В этом случае в настройках подключения может прописываться прокси-сервер. Программа, скачанная из интернета, тормозит по причине своей неисправности или несовместимости с ПК. В ней могут отсутствовать необходимые драйвера, а иногда она может перегреваться.

Перегрев
Перегрев – одно из возможных объяснений того, почему компьютер тормозит. Система начинает тормозить после запуска игры или приложения. В крайних случаях компьютер выключается и перестает реагировать на действия пользователя. При возникновении подобной ситуации необходимо снизить температуру процессора и видеокарты. Если отметка достигает больше +50…+60°C в состоянии покоя, ПК следует почистить от пыли или заменить термопасту.
Слабый компьютер
Компьютер с устаревшей системой не совместим с большинством новых игр и приложений. Запущенные на ПК сложные программы приводят к тому, что устройство работает медленно. Решить проблему поможет установка новых комплектующих, видеокарты, расширение размеров оперативной памяти. Покупая бюджетные модели стоимостью до 300 долларов, нужно учитывать, что они подходят только для серфинга, простых игр, просмотра фильмов и работы с документами.
Программное определение причин медленной работы компьютера
Определить, по какой причине может тормозить компьютер, можно при помощи бесплатной программы WhySoSlow. Данная программа позволяет увидеть аппаратные нюансы операционной системы. Если во время диагностики в окне приложения появится восклицательный знак, то какие-то комплектующие приводят к подвисанию. Для выявления проблемы измеряются температура и скорость процессора, степень его загрузки, проверяются другие параметры системы.
Причина 1: Недостаток свободного места на системном диске
Диск C, на который обычно устанавливают операционную систему, имеет нехорошее свойство забиваться всяким программным мусором.
Посмотреть состояние дел можно так:
Теперь свободного пространства на диске C должно заметно прибавиться. Если шкала перестала быть красной, то производительность компьютера увеличится.
Начали лагать все игры! Не могу найти причину, помогите!
Начали лагать все игры! Виндовс менял не сколько раз, комп чистый (без пыли), не перегревается, температура хорошая.
Раньше играл в CS GO на высоких с 160-190 фпс, сейчас на средних 60-90 фпс, и так во всех играх, я не могу понять в чём проблема. Я уже всё попробовал не чего не помогает!
Была у меня похожая проблема, у меня тогда с какого-то перепугу перестало видеть видеокарту. Проверь диспетчер устройств, может быть, та же чепуха. В таком случае, если не помогает даже переустановка винды, стоит отнести мастеру, так как могло что-то окислиться со временем.
Как сделать, чтобы компьютер перестал тормозить
Ваш компьютер тормозит, долго открываются папки, тяжело запускаются программы, часто «виснет» система? Не нервничайте и не торопитесь жаловаться, на то, что компьютер безнадежно устарел. Мы покажем вам некоторые хитрости при помощи которых можно ускорить работу компьютера на 25-50 процентов!

- Как сделать, чтобы компьютер перестал тормозить
- Как почистить компьютер, чтобы не тормозил
- Почему медленно работает компьютер
Произведем Очистка диска.очистку системы от «мусора». Запускаем стандартную программу очистки.
Для Windows 7: «Пуск -> Все программы -> Стандартные -> Служебные -> Очистка диска» (правой кнопкой -> «Запуск от имени администратора»).
Для Windows XP: «Пуск -> Все программы -> Стандартные -> Служебные -> Очистка диска»
Если на вашем компьютере установлено несколько жестких дисков (или один разбит на несколько логических), то появиться окошко с запросом, на котором из этих дисков производить очистку. Выберите нужный системный диск на котором установлена WINDOWS. (Потом лучше провести данную процедуру со всеми дисками компьютера).
Отметьте галочками все предложенные в окошке пункты, нажмите «ОК» — и подождите. Возможно ждать придется долго, в зависимости от «замусоренности» системы
Теперь проведем проверку жесткого диска компьютера на наличие ошибок и сбоев. Предварительна закройте все работающие программы и извлеките все внешние носители (флешки, жесткие диски и т. п.). Для Windows XP и Windows 7 порядок действий будет одинаковым.
Откройте в «проводнике» окошко «Мой компьютер». Нажав правой кнопкой по системному диску или разделу этого диска, выбираете «Свойства». В открывшемся окне заходим на вкладку «Сервис», и там щелкаем на кнопку «Выполнить проверку». Откроется небольшое окошко в котором нужно отметить галочками представленные 2 пункта проверки и нажать кнопку «Запуск».
Появиться сообщение о том, что Windows не может выполнить проверку диска, который сейчас используется и предложит сделать это после перезагрузки. Нажмите «Расписание проверки диска» для Windows 7 и «Да» для Windows XP. Перезагрузите компьютер. После перезагрузки начнется запланированная проверка диска в текстовом режиме. Пока она не завершиться, операционная система не запуститься. Проверка скорее всего будет длиться долго, поэтому ее целесообразнее будет запустить в то время, когда компьютер не потребуется (к примеру оставить проверять на ночь).
Следующим этапом будет дефрагментация системного диска. Запускаем стандартную программу дефрагментации дисков.
Для Windows 7: «Пуск -> Все программы -> Стандартные -> Служебные -> Дефрагментация диска» (правой кнопкой -> «Запуск от имени администратора»).
Для Windows XP: «Пуск -> Все программы -> Стандартные -> Служебные -> Дефрагментация диска»
В открывшемся окне выбираем диск на котором установлена операционная система и нажимаем на кнопку «Дефрагментация диска». (Потом лучше провести данную процедуру со всеми дисками компьютера).
Теперь «пошаманим» с размером файла подкачки.
Для Windows XP: «Правой кнопкой по Мой компьютер -> Свойства -> Дополнительно -> Быстродействие -> Параметры -> Дополнительно -> Виртуальная память -> Изменить».
Для Windows 7: «Правой кнопкой по «Компьютер» -> Свойства -> Дополнительные параметры -> Быстродействие -> Параметры -> Дополнительно -> Виртуальная память -> Изменить».
В открывшемся окошке выберем «Указать размер» («Особый размер» для XP)
Теперь весь объем вашей оперативной памяти умножаем на 1,5 (если ее очень мало, то на 2). Полученное значение записываем в поля «Исходный размер», и «Максимальный размер»
(И как исключение, если на компьютере стоит 4 гигабайта оперативной памяти и установлен Windows XP, то можно ставить маленькое значение, например 512 мегабайт)
Отключим неиспользуемые службы. «Пуск -> Панель управления -> Администрирование -> Службы». В этом большом списке всех служб изучаем названия и описание всех служб. Решаем, что из этого всего можно отключить без ущерба для состояния системы. (Конкретные советы по целесообразности по отключению той или иной службы можно легко найти в интернете). Останавливаем выбранные службы (двойной щелчок по выбранной службе «Тип запуска -> Отключено» и щелчок по кнопке «Стоп»)
Отключим неиспользуемые элементы автозагрузки. Для начала зайдем в «Пуск -> Все программы -> Автозагрузка» и удалим оттуда все неиспользуемые ярлыки. Затем запустим стандартную программу настройки системной автозагрузки: «Пуск -> Выполнить» и напишем в строке «msconfig», перейдем на вкладку «Автозагрузка» и по отключаем все неиспользуемые программы. (Конкретные советы по целесообразности отключению той или иной программы в автозагрузке вы легко можете найти в интернете, забив название программы в поисковике)
Отключим визуальные эффекты.
Для Windows XP: «Правой кнопкой по Мой компьютер -> Свойства -> Дополнительно -> Быстродействие -> Параметры -> Визуальные эффекты».
Для Windows 7: «Правой кнопкой по «Компьютер» -> Свойства -> Дополнительные параметры -> Быстродействие -> Параметры -> Визуальные эффекты».
В открывшемся окошке переключим пункт «Обеспечить наилучшее быстродействие» -> OK
Отключим неиспользуемые устройства.
Для Windows XP: «Правой кнопкой по Мой компьютер -> Свойства -> Оборудование -> Диспетчер устройств».
Для Windows 7: «Пуск -> Панель управления -> Оборудование и звук -> Диспетчер устройств»
В открывшемся окне отключаем неиспользуемые устройства (правой кнопкой по выбранному пункту -> «Отключить»)
Можно по отключать неиспользуемые камеру, сетевую карту, контроллер IEEE 1394, COM и LPT порты и т.д. В случае чего отключенное устройство всегда можно будет «задействовать», если оно понадобиться
Чистим компьютер от вирусов антивирусом с актуальными антивирусными базами. Можно использовать как постояно установленные антивирусные программы, так и бесплатные «одноразовые» для текущей проверки, типа CureIT от Dr. Web,
Почему компьютер тормозит без причины
Довелось повозиться с интересной ситуацией — компьютер периодически очень сильно тормозил без видимой причины. Хочу поделиться решением проблемы.
— Сразу смотрел загрузку процессора – процессор в такие моменты был не загружен.
— Второй возможный виновник – нехватка оперативной памяти маленький объём или утечка, в какой либо программе. Оказалось, свободная память есть.
— Винчестер во время зависаний компьютера особо не моргал диодом и графики не показывали высокую загрузку.
— Журнал событий не фиксировал ничего подозрительного.
— Утилита, отслеживающая температуру процессора и платы, не фиксировала перегрева.
Таким образом, стандартными средствами установить причину зависаний не удавалось. Дело двигалось к переустановке системы. Поскольку данные и конфигурация важна, нужно было на всякий случай сделать образ диска, а чтобы он не занимал много места, решил поудалять программы и ненужные файлы, которые копились годами.
Таким заметил, что система стабильно и надолго подвисает при удалении программ. Далее начал экспериментировать и выяснил, что зависания пропадают, если отключить сетевой адаптер. Работа сети нареканий не вызывала. Страницы открывались без лагов. Скорость загрузки файлов была высокой.
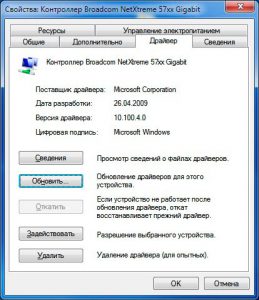
Драйвер сетевого адаптера вызывал зависания компьютера
Избавиться от непонятных зависаний помогла переустановка драйверов сетевого адаптера.
Windows имела какие то проблемы при работе с драйвером, что вызывало колоссальную задержку, но это никак не фиксировалось.
Другими причинами зависаний компьютера может быть:
— нарушения работы драйвера других устройств;
— заражение вирусами – проверить drweb cureit или подобным;
— «заражение» навязчивым ПО – проверить anti malware;
— полностью заполненные жесткие диски;
— для отчистки реестра и удаления ненужных файлов можно запустить ccleaner.
Все указанные утилиты бесплатны.
Лагают игры которые раньше не лагали что делать
Дорогие друзья, сегодняшний статья будет посвящена тем, за счет которых держится компьютерный рынок. Согласитесь, если вы используете свой персональный компьютер для серфинга в интернете, работе в Word и прослушивания музыки, то вам не нужны навороченные видеокарты и крутая оперативная память. Вас нет нужны обновлять содержимое своего системного блока раз в год, нет надобности следить за выпуском новых версий драйверов для видеокарты и т.д. А кому же все это необходимо? Геймерам, разумеется!
В данной статье мы постараемся дать исчерпывающий ответ тем геймерам, у которых раньше нормально работали игры, а теперь почему то лагают.
.jpg)
Первым дело, если вдруг ваши игры стали лагать, необходимо выполнить обслуживание вашего компьютера.
Так как раньше у вас все исправно работало, то грешить на железо не станем. Дело, скорее все в программной составляющей. Ваш компьютер забился всяким мусором и ошибками. Начнем обслуживание.
Для начала необходимо вызнать утилиту Выполнить и ввести там msconfig. Открываем пункт автозагрузка и убираем от туда все ненужное, оставляя в лучшем случае только антивирусное программное обеспечение.
Далее проверяем винчестер на ошибки и на битые сектора. Заходим в Мой компьютер (Компьютер), кликаем правой кнопкой мыши по логическому диску и выбираем Свойства. Кликаем по кнопке проверить винчестер. Ставим две галочки и нажимаем Начать. Данную процедуру необходимо повторить на всех логических дисках вашей операционной системы.
Следующий этап — это очистка реестра от мусора и ошибок. Воспользуйтесь любой доступной вам утилитой, такой , как например, утилита входящая в состав Total Commander PowerPack. Там же вы сможете сделать оптимизацию реестра и оптимизацию операционной системы.
После, необходимо воспользоваться любой доступной утилитой для очисти вашей операционной системы от скопившихся временных файлов, отчетов, логов и прочего. Утилита от Total Commander Power Pack подойдет как нельзя лучше.
Последний этап, который вроде как уже устарел, однако, если ваше время позволяет, лишним не будет — это дефрагментация вашего жесткого диска. Выполните ее и тогда уже будете уверены, что вы сделали все возможно для оптимизации и приведения в порядок вашего компьютера.
Не забудьте также обновить драйвера на вашу видекарту.
Если описанное выше не помогло справится с глюками в играх, то пора переустанавливать операционную систему Widnows.











