Почему компьютер сразу отключается после его запуска?

Ни один компьютер не защищен от проблем с аппаратной частью. Множество компонентов портятся и загрязняются со временем, что потом влияет на всю работу компьютера в целом. Некоторые факторы ускоряют данные процессы, к примеру, работа через слишком жаркие условия, долгое отсутствие чисток внутренних компонентов и т. д. Однако, даже если за компьютером (ПК) хорошо следили, он в любом случае не защищен от влияния времени. Через какой-то срок неисправности неизбежно начнут возникать, и их после этого придётся устранять, потратив на это какое-то количество минут и секунд. Но в любом случае он может быть потом восстановлен.
Очень часто при технических проблемах с ПК возникает одна и та же ситуация — он начинает самопроизвольно выключаться сам по себе через несколько секунд/минут после того, как запускается. В этой статье мы рассмотрим, почему это происходит, и расскажем, что нужно делать в таких случаях, через что решаются проблемы, как он ремонтируется потом в случае любой неприятности — иногда достаточно тех же нескольких минут (секунд, правда, уже намного реже).
Выключение после чистки, замены комплектующих

Если компьютер начинает включаться и сразу выключается сразу после сборки, а POST не выводится (на дисплее не отображается информация о ПК и БИОС), то нужно проверить питание процесса. Чип подключается к плате при помощи двух шлейфов: широкого и узкого – на 4 или 8 контактов.
Последний шлейф отвечает за питание чипа. Без его правильного подключения компьютер не сможет загрузиться, экран остается черным. В случае с 8 контактами питание проходит по двум 4-контактым коннекторам (они совмещаются в один при подсоединении).
Другой исход – замыкание. Вначале нужно проверить, что материнская плата зафиксирована при помощи специальных стоек, и они выходят именно к нужным отверстиям на корпусе (на них имеются металлические контакты для отвода тока).
Если перед сбоем пользовать чистил блок от пыли, снимал кулер, а монитор при первой активации отображает часть информации (еще одна причина, почему компьютер включается и сразу выключается), то симптомы походят на перегрев узлов. Он провоцируется воздушной подушкой между системой охлаждения и чипом, толстым слоем пасты (иногда с кулера забывают снять заводскую бумажную наклейку, и она накрывает крышку).
Важно! Некоторые виды термопаст способны проводить электричество и при некорректном пользовании замыкают контакты процессора.
Также после чистки нужно дополнительно проверить:
- Плотно ли видеокарта установлена в слоте (иногда для фиксации требуется усилие), подсоединен ли к ней провод питания (если нужно).
- Оперативную память: попытаться включить компьютер с первой плашкой, вытащить элементы и установить повторно.
- Правильность установки процессора (не погнуты ли контакты).
- Порядок подключения кулера к блоку питания.
- Правильность работы передней панели СБ.
- Если был куплен новый процессор – подходит ли он к конкретной материнской плате.
- Если было установлено новое САТА-оборудование (дисковод, привод и др.) – удостовериться, что проблема не пропадает после их отключения.
Перегрев
Очень часто ПК вырубается из-за банального перегрева. Это может происходить в летнее время. Для начала снимите боковую крышку и полностью почистите системный блок от пыли. Перед этим обязательно его обесточьте – вытащите из розетки. Можно использовать обычный домашний пылесос. Только будьте очень аккуратны и не используйте мокрые или влажные тряпки.

Тоже самое нужно сделать и с видеокартой – перед этим вытащите её из гнезда материнки.

Если проблема не решится, то попробуйте зайти в BIOS и посмотреть температуру процессора. Зайти в БИОС можно с помощью клавиш: «Del», «F2», «F10», «Esc».
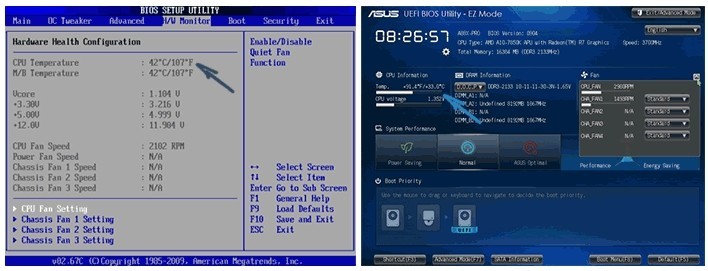
Если температура слишком высокая и постоянно повышается, то проблема может быть в термопасте, которую давно никто не менял. Она могла высохнуть и припаяться к процессору. Снимите кулер.

Сотрите старый слой пасты и нанесите новый – очень тонким слоем. Если вы нанесете слишком много, то термопроводимость будет хуже. Также некоторые термопасты проводят ток, что может привести к плохим последствиям.

Проверка питания
Проверьте чтобы все кабели от блока питания были установлены в нужном месте. Можно попробовать их вытащить и вставить обратно. Штекер должен плотно сидеть в пазу.

Иногда бывает проблема возникает не в самом системнике, а в розетке. Особенно часто такое происходит в старых домах, когда проводок внутри может надломиться. Тогда рядом с розеткой вы можете увидеть желтые круги или небольшие пятна гари. Попробуйте переподключить комп в другую розетку. Если проблема решится, то разберите розетку и проверьте конструкцию и сами проводки.
Оперативная память
При включении виден только темный экран. Вытащите одну плашку оперативной памяти, если у вас их несколько. В общем вам нужно найти ту плашку, которая и является виновником. Как только виновник будет найден, вытащите его и попробуйте почистить контакты стирательной резинкой. После этого попробуйте вставить плашку обратно. Если и после этого система не заработает, то придется планку менять на новую

Проблема с видеокартой
Тут может быть два варианта:
- При включении вообще ничего не выводится на экран. Тогда можно попробовать подключить монитор к встроенной видеокарте на материнской плате. Поломанную же лучше пока вытащить из материнской платы.
- BIOS загружается, даже вы видите на экране погрузку Windows, но вот дальше процесс не идет, и вы видите темный экран. Также вы можете видеть еле заметные артефакты: полоски, квадратики, изменение цвета и т.д. Это может указывать на отвал текстолитовой подложки от кристалла вашего видеочипа. По решению данной проблемы идём сюда.
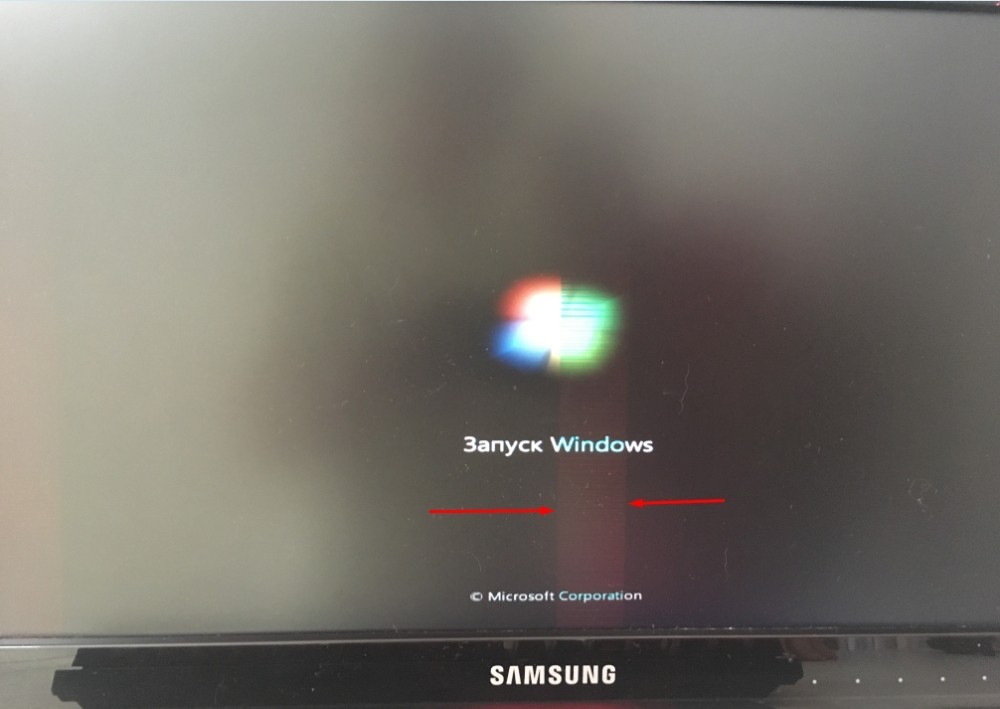
Компьютер пищит
BIOS может выдавать звуковые сигналы, и в зависимости от версии BIOS и материнской платы они могут сигнализировать. Смотрим по количеству писков, а также по их длине.
ПРИМЕЧАНИЕ! Тут все как в азбуке морзе, есть короткие сигналы, которые я буду обозначать символом (.) и длинные, обозначенные (-). Также в скобках я буду писать число данных сигналов (1-8). Например, два коротких и один длинный – .(2)-(1)
- .(1) – все нормально.
- .(2) – севшая батарея, контакты на материнской плате. Стоит проверить питание.
- -(3) – ошибка клавиатуры.
- -(1).(1) – оперативная память.
- -(1).(2) – видеокарта.
- -(1).(3) – подключение клавиатуры. Стоит переподключить кейборд в другой слот.
- -(1).(9) – ошибка ROM, просто перезагружаемся.
- .(постоянно повторяющиеся) – проблема в блоке питания. Можно попробовать отключить некоторые устройства от системника, вытащить видеокарту, или просто почистить его от пыли.
- .(1) – нормальная работа.
- .(2) – проблема с ОЗУ.
- .(3) – проверьте подключение ОЗУ.
- .(4) – проблема таймера в БИОС, может быть у вас села батарейка.
- .(5) – процессор – проверьте питание на материнской плате.
- .(6) – клавиатура.
- .(7) – материнская плата, также проверяем питание.
- .(8) – проблема с памятью на видеокарте.
- .(9) – проблема в BIOS. Можно попробовать его перепрошить.
- .(10) – проблема с CMOS памятью.
- .(11) – проблема с кэш-памятью.
- -(1).(2-8) – подключение к монитору или видеокарте.
Тут сигналы не разбиваются на короткие и длинные, а просто идет писк в определённом ритме.
- Два коротких с интервалом, а потом 3 – ошибка CMOS.
- Два коротких и 4 – ошибка в микросхеме BIOS.
- Один короткий, потом два раза коротких сигнала – ошибка DMA.
- Один короткий, потом 3 быстро повторяющихся, и потом опять один короткий – оператива.
- Как и предыдущий вариант, только вместо 3 – 4 сигнала – материнка.
- 4 сигнала, потом 2 и потом 3 – проблема с клавой.
Ошибка USB
На экране вы также можете заметить сообщение:
«USB device over current status detected System will shut down after 15 seconds»
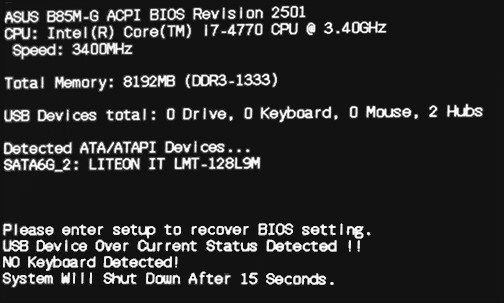
Ошибка возникает в результате перегрузки на блок питания. Попробуйте отключить недавно подключенные USB устройства. Если это не поможет, то отключаем все USB. Если проблема решится, то просто поочередно включаем все, что было ранее, и выявляем виновника.
Если проблема не решилась, то проверьте, чтобы системник не прикасался к чему-то металлическому. Также проблема может быть в кабеле из-за заземления. Можно попробовать подключить ПК к другой розетке. Как вариант можно попробовать отключить передние USB порты, которые могли выйти из строя.

Также проблема может быть после разборки и сборки ПК, когда забывают на место установить USB перемычки. На материнской плате они обозначены как: USB_PWR, USB POWER, USBPWR, USBPWR_F, USBPWR_R. Их нужно установить на место. Также я бы проверил все провода от блока питания – можно попробовать переключить их повторно.
ПК выключается, даже если не было работ внутри него

Компьютер функционировал нормально, но вдруг начал выключаться при включении, хотя каких-либо действий внутри корпуса нет. В том случае, когда не выполнялись работы, при выполнении которых нужно было вскрыть корпуса, а также отключить или подключить оборудование, проблема может быть вызвана такими причинами.
— Компьютер старый. Проблемы создают пыль, замыкания, контакты.
— Вышел из строя блок питания. Признаком того, что дело именно в этом может стать следующее. Ранее компьютер включался не с первого раза, а со второго-третьего и т.д. Нет сигналов БИОС о проблемах, если они присутствуют.
— Проблемы с оперативной памятью, контактами на ней.
— Проблемы БИОС. Особенно в том случае, когда он обновлялся. Есть смысл сбросить БИОС материнской платы.
Реже встречаются проблемы с самой материнской платой или с видеокартой. Если вдруг появились проблемы с видеокартой, то, когда есть интегрированный видеочип, рекомендуем снять дискретную видеокарту и подключить монитор к встроенному выходу.
Есть и такой дополнительный вариант. Отключаем все оборудование за исключением кулера и процессора. То есть извлекаем оперативную память, дискретную видеокарту и отключаем диски. А потом пытаемся включить компьютер.
Когда он включается и не выключается, а, допустим, пищит, то в конкретном случае это нормально. И потому затем уже можно производить установку компонентов по одному. Обращаем внимание на то, что каждый раз перед этим необходимо обесточивать компьютер. Тогда можно будет установить, какой из элементов дает сбой.
ВАЖНО! Если у вас блок питания проблемный, то метод, о котором мы только что рассказали, может не подойти. Тогда, если есть такая возможность, попробуйте включить компьютер с другим блоком питания, который будет гарантированно рабочим.
Если проблема возникла после сборки или чистки компьютера, замены материнской платы
Если проблема с выключением компьютера сразу после включения появилась на только что собранном ПК или после того, как вы меняли компоненты, при этом при включении не отображается экран POST (т.е. на экране не отображается ни логотип БИОС, ни какие-либо другие данные), то прежде всего убедитесь, что вы подключили питание процессора.
Питание от блока питания к материнской плате обычно идет по двум шлейфам: один «широкий», другой — узкий, 4 или 8-контактный (могут быть помечены как ATX_12V). И именно последний обеспечивает питание процессора.

Без его подключения возможно поведение, когда компьютер выключается сразу после включения, при этом экран монитора остается черным. При этом в случае 8-контактных разъемов от блока питания может подключаться два 4-контактных коннектора к нему (которые «собираются» в одни 8-контактный).
Еще один возможный вариант — замыкание материнской платы и корпуса. Возникать может по разным причинам, но для начала убедитесь, что материнская плата крепится к корпусу с помощью монтажных стоек и они крепятся именно к монтажным отверстиям материнской платы (с металлизированными контактами для заземления платы).
В том случае, если вы перед появлением проблемы чистили компьютер от пыли, меняли термопасту или кулер, при этом монитор что-то показывает при первом включении (еще один симптом — после первого включения компьютер не выключается дольше чем при последующих), то с большой вероятностью вы что-то сделали не так: это похоже на резкий перегрев.
Подобное может быть вызвано воздушным зазором между радиатором и крышкой процессора, толстым слоем термопасты (а порой приходится видеть и вовсе ситуацию, когда на радиаторе заводская полиэтиленовая или бумажная наклейка и он помещается на процессор вместе с нею).

Примечание: некоторые термопасты проводят электричество и при их неправильном нанесении могут замыкать контакты на процессоре, в этом случае также возможно появление проблем с включением компьютера. См. Как нанести термопасту.
Дополнительные пункты для проверки (при условии, что они применимы в вашем конкретном случае):

- Хорошо ли установлена видеокарта (иногда требуется усилие), подключено ли к ней дополнительное питание (если необходимо).
- Проверяли ли вы включение с одной планкой оперативной памяти в первом слоте? Хорошо ли вставлена оперативная память.
- Был ли установлен процессор правильно, не были ли погнуты ножки на нем?
- Подключен ли кулер процессора к питанию.
- Правильно ли подключена передняя панель системного блока.
- Поддерживает ли ваша материнская плата и ревизия БИОС установленный процессор (если менялся CPU или материнская плата).
- Если вы устанавливали новые SATA-устройства (диски, приводы), проверьте, сохраняется ли проблема, если их отключить.
Причины неполадок
Бесконечное включение и выключение настольного компьютера или ноутбука может возникать по следующим причинам:
-
Загрязнение внутреннего пространства с комплектующими у ноутбуков и системного блока у стационарных ПК. Часто “внутренности” машины не прочищаются годами, что вызывает большое количество проблем с производительностью и работоспособностью устройства. Пыль отлично блокирует передачу электрических сигналов, что вполне может стать причиной бесконечного самопроизвольного включения и выключения компьютера – к важным компонентам просто не поступает достаточное количество энергии.


Чаще всего причины такого поведения компьютера кроются в неполадке с комплектующими. Перед тем, как нести устройство в ремонт, рекомендуется очистить его от пыли изнутри, проверить, насколько корректно вставлены модули ОЗУ и нет ли деформаций на конденсаторе.
Способ 1: настройка корректной работы BIOS
Если вы ранее вносили изменения в BIOS и после этого компьютер перестал корректно включатся, плюс вы уверены в исправности остальных его компонентов, то проблема точно кроется в последних настройках.
Есть два вида решения этой проблемы:
- Лёгкий. Если компьютер самостоятельно перезагружается только спустя некоторое время, то вы сможете войти в BIOS стандартным методом.
- Сложный. Компьютер не входит в BIOS или перезагружается/выключается сразу же после включения. Придётся сбрасывать настройки при помощи вскрытия корпуса и “возьни” с материнской платой. Рекомендуется доверить эту работу специалисту, дабы не сделать ещё хуже.
Решение проблемы лёгким способом:
- Войдите в BIOS. Как только начнёт включаться компьютер жмите на Delete или клавиши от F2 до F8 (на какую именно клавишу нажимать зависит от вашей материнской платы).
- Во вкладке “Exit” найдите строчку с названием “Load setup defaults” (перевод “загрузить настройки по умолчанию”), название может меняться в зависимости от модели материнской платы и версии BIOS.

- Вскройте корпус компьютера и найдите на материнской плате специальную перемычку. Обычно находится рядом с батарейкой и микросхемой CMOS. На ней должно быть написано “Clear” или “Clear CMOS”, “CLRTC”. На большинстве материнских плат есть кнопка сброса настроек


Делайте всё максимально аккуратно, дабы не повредить сами штекеры и колпак, что может привести материнскую плату в полную неработоспособность. Любую работу с комплектующими лучше доверить специалисту.
Способ 2: проверка отдельных компонентов
В первую очередь, проведите очистку внутренностей компьютера/ноутбука от пыли. Если пыли очень много, то после её удаления есть шанс, что компьютер включится нормально. Очищайте пыль при помощи кисточки, сухих салфеток из микрофибры, пылесоса. Делайте это аккуратно, желательно в перчатках. Пылесос используйте на минимальной мощности. Если очистка от пыли не помогла, то обратите внимание на модули с оперативной памятью и блок питания.
Решение проблем с ОЗУ:
- Посмотрите, хорошо ли модули установлены в слотах. Если они плохо зафиксированы, то вставьте их снова до щелчка, после убедитесь, что они находятся в неподвижном положении. В первую очередь обратите внимание на целостность креплений.


Чтобы проверить, не является ли причиной проблемы неисправный блок питания, одолжите его на время у кого-нибудь и установите вместо своего. Замена блока питания несложная процедура, единственное что вам необходимо сделать это воткнуть в него проводки по аналогии с тем как они были воткнуты в предыдущий блок.
Если с новым блоком питания компьютер без проблем включился, то это говорит о необходимости полной замены данного элемента. Хороший блок питания стоит не очень дорого. Рекомендуется проконсультироваться со специалистом при выборе, т.к. желательно учесть характеристики основных комплектующих компьютера (материнская плата, система охлаждения и т.д.).
Способ 3: устранение неполадок при перегреве
Если причиной является перегрев, то выключение/перезагрузка компьютера происходит не сразу, а через 10-30 минут. При этом ОС загружается без особых проблем, что позволяет сделать проверку нагреваемости оборудования. Для этого скачайте на компьютер утилиту AIDA64. Она весит около 50 Мб, быстро скачивается и устанавливается, однако, программа платная, поэтому ей можно пользоваться только ограниченный период.
В интерфейсе программы, в левом меню откройте вкладку “Компьютер” и там выберите “Датчики”, после вам будет показана текущая температура процессора и видеокарты. Если она выше 60 градусов (процессор) и 80 (видеокарта), то нужно принимать меры.

-
Проверка нагрузки системы. Откройте “Диспетчер задач” и посмотрите, не включено ли каких-либо “левых” программ, которые сильно нагружают процессор и ОЗУ. Если таковые есть, то выключите их через диспетчер. Во вкладке “Автозапуск”, показаны приложения, которые автоматически включаются при загрузке системы. Отключите автозапуск лишних приложений. По возможности также рекомендуется проверить свой компьютер на наличие вирусов.

Операционная система
Проблема с ОС может иметь место. Это можно понять при сборке стенда. Если проблема с запуском решена после отключения системного носителя, то с большой вероятностью можно сказать, что неисправность в накопительном устройстве или же в самой системе. Чтобы уточнить это, следует отключить кабель интерфейсного типа от диска. Успешный запуск – проблема заключена в системе, неуспешный – в диске.
Таким образом, в этой статье вы узнали, из-за чего компьютер включается и сразу выключается. Вы можете справиться с проблемой при запуске компьютера, которая может быть вызвана по очень разным причинам. Если же никоим образом не выходит исправить её, то тогда уже стоит и прибегнуть к специалистам в этих делах.
Проблемы с системным блоком
Причины неполадок с включением ПК можно разделить на две категории: те, что видны сразу, и те, для обнаружения которых приходится повозиться.
Видимые неполадки
Итак, начинаем с визуального осмотра компьютера:

- Посмотрите, нет ли в системном блоке (в первую очередь, на решётках вентиляции и в радиаторах) скоплений пыли. При обнаружении таковой отключите компьютер от электропитания и проведите глобальную чистку системного блока.
- Проверьте, не залипают ли кнопки включения и перезагрузки. Если с кнопками что-то не так, вооружитесь отвёрткой и разберите системный блок, а затем найдите и устраните источник неполадки. Если сомневаетесь в собственных силах, позовите на помощь знакомого, который хорошо разбирается в технике, или обратитесь за помощью к мастеру.
- Убедитесь, что все платы плотно сидят в своих слотах, а система охлаждения правильно установлена и хорошо закреплена. При обнаружении проблем устраните их.
- Внимательно осмотрите внутренние кабеля и разъёмы. На первых не должно быть заломов, а на вторых — следов перегрева (т. е. потемнений или оплавлений). Необходимо заменить либо отключить неисправные провода и установить платы расширения в другие, исправные разъёмы.

Если ничего из вышеописанного не наблюдается, снимите с процессора систему охлаждения. Осмотрите подошву радиатора и сам чип — если они полностью сухие, вам пора заменить термопасту, поскольку её отсутствие вызывает резкий перегрев процессора при включении.
То же самое нужно сделать, если вы видите избыточное количество термопасты, которая растеклась даже за пределы чипа — в этом случае при включении системника происходит замыкание контактов процессора.
Все описанные проблемы нарушают теплоотвод от крупных микросхем и ЦП, поэтому микропрограмма аппаратного мониторинга отключает питание компьютера во избежание теплового повреждения компонентов. Как только неполадки будут устранены, компьютер начнёт запускаться нормально.
Проблемы с комплектующим
Если визуально проблема не видна, вероятнее всего, она кроется в самом железе. Другими словами, какая-то из комплектующих вышла из строя.

- Попробуйте подключить к системному блоку заведомо исправный блок питания с другого П. К. Если загрузка прошла нормально, придётся покупать новый блок питания.
- Выньте из материнской платы батарейку BIOS-а, подождите с минуту и вставьте её обратно. Если это не помогло, попробуйте заменить батарейку на новую таблетку марки CR2032.
- Извлеките из ПК дискретную видеокарту и подключите монитор к встроенной. Нормальная загрузка после таких манипуляций — знак того, что дискретная видеокарта неисправна.
- Если у вас несколько планок оперативки, выньте все, а затем вставляйте по одной планке и пробуйте запустить компьютер. Таким образом вы сможете вычислить виновницу неполадок.
Помимо перечисленного, можно попробовать следующий вариант: извлеките из системного блока все платы, оставив только материнскую плату с процессором и кулером, и попробуйте запуститься. Если компьютер пищит, но не выключается, пробуйте устанавливать по одному компоненту (естественно, каждый раз обесточивая ПК), чтобы выяснить, какой из них сбоит. Если же компьютер всё равно выключается сразу после запуска, и при этом на нём установлен заведомо рабочий блок питания, варианта два: из строя вышел процессор либо сама материнка.
Проблемы с ОС

Если после отключения HDD с системой компьютер запускается, проблема либо в системе, либо в самом накопителе. Для уточнения этого момента оставьте диск подключённым к блоку питания, отсоединив интерфейсный кабель. Если П. К. не запустится — причина неполадки кроется в HDD. Если же старт прошёл успешно — виновата операционка.
В случаях, когда виновником проблемы является ОС, решений может быть несколько. Алгоритм действий во многом зависит от того, запускается ли компьютер вообще. Если при первой попытке ПК сразу выключается, а при второй начинается нормальная загрузка (т. е. в систему всё-таки можно войти), попробуйте сделать следующее:

- В Windows последних версий (8 и 10) отключите быстрый запуск ПК. Для этого перейдите в Панель управления — Электропитание — Действия кнопок питания. В открывшемся окне кликните на кнопке «Изменение параметров, которые сейчас недоступны» и снимите галочку с пункта «Включить быстрый запуск». Попробуйте перезагрузиться. Если компьютер нормально загружается с первой попытки, озаботьтесь установкой самых свежих драйверов на оборудование, чтобы избежать повторения проблемы.
- Скачайте лечащую утилиту DrWeb или сканер от Касперского, а затем запустите ПК в безопасном режиме и проведите полное сканирование системы на вирусы.
- Запустите компьютер с LiveCD, в комплектацию которого входит специальная программа проверки диска (например, HDD Regenerator или Victoria), и проверьте накопитель на предмет обнаружения нечитаемых секторов.
Если войти в систему невозможно, попробуйте проверить диск на нечитаемые сектора или переустановить операционную систему.
Если никакие действия не помогают, и компьютер по-прежнему отказывается нормально включаться, выход один — отнести системный блок в специализированный центр.
Всем доброго времени суток. Проблема с материнкой Ейсрок P43DE . После манипуляций с множителем памяти в биос, комп погас и началось непонятное, мать то включается а через 2 секунды гаснет снова сама запускается и так без конца. Сброс биос ни к чему не привел. Менял проц тоже ноль, снимаешь память работает , ставишь снова таже проблема . Думал память на другую мать поставил ан нет память рабочая, что накрылось непонятно, все компоненты были сняты и переставлены на другую мать, асус все работает четко . Что же я этим множителем спалил?












