Компьютер сам выходит из режима сна Windows
Что делать, если компьютер сам, произвольно выходит из режима сна Windows? Погружение в сон – это более удобная альтернатива включению и выключению компьютера, если таковой используется активно. Сон экономит потенциал аппаратных ресурсов, электроэнергию, ну и, конечно же, позволяет нам приступить к работе с полностью запущенной Windows немного быстрее, нежели при включении компьютера.
Увы, в отдельных случаях этот процесс может быть неподконтролен нам: при попытке пробудить компьютер некоторые обнаруживают, что он уже пробуждён.
В чём причины такого произвола?
Запланированные обновления
В операционных системах Windows задания запланированы на автоматический режим работы. Это значит, что обновления некоторых программ происходят автоматически. Для того чтобы узнать, как работает планировщик заданий на компьютере, нужно найти его через меню пуска. Он находится в папке «Все программы» и в подпапке «Служебные». Открыв его, вы увидите, что обновления на нем устанавливаются в определенное время, и это время можно изменить. Вы можете также изменить частоту обновления. Альтернативно в условиях запуска задачи можно просто ее отключить.
При включении компьютера видно, что операционная система загружается не сразу. Сначала компьютер замедляется на некоторое время, а затем загорается экран включения операционной системы. В это время работает BIOS, базовая система ввода-вывода, позволяющая операционной системе подключиться к аппаратуре компьютера.
BIOS – это система, в настройках которой часто есть возможность «разбудить» компьютер, находящийся на другом конце сети в случае, если он подключен к питанию. Команда дистанционного включения может работать, если компьютер подключен через Ethernet или при беспроводном подключении к сети.
Технология, благодаря которой компьютер включается дистанционно, называется Wake-On-LAN. В некоторых компьютерах она включена по умолчанию. Тогда компьютер может включаться дистанционно в определенное время.
Чтобы изменить настройки Wake-On-LAN, нужно зайти в программу BIOS. Для этого следует выключить и снова включить компьютер. Не дожидаясь загрузки Windows, необходимо нажимать клавишу Delete до тех пор, пока не появится экран BIOS. Это черный экран с белыми словами и цифрами. Затем следует зайти в «Настройки питания» (Power Options). В выпадающем списке перейдите в строку Wake On LAN и поменяйте настройку на выключение (Disable).
Нажмите F10 и выберите ответ «Да» (Yes) для выхода из программы.
Компьютер при этом должен повторно включиться, и проблема должна быть решена.
Альтернативно в BIOS зайдите в строку «Управление питанием» (Power Management) и выберите пункт «Включение по сигналу» (Wake on Alarm). Он может быть настроен на ежедневное включение. Отключите его.
Способ 1: Отключение таймеров пробуждения
Таймер пробуждения – это настраиваемое на определенное время событие, при наступлении которого компьютер выходит из гибернации или спящего режима.
По умолчанию Windows настроен так, чтобы только основные таймеры могли нарушать сеансы сна.
- Выведите на диалоговое окно «Выполнить», нажатием клавиш Win + R. Наберите control.exe , подтвердите запуск команду на Enter для входа в Панель управления.
- Найдите вкладку «Электропитание», используя функцию поиска в правом верхнем углу.
- В меню посмотрите, какой план питания активен и кликните ссылку «Настройка плана электропитания».
- Если используете несколько планов питания, нужно повторить все шаги для каждого, которые часто задействуете.
- В настройках кликните на ссылку «Изменить дополнительные параметры питания». Прокрутите список вниз до меню «Сон», и кликните значок «+», чтобы развернуть все доступные параметры.
- Затем разверните меню «Разрешить таймеры пробуждения», и отключите значения от батареи и сети.
- Нажмите кнопку «Применить» для сохранения текущей конфигурации.
После перезагрузки компьютера переведите его в спящий режим и проверьте, выходит ли самопроизвольно из него. Если по-прежнему сам пробуждается, перейдите к следующему решению.
Компьютер будят задания в Планировщике задач с таймером пробуждения
Еще одна распространенная причина выхода компьютера из спящего режима – это Планировщик задач. Для того чтобы посмотреть, какие задачи Планировщика задач могут выводить компьютер из сна, нужно запустить командную строку от имени администратора (для этого можно ввести команду « CMD » в меню « Пуск ») и выполнить команду « powercfg -waketimers ». После выполнения данной команды в консоли появится список заданий, которые имеют право пробуждать компьютера из сна. В нашем случае это задание « Backup Scan », которое находится в разделе « MicrosoftWindowsUpdateOrchestrator ».
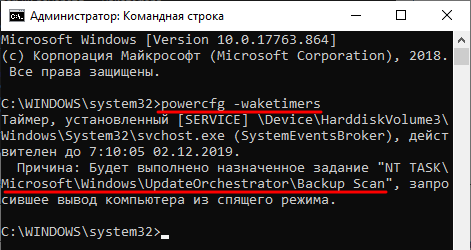
Если вы просто зайдете в « Планировщик заданий » и попытаетесь отредактировать указанные задания, то скорее всего, у вас ничего не получится, так как у вас для этого не будет нужных прав. Чтобы получить права « Планировщик заданий » нужно запустить при помощи программы PsTools. Поэтому сначала перейдите на этот сайт, скачайте PsTools и распакуйте архив в любую папку, например, на рабочем стол.
После этого откройте командную строку с правами администратора и перейдите в папку с программой PsTools. Это можно сделать при помощи команды « CD ». Более подробно о перемещении по папкам вы можете почитать в статье «Как перейти в папку в командной строке».
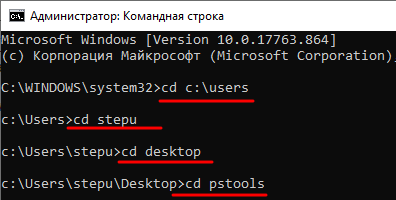
После того как вы окажетесь в папке с программой PsTools вам нужно выполнить команду « psexec.exe -i -s %windir%/system32/mmc.exe /s taskschd.msc », как на скриншоте внизу. Эта команда запустит « Планировщик заданий » с правами достаточными для того, чтобы редактировать все задания.
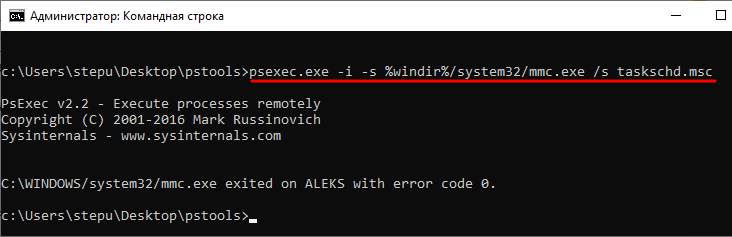
Теперь найдите в « Планировщике заданий » те задания, у которых есть возможность для вывода Windows 10 из спящего режима (список таких заданий и их расположение в планировщике вы должны были получить ранее при помощи команды « powercfg -waketimers »).
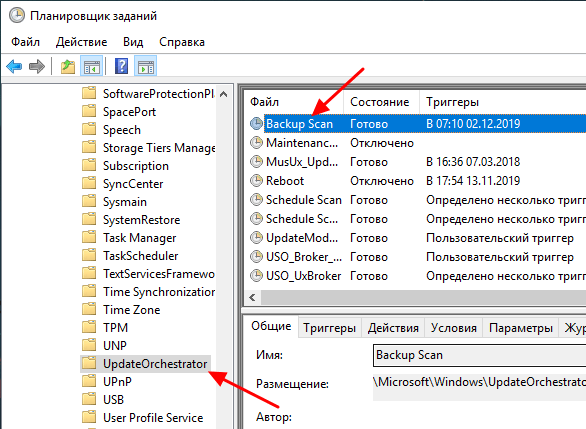
Такие задания можно либо полностью отключить (клик правой кнопкой мышки) либо отредактировать. В последнем случае нужно открыть задание, перейти на вкладку « Условия », убрать разрешение на выход компьютера из спящего режима и сохранить изменения нажатием на кнопку « ОК ». Естественно, подобную процедуру нужно повторить для всех заданий, которые имеют разрешение на пробуждение компьютера.
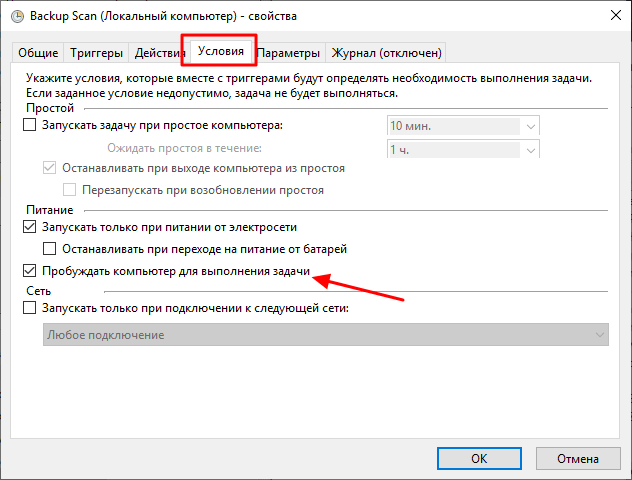
В дополнение к вышеописанному, также нужно отключить таймеры пробуждения в настройках электропитания Windows 10. Это снизит вероятность самостоятельного выхода компьютера из спящего режима.
Для этого нужно кликнуть правой кнопкой мышки по кнопке « Пуск », выбрать « Управление электропитанием » и потом перейти в « Дополнительные параметры питания ». Либо вы можете нажать Win-R и выполнить команду « control.exe powercfg.cpl ». После того как вы попадете на экран выбора схемы электропитания вам нужно будет перейти в настройки активной схемы.
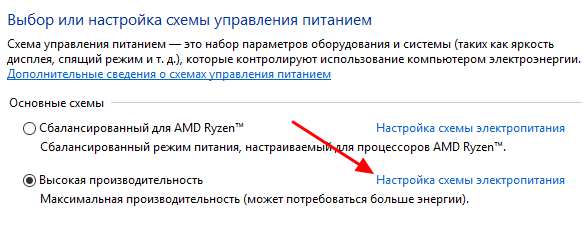
А потом перейти к редактированию дополнительных параметров питания.
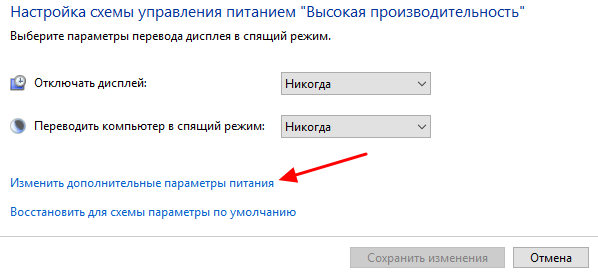
Здесь нужно открыть раздел « Сон » и отключить таймеры пробуждения.

Если вы используете разные схемы электропитания, то эту процедуру нужно повторить для всех используемых схем.
Отключение таймера включения
Еще одна распространенная причина, почему происходит произвольная активации ОС — настроенные таймеры пробуждения Windows 10, привязанные к электропитанию устройства. Исправить ситуацию можно путем их отключения:
- Нажать правой кнопкой на «Пуск», найти и активировать «Управление электропитанием». Перейти во вкладку «Дополнительные параметры». Аналогичный вариант, как попасть в нужное место — активировать командную строку, набрать следующий текст «control.exe powercfg.cpl».
- После перехода в окно с перечнем существующих схем электропитания компьютера активировать настройки действующего варианта. Отредактировать дополнительные данные, управляющие питанием ПК.
- Зайти в «Сон», сделать таймеры, отвечающие за пробуждение системы, неактивными.
Важно! При использовании нескольких схем питания ПК настроить нужно каждую.
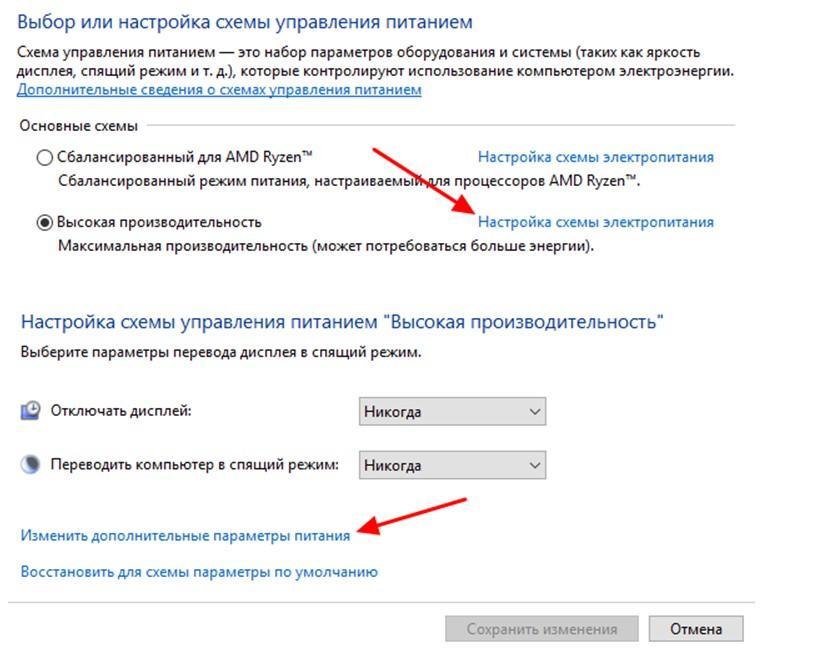
Настройка схем электропитания
Если компьютер опять сам включается после выключения Windows 10, даже несмотря на проделанные процедуры, придется осуществить настройки выхода системы из режима сна. Причина может быть в ежедневном обслуживании ОС, из-за чего компьютер и активируется без участия пользователи.
- В панели управления найти «Центр безопасности», открыть пункт «Обслуживания», в нем активировать вкладку «Изменить параметры».
- Убрать рядом с «Разрешение задаче…» галочку, сохранить внесенные изменения.
Обратите внимание! Более продвинутые пользователи вместо полного выключения параметра меняют время его активации. Для этого достаточно воспользоваться тем же меню.
Как отключить самопроизвольный выход ПК из сна?
Самыми частыми виновниками самостоятельного выхода из сна являются активированные в настройках плана электропитания таймеры пробуждения, гибридный спящий режим и сетевая карта. Поговорим обо все по порядку.
Таймеры пробуждения – это специальные разрешения на вывод компьютера из сна, которые могут получать определенные системные события для выполнения каких – то своих задач.
Чтобы их отключить нужно зайти в панель управления. Далее находим значок “Электропитание”.
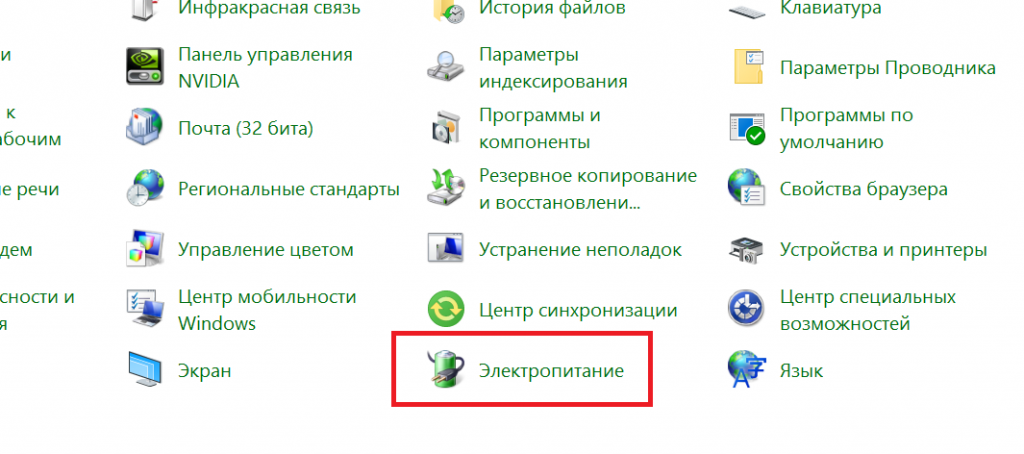
Электропитание в панели управления
Теперь нужно нажать “Настройка схемы электропитания” напротив активной схемы.
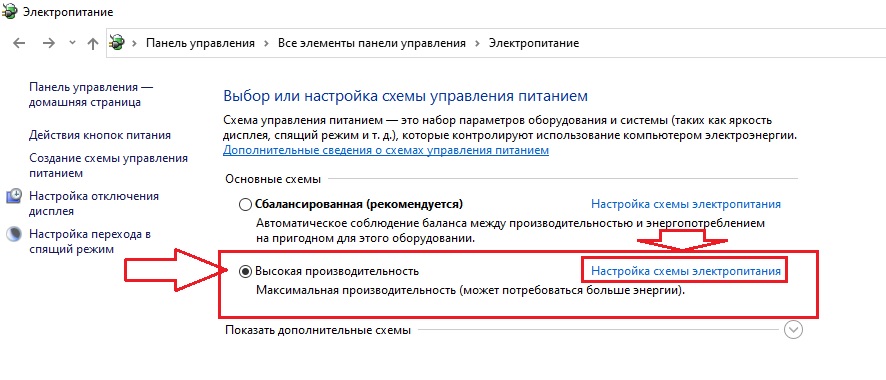
Параметры активной схемы питания
В открывшемся окне выбираем “Изменить дополнительные параметры питания”.
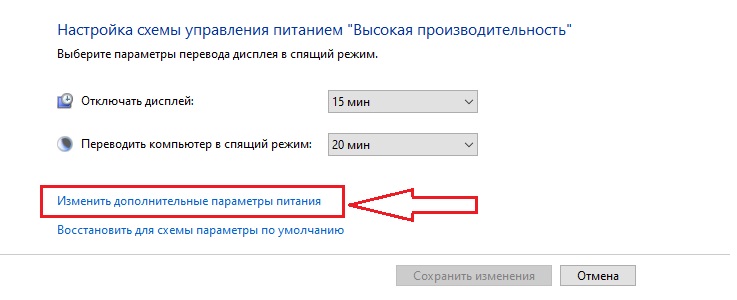
Здесь раскрываем раздел “Сон” и отключаем в нем “Гибридный спящий режим” и “Таймеры пробуждения”, установив им соответствующее значение.
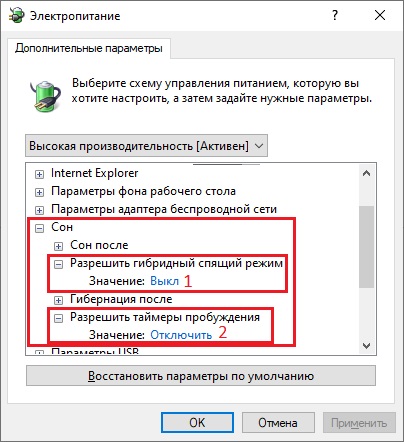
Отключение гибридного спящего режима и таймеров пробуждения
Сделав это, не забываем нажать кнопку “Применить”.
Пробуждение системой обслуживания Windows
Если самопроизвольное включение ноутбука или компьютера происходит ровно в 3 часа ночи, скорее всего дело в настройках системы автоматического обслуживания Windows 8, которая автоматически «будит» компьютер для выполнения типовых задач обслуживания системы (таких как дефрагментация, проверка дисков, установка обновлений и т.п.). Чтобы проверить, может ли система обслуживания выводить Windows из спящего режима, откройте следующий элемент панели управления: Control Panel ->System and Security->Action Center->Maintenance ->Change maintenance settings. Убедитесь, что флажок Allow scheduled maintenance to wake up my computer at the scheduled time (Разрешить задаче обслуживания пробуждать мой компьютер в запланированное время) снят. По умолчанию Windows 8 пробуждается для обслуживания в 3 ночи. Также можно изменить время на рабочие часы (или, как вариант, обеденные).

И еще один совет
Это основные способы решить проблему с самопроизвольным включением компьютера после отправки его в режим «Сон». Если ни один способ вам не помог – трудно сказать, что является причиной проблемы, но есть способ, который поможет вам выйти из положения – это использовать режим «Гибернация» вместо режима «Сон».
Гибернация по своей сути похожа на спящий режим, но отличие ее заключается в том, что компьютер не «засыпает», а полноценно выключается. После включения компьютера на рабочем столе будет отображена вся та информация, что была и при завершении работы компьютера. То есть, для многих пользователей данный способ может стать даже предпочтительнее, поскольку компьютер в данном режиме полноценно отдыхает.
По умолчанию в Windows 10 режим гибернации отключен по умолчанию, поэтому, если в вашем случае пункт «Гибернация» не отображается в меню «Пуск» – «Выключение», то его необходимо самостоятельно активировать.
Для этого снова переходим в меню «Панель управления» – Электропитание», но на этот раз в левой области окна выбираем раздел «Действия кнопок питания».

Щелкните по кнопке «Изменение параметров, которые сейчас недоступны», а затем ниже поставьте галочку около пункта «Включить гибернацию». Сохраните изменения.

Теперь, щелкнув по кнопке «Пуск» и пройдя к разделу «Выключение», в списке вариантов выключения появится пункт «Гибернация», который теперь вы и можете использовать в качестве альтернативы спящему режиму.

Надеемся, данные достаточно простые рекомендации помогли вам решить проблему с самопроизвольным запуском компьютера в спящем режиме. Если у вас остались вопросы по данной теме, оставляйте их в комментариях.












