Почему мой компьютер выключается: причины и решения
Ваш компьютер выключается сам по себе, внезапно, как если бы вы отдавали ему приказ, но это не так, и вы не знаете почему. Правда в том, что если эта ситуация повторяется, довольно неудобно ждать, пока он выключится, а затем снова включить. Мы также должны беспокоиться о причины внезапного отключения , поскольку это может быть легко решаемая ерунда или серьезная проблема, указывающая на то, что компьютер находится на последнем издыхании.
То, что компьютеры делают странные и неожиданные вещи, не ново. Одна из этих вещей заключается в том, что она внезапно отключается, как если бы это было запрограммированное действие, конечно, не вами, и это больше всего озадачивает. В других случаях это происходит, например, когда свет в доме гаснет и выключается через десятые доли секунды, это уже может указывать на что-то более серьезное. Короче говоря, причина проблемы с выключением может быть в программного обеспечения. или в аппаратные средства .
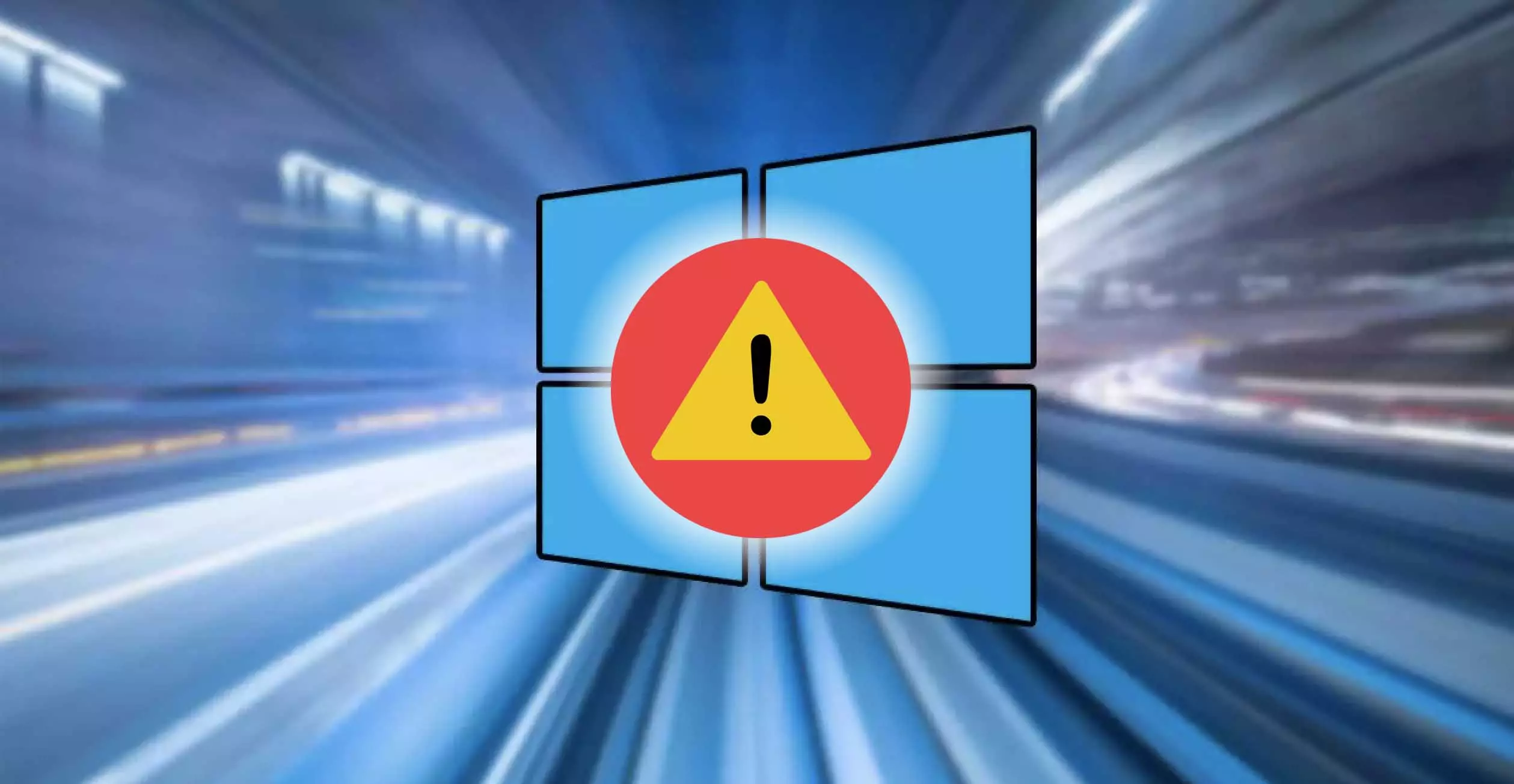
Выключение ПК сразу после его включения
Иногда пользователи сталкиваются с проблемой, когда компьютер включается и сразу выключается. Здесь вариантов гораздо меньше и не все они оптимистичные.
- Неисправность процессора. Её определить очень просто. После нажатия кнопки питания даже не загорается экран. Машина работает 30 секунд и, не подавая признаков жизни, отключается. Выход только один: купить новый процессор.
- Выход из строя одного или нескольких конденсаторов. В подобных случаях ЭВМ оповестит о неисправности сигналом. Но не вздумайте такую неполадку исправлять самостоятельно, если вы непрофессиональный электромеханик. Помогут вам только в сервисе.
- Проблемы с кнопкой питания. Бывает и такое. Если с конденсаторами и процессором всё в порядке, проверьте контакты стартовой кнопки, а также её состояние.
- Блок питания. В данном случае имеется в виду не его выходное напряжение. Могут быть повреждены провода, либо же плохо подключены штекеры. Проверьте всё и при необходимости замените блок питания.
Исходя из собственного опыта, уверенно могу сказать, что в большинстве случаев компьютер включается и сразу выключается из-за неисправного процессора. Поэтому, советую в первую очередь обратить внимание именно на это устройство.
Из-за чего компьютер отключается сам по себе?

- Нестабильность напряжения в электропитании;
- Драйвера могут конфликтовать друг с другом;
- Слабенький блок питания (у меня раньше из-за слабого БП компьютер включался только со второго раза);
- От блока питания может отходить кабель электросети;
- В жестком диске появились проблемы (неисправность);
- Термопаста вашего процессора выгорела (старайтесь до этого не доводить);
- Конденсаторы вздулись (это может случиться, если вы никогда не чистили системный блок);
- Проблемы с Северным мостом, он может перегореть;
- Конфликт между программами. По сути, похож на конфликт между драйверами. К примеру, если вы поставили несколько антивирусов, то 90%, что они будут конфликтовать друг с другом. Один будет принимать другого за вирус. Конечно, есть не конфликтные антивирусы, но, большинство друг друга не любят;
- Устаревшая операционная система. Неприятности могут происходить, если у вас новое железо, и установлена старая ОС, например, Windows XP;
- Ваша ОС установлена неправильно, или во время установки происходили сбои. Сюда же можно отнести операционку плохого качества. Чаще всего, это происходит, когда вы устанавливаете ОС незнакомого производителя;
- Элементы компьютера плохо вставлены в свои слоты. Выход довольно простой. При выключенном компьютере проверьте все его составляющие. Как они сидят, плотно, или нет?;
- Системная плата и процессор несовместимы. Обычно, в это случае, компьютер выключается примерно через полчаса. Может чаще;
- Компьютер сильно запылен. В этом случае остаётся одно, просто почистите компьютер от пыли;
- Не нужные приборы подсоединены к разъёму USB. Раньше, когда компьютеры оборудовались входом для дискеты, то, из-за оставленной дискеты компьютер мог не включиться. Такое случается и из-за флешек и других приборов. Если у вас к USB подключена флеш-карта и вы её редко используете, то лучше флешку вынуть. У меня были случаи, когда компьютер из-за флешки не запускался, совсем как из-за дискеты.
- Если у вас нестабильное напряжение в электросети, приобретите блок бесперебойного питания;
- Драйвера. Вспомните, какие именно из драйверов вы недавно устанавливали, или какое новое устройство подсоединили? Отсоедините устройство и удалите установленный драйвер. Если компьютер перестал выключаться, решение найдено. Если нет, остаётся погуглить, или отнести ПК к мастеру, так как решений по данному вопросу может быть много. Кроме этого, не забывайте создавать точки восстановления системы для отката в нужный момент;
- Слабый блок питания, или нет, можно понять по поведению компьютера. Например, по зависанию. Или просто просмотрите инструкции к устройствам, подсоединенным к компьютеру. Сколько им требуется Вт энергии? Подсчитайте, и приобретите БП на 10% более ёмкий, чем требуется вашим устройствам. В любой случае, более сильный БП не помешает;
- Если в БП плохо вставлен кабель, нужно вставить его посильнее. Это касается всех узлов компьютера. Если деталь прикручивается к корпусу компьютера, проверьте все болты и закрутите их посильнее.
- О том, как проверить ЖД на битые сектора, я написал в одной из своих статей. Поэтому, пройдите по ссылочке и узнаете.
- Если ваш процессор стал быстро перегреваться, вполне возможно, что у него высохла термопаста. Температуру процессора можно узнать с помощью программы Speccy. Если она выше нормы, лучше отнести системный блок к мастеру. Самим вам менять термопасту не советую, если, конечно, у вас нет аналогичного опыта.
- По поводу конденсаторов, советую просто понюхать системную плату, т.е., проверить её на запах гари. Да и вообще, вздутые конденсаторы будет видно. В этом случае также необходимо отнести ПК в сервисный центр.
- Северный мост может перегореть из-за пыли, скачков напряжения и т.д. Что тут сказать? Почаще очищайте системный блок от пыли. Если же он перегорел, необходимо обратиться в сервисный центр.
- По поводу конфликта программ, установите на компьютер всего один приличный антивирус-файрволл, например ESET. Если же вы очень желаете еще один, то можно установить Malwarebytes. Он отлично защищает компьютер и не конфликтует с другими антивирусами. Раньше была бесплатная версия, которой вполне хватало. Сейчас, к сожалению, только демо.
- Если у вас новое железо, установите Windows 10, или Мак, только современный, и проблем не будет.
- Приобретайте лицензионную систему и, если вы её не можете установить правильно, обратитесь к человеку, который сможет её это сделать. Или, можно приобрести чистую сборку, на проверенном сайте.
- Про плохо вставленные детали компьютера, я уже сказал. Вставьте их правильно, и проблема исчезнет.
- Если материнская плата и процессор несовместимы, введите правильное название вашей материнки, и посмотрите, какой процессор для неё подходит. К сожалению, иногда в компьютерных магазинах собирают ПК с несовместимыми деталями (в основном это происходит, когда продавец видит, что вы плохо разбираетесь в ПК. В этом случае нужно ходить в магазин со знающим человеком, или перед походом в магазин, просто узнать из интернета, какие детали подходят к вашей плате, а какие нет. Также, можно обратиться в сервисный центр, посоветоваться с ними, и попросить мастера установить нужный процессор.
- По поводу запыления компьютера, его нужно просто очистить от пыли. Если у вас запылился ноутбук, отнесите его к мастеру. Самим чистить ноутбук не стоит.
- По поводу разъёма USB, я уже всё сказал. Просто выньте флешку, и проблема исчезнет.
Вывод: — Я привёл 15 проблем, из-за которых компьютер включается и выключается сам, через определённое время. Также, я дал ответы на эти вопросы. Но, на самом деле, таких проблем больше. Если у вас была другая проблема, и вы её решили, просьба поделиться своим опытом в комментариях. Успехов!
#3 Вредоносное ПО
Когда компьютер выключается сам по себе – в чем причина, — самый логичный вопрос. В Windows 7 ищем ответ в антивирусной программе. Запустите ее и пройдите полную проверку. Если используете пиратские версии игр или часто качаете из интернета, наверняка компьютер заражен.
Тоже самое с частым вопросом, который поступает к нам, звучит так: «Если компьютер (ПК) сам выключается – в чем может быть причина на Windows 10 и что делать с этим?». Самый первый совет, который мы даем на такие запросы: у Вас снижена защита, активируйте защитника Виндовс. Это встроенный антивирус, который тоже вполне качественно справляется со своей задачей.
Компьютер выключается через некоторое время из-за несовместимого аппаратного обеспечения
В ноутбуках такая ситуация распространена чаще, в стационарных компьютерах реже. Например: в компьютере был установлен процессор с энергопотреблением 60W. Пользователь произвёл апгрейд — установил новый более мощный 90W центральный процессор. Не сверился с мануалом на поддерживаемые процессоры под данную материнскую плату на сайте производителя. Результат — компьютер выключается спустя некоторое время. При этом всё исправно работает на другом оборудовании.
Возможна ситуация, когда мультиконтроллер (SuperI/O) может отключать питание компьютера при неправильной интерпретации данных, поступающих от датчиков температуры ЦП.
Поиск возможных причин поломки и диагностика должна начинаться с осмотра на наличие повреждений (повреждённых элементов) на материнской плате; в блоке питания компьютера, так как причина чаще всего в них.
Любое повреждение на материнской плате, пусть и незначительное, должно рассматриваться как причина поломки. Сбитые SMD компоненты, трещины на материнской плате, сколы кристалла процессора могут приводить серьезным проблемам.
Вздувшиеся конденсаторы (бочёнки), перегревающиеся транзисторы (ключи с тремя ножками) и разъёмы (разъём 4/8pin возле процессора) могут также быть причиной поломки.

Повреждённые конденсаторы
Ищите также короткое замыкание или большое сопротивление (искрение) в местах подключения блока питания, периферии, внешних устройств.

«Подгоревший» разъём блока питания
Исправление произвольного отключения
Если операционная система выключается через некоторое время после включения девайса, нужно выяснить причину проблемы. После того, как источник сбоя найдется, пользователь должен устранить его, выбрав один из предложенных вариантов.

Проверка драйверов
Поддержка компонентов системы реализуется с помощью драйверов. Их конфликт или неполадка могут спровоцировать неожиданные отключения ПК, некоторые из них сопровождаются BSOD. Для исправления ситуации юзеру понадобится выявить проблемный драйвер и переустановить его по следующей схеме:
- Кликнуть ПКМ по значку «Пуск».

- Выбрать «Диспетчер устройств».

- Найти и кликнуть по пункту «Видеоадаптеры».

- Нажать по установленной видеокарте ПКМ, выбрать «Свойства».

- Выбрать «Автоматический поиск драйверов».

- Если Windows 10 не смогла найти подходящий драйвер, нажать снова на имя устройства, выбрать «Удалить».

- Перейти на сайт производителя, инсталлировать правильный драйвер на ПК.
- Перезагрузить устройство.
Для автоматического обновления компонентов системы можно воспользоваться специальными бесплатными утилитами. Программа отсканирует и покажет актуальную версию драйвера, пользователю останется нажать только одну кнопку – «Обновить».
Выключение спящего режима
Данная опция удобна для тех пользователей, которые оставляют компьютер в рабочем состоянии на продолжительный период. Режим сохраняет энергию, позволяет в течение пары секунд запустить технику в работу. Некоторые юзеры отмечают, что в ПК с Виндовс 10, вместо спящего режима, происходит выключение устройства. Чтобы узнать, как избавиться от проблемы, нужно следовать инструкции:
- Нажать клавиши: «Win + I» или тапнуть в меню «Пуск» на значок «Параметры».
- Выбрать «Система».

- Кликнуть «Питание и спящий режим».

- Изменить время перехода ПК в спящий режим на «Никогда».

- Сохранить изменения.
При отключении спящего режима устройство будет работать непрерывно. Это повлечет больший расход энергопотребления и сократит ресурсы аккумуляторной батареи на ноутбуке.
Отключение быстрого запуска
В Windows 10 разработчики предусмотрели опцию быстрого запуска для оперативного включения девайса. Но быстрая загрузка может негативно повлиять на работу устройства, в том числе вызвать его самопроизвольное отключение.
Для отключения функции понадобится выполнить следующее:
- Кликнуть ПКМ по значку «Пуск».

- Зайти в «Панель управления».

- Для удобства переключить вид на «Крупные значки».
- Выбрать «Электропитание».

- В левой части меню выбрать «Действия кнопок питания».

- Нажать на ссылку «Изменение параметров…».

- Снять отметку с пункта быстрого запуска.

- Сохранить настройки.
Также опцию быстрого запуска можно отключить через реестр. Если компьютер снова выключился, перейти к следующему методу.
Настройка расширенных параметров питания
В «десятке» имеются расширенные настройки параметров питания для оптимальной работы устройства. Обычно пользователи не акцентируют внимание на эти параметры, так как они не отображаются на главном экране. Чтобы увидеть режим, необходимо перейти в соответствующее меню. Если случайное отключение ПК связано с настройками параметров питания, нужно выполнить следующее:
- Зайти в «Панель управления».

- Выбрать «Все элементы панели управления».

- Войти в раздел «Электропитание».

- Выбрать настройки.

- В меню кликнуть «Изменить дополнительные параметры питания».
- Перейти в управление питанием процессора.

- В графе «Минимальное состояние процессора» установить значение «0».

- Перейти в «Жесткий диск», также поменять значение на «Никогда».
- Сохранить настройки.
Пользователь должен знать, что такие настройки выполняются только от имени Администратора. Любые изменения будут отражаться на энергопотреблении ПК, поэтому делать все манипуляции нужно с умом.
Использования специального инструмента Windows Shutdown Assistant
Утилита, которая предотвращает самопроизвольное отключение техники. Программа оснащена удобным интерфейсом, автоматическими функциями. С помощью Windows Shutdown Assistant можно настраивать отключение, блокировку ПК в случае низкого заряда батареи, длительного простоя системы. Чтобы воспользоваться инструментом, достаточно скачать его и следовать инструкции в меню.

Проверка температуры процессора
Процессор отвечает за производительность ПК. Банальный перегрев компонента может привести к резкому отключению устройства во время работы или еще более серьезным проблемам. Перегрев процессора может случиться из-за того, что компьютер запылился, системный блок стоит рядом с обогревательным элементом, давно не производилась замена термопасты.
Для того чтобы избавиться от проблемы систематического отключения гаджета, нужно пропылесосить системный блок. Предварительно нужно отключить его от электросети. Также при высокой температуре можно попробовать очистить кулер, поменять термопасту и приобрести специальную подставку под ноутбук.

Если все выше перечисленные действия не помогли, и компьютер снова самостоятельно завершает работу, перейти к следующему способу.
Обновление BIOS
Программное обеспечение находится внутри микросхемы памяти на материнской плате ПК. Базовую систему ввода-вывода необходимо периодически обновлять, чтобы поддерживать совместимость с программным и аппаратным обеспечением. Нельзя обновлять ту же версию БИОС, установленную на устройстве.
- Используя браузер, зайти на сайт производителя ПК.
- При необходимости указать серийный номер и номер модели устройства.

- Найти и скачать последнюю версию BIOS.

- Сохранить файл на Рабочем столе.
- Дважды щелкнуть по нему.
- Нажать «Ok».

Пользователю останется дождаться, когда завершится процесс. Затем перезагрузить компьютер.
Проверка состояния жесткого диска
Если жесткий диск поврежден или работает с поломанными секторами, то работа устройства может вызывать ряд проблем. Также винчестер может устареть и со временем выйти из строя. Для проверки HDD можно воспользоваться встроенным инструментом или скачанными утилитами.
Как пользоваться установленной на ПК программой для проверки жесткого диска:
- Кликнуть по значку «Пуск».

- Выбрать запуск КС с администраторскими правами.

- Ввести: «wmic diskdrive get status».

- Программа оповестит, если на жестком диске имеются проблемы.
Также для проверки HDD можно воспользоваться бесплатными приложениями: Victoria HDD, Crystal Disk Mark, HDDScan, DiskCheckup и другими.

Выполнение чистой переустановки
Если проблема носит аппаратный характер, для устранения проблемы самопроизвольного отключения гаджета может помочь переустановка Виндовса. Процесс занимает обычно около 2 часов.
При произвольном отключении стационарного компьютера или ноутбука важно выявить источник проблемы. Провести диагностику пользователь может самостоятельно, без привлечения специалистов. В первую очередь, желательно проверить систему на наличие вирусов, а также убедиться в постоянном напряжении в электросети.
Неисправности электросети и блока питания ПК
Нередко, особенно в сельской местности, причиной, почему компьютер включается и сразу выключается, является напряжение сети. Это достаточно просто проверить, воспользовавшись простым китайским мультиметром. Номинальное напряжение сети составляет 220 вольт, блок питания ПК должен сохранять работоспособность в диапазоне от 200 до 240 вольт. Если показания измерительного прибора выходят за указанный диапазон, следует либо обратиться в управляющую компанию (как вариант: к знакомому электрику), либо обзавестись хорошим стабилизатором напряжения.
Другим распространённым вариантом проблем с электросетью, могут оказаться неисправности внутридомовой электропроводки, например, подгоревшие розетки или скрутки в распределительных коробках. Стоит обратить внимание, не совпадают ли отключения компьютера с моментами включения/отключения мощных потребителей электроэнергии: электрообогревателя, электроплиты или чайника, холодильника и пр. Если такие совпадения имеют место, следует самостоятельно или с помощью специалиста осмотреть домашнюю электропроводку. Это особенно важно ещё и потому, что неисправности такого рода чреваты гораздо более серьёзными последствиями, чем проблемы с компьютером.
Наиболее распространёнными проблемами с блоком питания являются следующие:
- Перегрев в результате выхода из строя вентилятора или сильного загрязнения;
- Выход из строя элементов схемы (обычно конденсаторов);
- Перегрузка, вызванная установкой новых устройств, например, мощной видеокарты.
Проще всего проверить, не кроются ли проблемы в блоке питания, путём его временной замены на заведомо исправный и, желательно, более мощный. Если после этого самопроизвольные отключения прекратились, следует предпринять следующее:
- Проверить работоспособность вентилятора и, при необходимости, заменить его, либо попытаться реанимировать, как описано выше;
- Очистить внутренние элементы блока от грязи и пыли. Это можно сделать, сняв верхнюю крышку и воспользовавшись всё той же узкой малярной кистью;
- Осмотреть установленные на плате конденсаторы, вздувшиеся или с потёками жидкости под ними, заменить новыми;
- Отключить недавно установленные устройства: если после этого работоспособность системы восстановится, замены БП не избежать – он исправен, но не рассчитан на возросшую потребляемую мощность.
Если все эти шаги не помогли, блок питания требует замены, либо квалифицированного ремонта.
Важно: Осматривая конденсаторы БП, стоит обратить внимание и на системную плату, особенно на ёмкости, установленные в цепях питания процессора и видеокарты.
Еще несколько полезных советов конкретно для ситуации, когда компьютер выключается во время игры:












