Как реанимировать компьютер если он выключается через 2 секунды при включении
Самостоятельно реанимировать компьютер, который включается, и сразу выключается, можно. Необходимо поставить точный диагноз, а после – избавиться от источника неполадки. Рассмотрим возможные варианты решения проблемы при проявлении различных симптомов.
Если ваш компьютер включается и сразу выключается (через 1-2 секунды), проблему необходимо искать в:
- Напряжении бытовой электросети – если оно низкое (больше касается жителей частного сектора, например, сосед варит забор или кузов автомобиля), блок питания (БП) будет уходить в защиту.
- Блоке питания – преимущественно пробой конденсатора, самому диагностировать неполадку без специальных знаний, опыта и оборудования будет сложно.
- Качестве подключения аппаратуры – после апгрейда или обслуживания что-то неправильно подключили или не до конца вставили планку ОЗУ, видеокарту, штекер в разъём.
- Перегреве процессора – актуально, если компьютер автоматически отключился и больше не включается либо перезагружается сразу после включения. «На холодную» он способен проработать с десяток минут даже без вентилятора.
- Коротком замыкании компонентов, чаще всего элементов материнской платы.
- Микропрограмме BIOS.
- Планках оперативной памяти, особенно если ситуации предшествовали глюки, синие экраны, подвисания. Компьютер может выключаться, затем снова включаться.
Сузят круг причин, по которым ПК вышел из строя, предшествующие события:
- Апгрейд системы – недостаток мощности блока питания, неверное подключение устройств, согнутые контакты сокета – часть контактов процессора не замыкается, и он не проходит инициализацию.
- Скачок сетевого напряжения – вероятно пострадали силовые компоненты (касается преимущественно БП).
- Чистка от пыли, замена термопасты – неправильно подключена периферия или излишки токопроводящей пасты (большинство термопаст – слабые проводники тока, но для короткого замыкания проводимости некоторых составов достаточно).
- Продолжительная игровая сессия – вследствие перегрева процессора или видеокарты ПК сам выключается. При повторном запуске контроллер обнаруживает, что температура процессора превысила допустимый лимит, и прерывает работу системы.
Выключение ПК сразу после его включения
Иногда пользователи сталкиваются с проблемой, когда компьютер включается и сразу выключается. Здесь вариантов гораздо меньше и не все они оптимистичные.
- Неисправность процессора. Её определить очень просто. После нажатия кнопки питания даже не загорается экран. Машина работает 30 секунд и, не подавая признаков жизни, отключается. Выход только один: купить новый процессор.
- Выход из строя одного или нескольких конденсаторов. В подобных случаях ЭВМ оповестит о неисправности сигналом. Но не вздумайте такую неполадку исправлять самостоятельно, если вы непрофессиональный электромеханик. Помогут вам только в сервисе.
- Проблемы с кнопкой питания. Бывает и такое. Если с конденсаторами и процессором всё в порядке, проверьте контакты стартовой кнопки, а также её состояние.
- Блок питания. В данном случае имеется в виду не его выходное напряжение. Могут быть повреждены провода, либо же плохо подключены штекеры. Проверьте всё и при необходимости замените блок питания.
Исходя из собственного опыта, уверенно могу сказать, что в большинстве случаев компьютер включается и сразу выключается из-за неисправного процессора. Поэтому, советую в первую очередь обратить внимание именно на это устройство.
Обнуление настроек БИОСа
В некоторых случаях может потом помочь восстановление стандартных настроек BIOS. К примеру, если вы сами случайно изменили конфигурацию компьютера (после которой и начались проблемы с включением) или это произошло вследствие каких-то других причин. Делать это можно несколькими путями, первый из которых куда легче второго. Но воспользоваться им будет реально только при возможности вызова меню БИОСа. Поэтому, если ваш компьютер самопроизвольно выключается не сразу же, а через несколько минут после включения, то в ходе последнего нажимайте клавишу F2 или Del (чаще всего), что повлечет включение BIOS. Потом на последней вкладке «Exit» должна находиться строка «Load Setup Defaults» (название может немного варьироваться в зависимости от модели БИОСа). Клацаем по ней, подтверждаем применение команды и выбираем «Exit & Save Changes». Потом ждем включения компьютера для проверки.
Если же компьютер включается и сразу выключается, когда запускается, не давая вам возможности зайти в меню БИОСа, то обнуление придется делать вручную. Сразу же стоит отметить, что для неопытных пользователей данный метод может оказаться сложным, так что, если вы не уверены, лучше попросите делать это одного из знакомых или обратитесь к профессионалу.
Итак, делать обнуление вручную можно через специальную перемычку на материнской плате. Последняя обычно находится рядом с батарейкой CMOS. Батарейка эта выглядит прямо как обычная круглая батарейка, а CMOS — это специальная микросхема компьютера, в которой находятся ключи по запуску ПК и данные о комплектующих его в себе. Именно память CMOS и проходит через обнуление при возвращении БИОСа к стандартным настройкам. Перемычка же сделана в виде 3 маленьких штекеров, на первые два из которых надет на себе специальный «колпак». Чтобы вернуть заводские настройки BIOS, вам нужно снять этот колпак с первых двух штекеров и надеть его на «второй — третий» примерно на 10 — 15 секунд. После чего опять надеть его на первые два. Делать это нужно очень осторожно, дабы после подобного не повредить сами штекеры, не спешить сделать это за несколько секунд, лучше потратить какое-то количество минут. Также рядом со штекером обычно присутствует надпись «Clear», «Clear CMOS», «CLRTC» и т. п.
Если же у вас дорогая и качественная материнская плата, то на ней скорее всего будет специальная кнопка с подобными надписями, после нажатия которой настройки будут автоматически обнулены.
Проблемы с оперативной памятью

Оперативная память (или просто RAM) — еще один компонент компьютера, который может вызывать его выключение, если тот работает неправильно. Самые очевидные признаки неполадок с RAM — это синие экраны смерти, снижение производительности и периодические ошибки при выполнении определенных действий в Windows.
RAM можно проверить системным и сторонним ПО. Чтобы запустить средство проверки памяти Windows, вам нужно сделать следующее:
- нажмите Win+R для вызова окошка «Выполнить»;
- пропишите значение mdsched.exe и нажмите Enter;
- в появившемся окошке нажмите на «Выполнить перезагрузку и проверку (рекомендуется)».
Далее ваш компьютер перезагрузится и начнется стандартное тестирование RAM. Вы можете менять параметры тестирования при помощи клавиши F1 — выберите широкий набор тестов для более точного тестирования.

Как только тест оперативной памяти завершится, ваш ПК перезагрузится. Далее вам нужно зайти в компонент «Просмотр событий» и ознакомиться с результатами тестирования, что делается вот так:
- нажмите Win+R;
- пропишите eventvwr.exe и нажмите Enter;
- перейдите путем «Журналы Windows→Система»;
- кликните на значок «Найти…» в правой части окошка;
- напишите значение MemoryDiagnostics-Results и нажмите «Найти далее»;
- дважды кликните найденное событие и ознакомьтесь с результатами тестирования.
Тут вы сразу же поймете, все ли нормально с вашей RAM или нет. Если с оперативкой наблюдаются какие-то проблемы, то вам наверняка придется ее заменить.
↑ 7. Блок питания
Ещё одна довольно частая причина, почему компьютер выключается сам по себе – проблемы с блоком питания. Он может быть либо неисправен, либо чрезмерно слабым для обеспечения мощных пользовательских задач типа запуска ресурсоёмких игр. Неисправен ли блок питания, установит только профильный специалист.

А вот с расчётом мощности может справиться каждый, кто знаком с азами физики и математики. Вся необходимая по этому вопросу информация здесь.
Компьютер больше бытовой электроники чувствителен к скачкам напряжения в электросети, что, увы, нередко встречается в отдалённых от городов населённых пунктах. И скачки напряжения могут приводить к самовольному отключению компьютеров, тогда как иная техника в доме может продолжать работать. В таких случаях необходимо позаботиться о сетевом фильтре или источнике бесперебойного питания (ИБП).
Некорректный разгон процессора или видеокарты может иметь следствием самостоятельное выключение компьютера. Как с выпадением в BSOD, так и без этого. Здесь нужно сбрасывать настройки BIOS на дефолтные.
• Греющийся чипсет материнской платы (выключение может происходить прямо на этапе запуска компьютера).
Без соответствующих профильных знаний такие вопросы, естественно, нужно решать с привлечением специалиста сервисного центра.
Принесли нам в сервисный центр компьютер, который выключался сам по себе (по словам клиента всегда поздно вечером). В поисках решения проблемы мы разобрали всю винду по винтикам и ничего криминального не нашли, кроме пяти вредоносных программ, кои удалили, после чего на всякий случай произвели восстановление целостности системных файлов. Время было уже позднее и мы засобирались домой, решив оставить компьютер включенным. Системник отпахал более суток и мы благополучно отдали его клиенту. На следующий день человек пришёл опять и сказал, что компьютер вчера вечером выключился. Мой напарник решил больше не мучится и переустановить винду, но я был против. Решив твёрдо найти причину и написать статью, я забрал комп домой. У меня ПК не выключался целых три дня ! И тут мне в голову пришла замечательная мысль. Я позвонил клиенту и спросил, что обычно вечером он делает за компьютером и он ответил: «Ничего особенного, смотрю фильмы»! Оказалось, наш пострадавший пользуется только двумя программами: браузером и проигрывателем KMPlayer, в настройках которого я и нашёл то, что искал.
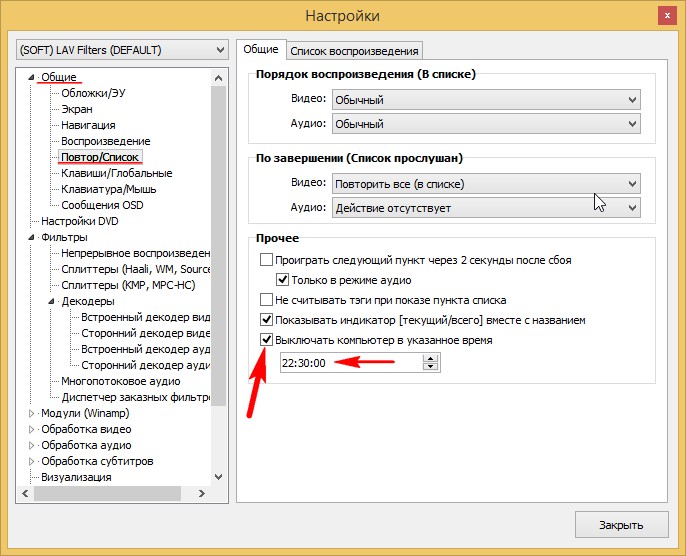
Второе происшествие тоже интересное, но описывать его полностью не буду, расскажу самую суть. Клиент принёс ПК, который у него дома выключался на дню несколько раз, а у нас прекрасно работал неделю. В итоге дело оказалось в неисправном электрическом кабеле питания компьютера, который он не приносил с собой. Я высказал такое предположение и попросил клиента принести кабель. При прозвонке кабеля на обрыв цепи мультиметром, моё предположение подтвердилось и осталось только заменить его на новый!
Проявления
Как же проявляется такая проблема? Она может иметь несколько «симптомов»:
- Включается и тут же гаснет экран;
- Компьютер включается, процессор начинает работать, но тут же останавливает работу и устройство выключается;
- Операционная система начинает загружаться, но загрузка прерывается;
- Операционная система загружается нормально, но как только пользователь вошел в учетную запись, устройство начинает завершать сеанс/засыпать/уходить в режим гибернации.
Наиболее серьезной можно считать проблему, при которой система не загружается вовсе/не успевает загрузиться, так как она почти наверняка говорит о неисправности какого-либо физического компонента.
Тогда как выключение после загрузки – зачастую, «симптом» неполадки в программном обеспечении, операционной системе, БИОСе.
Причины истинного невключения
Поскольку сбои загрузки операционных систем — отдельная большая тема, подробно останавливаться на них не будем. Рассмотрим причины первых трех ситуаций и в дополнение к ним — еще одной: включения компьютера не с первого раза, а после многократных нажатий на кнопку питания. Итак…

Компьютер не реагирует на кнопку запуска
- Нет питания от электросети (не работает розетка или устройство, через которое компьютер подключен к источнику тока — ИБП или сетевой фильтр). Единственная причина, не связанная с неисправностью ПК.
Компьютер включается не полностью (нет инициализации)
- Неисправны элементы подсистемы видео (видеокарта, монитор, видеокабель). Отсутствие изображения на мониторе, даже если всё, кроме видео, работает, в глазах пользователя выглядит как невключение компьютера.
- Слетела прошивка BIOS (на некоторых ноутбуках слет BIOS проявляется полным отсутствием реакции на кнопку включения).
- На плату установлен неисправный или неподдерживаемый процессор.
- Неисправна система питания процессора (VRM).
- Неисправна оперативная память или элементы ее питания.
- На старых материнских платах — вышел из строя северный мост или питание моста.
Компьютер выключается сразу после включения или циклически перезагружается на раннем этапе запуска
- Слет BIOS.
- Перегрев.
- Дефекты оперативной памяти.
- Те же причины, что и при полном отсутствии реакции на кнопку.
Компьютер включается только после многократных нажатий на кнопку
- Если машина старше 5-7 лет — выработка ресурса электролитических конденсаторов в блоке питания, на материнской плате или подключенных к ней устройствах.
- Неисправна кнопка включения (отходят контакты).
- Неисправны элементы цепи запуска платы или питания высоконагруженных узлов.
Клавиатура
На некоторых «продвинутых» клавиатурах присутствует кнопка выключения или перезагрузки системы. Нередко случается так, что она западает или в ней происходит замыкание. Это тоже приводит к выключению ПК без ведома пользователя или к его постоянной перезагрузке. В случае возникновения подобных симптомов нужно попробовать запустить компьютер, подключив к нему другую клавиатуру. Если это не помогло, значит, неисправность вызвали иные факторы.

При неисправности кнопки «Power» компьютер может выключиться
Подведем итоги
Наверняка есть и более изощренные причины внезапного и систематического отключения ПК, но они проявляют себя крайне редко. В 99% случаев вы будете сталкиваться с предпосылками, которые описаны в статье. Чтобы снизить риск экстренного завершения сеанса работы Windows, рекомендуем на регулярной основе проводить следующие действия:
- Систематически чистите системный блок от пыли, шерсти и волос (не реже 2 раз в год). Также не стоит курить около ПК и устанавливать его в местах с плохой циркуляцией воздуха;
- Меняйте термопасту хотя бы раз в 2 года и раз в год обслуживайте систему охлаждения;
- Подкрутите все крепежные винты внутри системного блока, докрутите недостающие и проверьте качество крепления шлейфов;
- Внимательно посмотрите, касается ли материнская плата металлическими частями стенок корпуса. Изолируйте этот компонент ПК, чтобы не возникало пробоя и коротких замыканий;
- Регулярно обновляйте операционную систему с помощью официальных средств Windows;
- Удаляйте драйверы оборудования, которым уже не пользуетесь и не планируете;
- Не используйте дублирующее ПО, если оно хоть как-то влияет на работоспособность операционной системы;
- Не забывайте убирать галочки в планировщике.
Также хотим порекомендовать создавать контрольные точки восстановления ОС на случай вот таких внезапных отключений. Никогда не знаешь, какую проблему преподнесет очередной случай. А также хоть файлы выживут.












