Не работает мышь: причины, способы исправления
Любое оборудование, подключаемое к компьютеру, часто не обнаруживается системой или работает неправильно. Далеко не всегда даже Windows 7, 8, 10 или 11 без проблем взаимодействует с внешними устройствами. Однако, если не работает мышь – это вызывает максимальное количество неудобств, так как мешает выполнять большинство операций на компьютере. Мы поможем разобраться с причинами и способами исправления данной поломки.
Существует несколько десятков причин, по которым не работает мышь и клавиатура или только одно из устройств. Сюда относятся:
- отсутствие контактов в разъемах;
- повреждение кабеля (в USB-мыши);
- разряженный аккумулятор или неактивный Bluetooth (в беспроводной модели);
- проблема с драйверами;
- конфликт с другим ПО, установленным в системе;
- отключение устройства в режиме энергосбережения (в ноутбуках);
- неисправность ПО;
- неправильные настройки мыши;
- физическая поломка устройства.
Это основные причины, из-за которых не работает мышь. Именно с ними мы и будем бороться в следующих разделах.
Что делать, если компьютер не видит USB-мышь или клавиатуру?
Первым делом рекомендуем перезагрузить компьютер. При включении все может заработать, так как некоторые драйвера требуют ребут ПК. Желательно, полностью выключить компьютер, отключить от сети, нажать на кнопку питания, чтобы исчерпать остаточные токи, и только через 10 минут включить снова. Как только это выполнили, можем приступать к более точечным способам исправления.
Способ 1: проверяем USB-разъемы
Начнем сначала и проверим, дело в USB-портах или нет. Их неработоспособность может быть вызвана рядом причин, мы не будем их рассматривать, но сразу займемся анализом и исправлением проблем.
Что делать, если компьютер не видит проводную мышь:
- Убираем все устройства-посредники, подключаемся напрямую к USB-порту на ПК. Крайне нежелательно подключать мышь к входу на клавиатуре или использовать для этого хаб, разветвитель. Соединяем шнур только с разъемом на компьютере.
- Проверяем состояние входа. В ноутбуках, планшетах, нетбуках и т. п. очень часто они оказываются засоренными. Пыль, грязь, осколок семечки и прочие посторонние предметы не должны быть внутри. Стоит не только удалить все лишнее, но и почистить контакты ватной палочкой, смоченной в спирте.

- Переключаемся на разъемы, расположенные на тыльной стороне. Чаще всего они напрямую подключены к материнской плате, а передние входы – через адаптер, удлинитель. Для увеличения стабильности работы и снижения задержек лучше использовать только тыльные разъемы.
- Смотрим, подключен ли USB-контроллер к материнской плате. Во время чистки или сборки неопытным мастером шлейф могли забыть подключить к плате, из-за чего вход не работает.
- Проверяем активность USB-контроллера в BIOS. Чтобы войти в него, нужно перезагрузить ПК и в момент пуска нажать Del, F10, F9 или другие клавиши (должна быть подсказка снизу экрана). Скорее всего данная опция расположена в графе «Integrated Peripherals», где нужно «USB EHCI Controller» установить значение «Enabled».
Способ 2: переключаемся на USB 2.0
Если компьютер не видит мышь, но она горит, дело может быть в неподходящей версии USB. Многие старые устройства некорректно работают в портах версии USB 3.0. Лучше переключиться на другой, который 2.0 (возле них есть соответствующая маркировка).

Способ 3: устраняем конфликт драйверов устройств
Когда компьютер перестал видеть мышь после подключения других устройств, скорее всего дело именно в конфликтах оборудования. Это может произойти как в Windows 7, так и в Windows 10. Рекомендуем отключить все посторонние устройства и проверить, что мышь работает. Если это так, подключаем девайсы поочередно, а когда найдем виновника – обновляем для него драйвера.
Способ 4: диагностируем состояние кабеля
Очень часто у проводных мышек, особенно недорогих, повреждается кабель. Он часто перегибается у разъема или перетирается об стол. Рекомендуем визуально осмотреть кабель на предмет сомнительных места, а потом попробовать их пошевелить. Если во время прикосновений к шнуру мышка, то начинает работать, то снова не обнаруживается, скорее всего дело в нем. Есть 2 варианта: перепаять провод в проблемном месте или заменить шнур полностью (откручивается в корпусе мышки).

Способ 5: выключаем режим энергосбережения
По умолчанию на ноутбуках может быть активна опция отключения USB-устройств в режиме энергосбережения. Если это так, то при достижении определенного уровня заряда, мышка деактивируется автоматически. Исправить это несложно в настройках.
Как исправить проблему, когда ПК не видит мышь:
- Жмем правой кнопкой мыши (ПКМ) по Пуску и выбираем «Диспетчер устройств».
- Открываем список «Контроллеры USB» и пробуем найти в списке вариант, который соответствует мыши. Если никаких примечательных черт у него нет, отключаем и снова подключаем устройство, запоминая, какой пункт добавился.
- Кликаем ПКМ по пункту и переходим в «Свойства».
- Идем в раздел «Управление электропитанием» и снимаем галочку с пункта «Разрешить отключение…».
- Применяем параметры и выходим из них.

Способ 6: проверяем правильно ли определяется мышь
Если компьютер видит мышь, но она не работает, дело может быть в неправильном определении устройства. Что мы имеем в виду, когда пишем, «компьютер видит мышь, но курсор не двигается»? На устройстве светится лазер снизу, есть подсветка и появляется уведомление о подключении нового устройства. Рекомендуем просто удалить драйвер мыши, пусть он установится автоматически при следующем соединении с девайсом. Принцип действий тот же самый, что и в прошлом пункте (первые 3 шага), но вместо «Свойства» выбираем «Удалить».

Если это не помогло, переходим к следующему пункту.
Способ 7: устанавливаем новые драйвера
На компьютере просто обязаны быть установлены актуальные драйвера для всех устройств. В данном случае нас интересует наличие драйвера для контроллера, чипсета и самой мышки. Все необходимое программное обеспечение можем установить автоматически с помощью набора DriverPack Solution. Это быстрый и простой способ, но далеко не лучший. В идеале стоит посетить сайты разработчиков ваших устройств и скачать драйвера оттуда. К примеру, для мышек Bloody нужное ПО можем найти на оф. сайте вот здесь.
Способ 8: выключаем быстрый запуск
Некоторым пользователям помогло отключение функции быстрого запуска операционной системы. Она позволяет переводить Windows 8, 10 из режима гибернации и в него. Если какие-то драйвера работают некорректно, может наблюдаться потеря стабильной работы мышки.
Что нужно делать:
- Открываем «Панель управления» из меню Пуска или нажав по нему ПКМ и выбрав нужный пункт.
- Переходим в «Электропитание» и открываем вкладку «Действие кнопок питания».
- Кликаем на ссылку «Изменение параметров, которые сейчас недоступны».
- Снимаем флажок со строки «Включить быстрый запуск».
- Жмем на кнопку «Сохранить изменения».

Способ 9: диагностируем проблемы с блоком питания
На моей практике были случаи, когда компьютер не отображает передвижения курсора мыши из-за недостатка питания. БП просто не может выдать достаточно электроэнергии для работы всех компонентов. Здесь есть 2 варианта: либо система полностью выключается (под нагрузкой или даже без нее), либо система отсекает все второстепенные устройства, к которым и причисляются USB-девайсы. Также могут быть проблемы в распределении энергии материнской платой. Это можем проверить мультиметром. Если проблема действительно имеет место, придется заняться улучшением ПК.
Настройки, проверка и обновление драйвера.
При подключении устройства используется USB-порт и может происходить конфликт между двумя устройствами. Особенно часто это происходит, если система установлена давно.
Что же делать в сложившейся ситуации? Нам потребуется переустановить драйвер мышки, через мастера настроек и устранения неполадок в системе Windows.
Для проверки драйвера, необходимо открыть «диспетчер устройств».
- открываем выполнить, одновременным нажатием двух клавиш Win+R
- в строку открыть: вписываем devmgmt.msc нажимаем Enter и нам открывается «диспетчер устройств»
Хочу обратить ваше внимание, если вы увидели «желтый восклицательный знак» это значит, что у вас не установлен драйвер. Проблема, которую ищем может быть, именно в этом
- нажимаем TAB курсором или стрелочками, выбираем и выделяем пункт «Мыши и иные указывающие устройства». Нажимаем вправо, кнопками TAB + стрелки раскрываем список, в котором отобразится используемая вами мышка
- выбираем курсором нашу мышку и нажимаем кнопку «Контекстное меню» (в виде списка, находится рядом с Ctrl) или кнопки Shift+F10 откроется меню
- в открывшемся меню нажимаем «обновить драйверы», и выбираем автоматическое обновление. Нам остается подождать, пока Windows завершит проверку и установку драйвера
Если обновление не принесло ожидаемых результатов — можно удалить устройство (вместе с драйвером), а затем вновь его установить.
Замените батарейки
Одной из причин, почему не работает компьютерная мышь, но светодиод горит, может быть банальный разряд батареек. При этом заряда источников питания хватает только на подсветку, а для совершения других действий его недостаточно. В результате мышь светится, но курсор не перемещается по рабочему столу. Установите новые батарейки, а после проверьте, работает мышь или нет. Такая неисправность характерна только для беспроводных девайсов.

Причины, по которым ПК не видит мышку
Перед тем, как приступить к классификации проблем и способам устранения неполадки, вкратце расскажем, чем именно может быть вызвана неприятная ситуация. Перечисленные далее случаи в равной мере характерны для всех современных поколений операционной системы; способы «лечения», к счастью, также практически одинаковы и не вызывают особых затруднений.
Причиной неисправности могут стать:
- Материнская плата. Хотя это устройство рассчитано на сильные перегрузки и отлично защищено, не стоит забывать: если компьютер не видит клавиатуру и мышь, то проблема может быть в неисправности материнской платы. В частности, проблема может заключаться в неисправности разъёмов, отходе внутренних соединений, перегорании или окислении токоведущих частей.
- Сам манипулятор. Как правило, неисправность проявляется при первом же подключении. Возможно, вы неправильно или не до конца вставили адаптер, забыли включить мышку — или устройство неисправно вследствие заводского брака. В этом случае ваш компьютер ни при чём — обратить внимание нужно именно на мышь. Наконец, дело может заключаться в разрядившейся батарее — тогда, вполне логично, её потребуется заменить на новую.
- Активированный режим полёта. Проблема характерна почти исключительно для Bluetooth-устройств. Если вы случайно нажали клавишу, обрывающую всякую передачу данных, надеяться на приём сигнала не приходится. Проверьте, нет ли в трее «самолётика» — и если есть, отключите опцию тем же способом, которым она была активирована.
- Драйвер. Базовый набор функций мыши не требует установки дополнительных служебных утилит. Другое дело — «продвинутые» манипуляторы, используемые для игр или работы со сложными графическими программами. Впрочем, повторимся: передвигать курсор, щёлкать левой и правой клавишей вы сможете и без специальных драйверов.
- Обновление ОС. Ещё одно объяснение, почему компьютер не видит мышку. Что делать — понятно: «откатить» неудачные обновления и дождаться появления корректных.
Проведите небольшое предварительное исследование и проверьте каждый из этих пунктов. Может быть, таким путём вы сможете решить проблему без дальнейшей траты энергии — тогда можете закрывать статью. Если не получилось, читайте дальше — вам помогут развёрнутые инструкции, приведённые ниже.
Поговорим чуть подробнее про «особые» модели манипуляторов. Это те самые дорогостоящие мыши, обладающие множеством дополнительных кнопок (иногда и колёсиков) и используемые профессиональными дизайнерами, конструкторами — или геймерами. Помимо прочего, в корпусе такого оборудования могут находиться дополнительные датчики и сенсорные устройства — для их запуска, как и корректной работы, требуется собственное программное обеспечение. Диск с драйверами должен быть приложен производителем — а если не можете его отыскать, скачайте подходящие версии на официальном сайте. Можете использовать всевозможные «сборки» — с большой долей вероятности они содержат требуемое ПО.
Почему не работает мышь на компьютере или ноутбуке?! Решение

Компьютерная мышка пока что самый активно используемый околокомпьютерный гаджет. На мой взгляд — она даже больше работает чем клавиатура. Потому и выходят они из строя довольно-таки часто. Причём причины довольно-таки разные. Это может быть как выход из строя оптического сенсора, так и простое повреждение кабеля от компьютера до мыши. в случае с ноутбуками у меня были несколько случаев когда пользователи просто-напросто обламывали рукой USB-разъём компьютерного «грызуна». Но в этом то случае сразу ясно в чем поломка и проще сразу пойти и купить новый манипулятор. А что делать, если внешне на вид всё целое, повреждений нет, но вдруг курсор на экране замирает и мышь перестаёт реагировать на движения и нажатия как правой кнопки, так и левой.
Внимание! Если Вы пользуетесь беспроводной мышью (работающей по bluetooth или радио-каналу), начните с того, что замените батарейку. На некоторых моделях грызун ещё работает на полусевшей батарейке, а на каких-то сразу отрубается.
Если у Вас отказала современная мышка, которая подключается через USB-порт — без разницы: проводная или беспроводная — первое, что стоит проделать — это переключить её из одного USB-разъёма в другой, соседний:

Если мышь не ожила — перезагрузите компьютер и попробуйте снова переключиться из порта в порт. При этом слушайте — будет ли звук подключения нового устройства. В системном лотке, возле часов, должен так же появиться значок подключения нового устройства.
Подключение прошло успешно, драйвер установился, но компьютерная мышка не работает? Сочувствую, но скорее всего она реально подохла. Попробуйте для теста подключить её к любому другому компьютеру или ноутбуку у друзей или знакомых.
Кстати, если мышка подключена через вот такой переходник в разъём PS/2:

То вполне может быть, что портачит именно он. Переходники частенько попадаются плохого качества. Попробуйте либо другой, либо включите мышку в УСБ-порт напрямую.
Может случиться и такое, что при подключении выскакивает сообщение «USB-устройство не опознано»:

Это как раз свидетельствует о том, что мышь, как устройство, компьютер видит, но не может распознать. Причиной может быть как выход из её из строя, так и просто сбой работы драйвера. Попробуйте его удалить. Правда, для этого Вам придётся либо подключить другую мышку, либо проделать всё с помощью клавиатуры. Последнее совершенно несложно. Последовательность действий для Windows 7 и Windows 8 такова:
1 — нажимаем комбинацию клавиш Win+Pause(break). Таким образом мы попадаем в раздел Система панели управления.
2 — с помощью кнопки Tab или Shift+Tab надо выбрать пункт меню «Диспетчер устройств».
3 — в списке категорий находим раздел «Мыши и иные запоминающие устройства»:
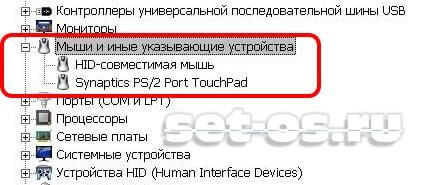
4 — выбираем пункт «HID-совместимая мышь» и нажимаем комбинацию клавиш Shift+F10 чтобы вызвать контекстное меню.
5 — выбираем пункт меню «Удалить».
6. — перезагружаем компьютер и смотрим результат.
Бывает так, что при подключении большого количества разных девайсов контроллер USB начинает глючить. Поэтому — попробуйте отключить вообще все USB-устройства от компьютера.
В случае, если не работает мышь на ноутбуке — иногда помогает вот что: надо выключить ноутбук и отсоединить батарею на часок.

После этого снова её подсоединяем, включаем ноутбук и подключаем мышку.
Для обладателей компьютерных мышей с разъёмом PS/2 иногда помогает просто отключить и подключить её заново.

Для этого надо выключить компьютер и отсоединить мышь. Проверьте чтобы цвет штеккера совпадал с цветом разъёма на материнской плате. Иногда пользователи умудряются их местами поменять. На моей памяти было и такое, что их поменяли друг с другом дети.
Примечание: В последнее время несколько раз приходилось сталкиваться с тем, что не работает мышка на компьютере из-за того, что какая-то программа или вирус снесла ветку реестра.
Конечно, без мыши это сделать будет проблематично, но куда деваться?! Для восстановления ветки придётся запускать компьютер с загрузочной флешки или диска и пробовать либо делать откат к предыдущей точке восстановления Windows, либо пробовать импортировать копию этой раздела реестра с другого ПК.









