Как открыть флешку, если она требует форматирования?
Иногда при работе с флеш-картами случаются неприятности – при очередном запуске ее невозможно открыть, выводится оповещение «Диск в устройстве не отформатирован». Бывает, что всему виной некачественные носители, которые покупают по сильно заниженной цене. Если же продукция заказывалась в проверенном магазине и флешка 4 гб 2.0 оптом приобреталась у надежного поставщика, в ее качестве не стоит сомневаться. Для этого необходимо выполнить простую процедуру, после которой ее можно легко открыть без потери важной информации.
Открыть носитель можно разными способами – обычно в половине случаев диск считается неповрежденным и работоспособным. Чаще всего у администратора или у опытного пользователя есть уже своя наработанная схема. В этой статье мы рассмотрим наиболее популярные варианты, которые подойдут для данной ситуации.
Как быть, когда флешка требует форматирования
Бывают случаи, когда информация, такая ценная, как документы или наработки проектов, на которые потрачено несколько месяцев, оказывается запертой в носителе, который не хочет или не может по каким-то причинам нормально функционировать. Одним словом, флешка простит её отформатировать. Что тогда делать?

В первую очередь нужно провести визуальный осмотр накопителя на предмет сколов и тещин, не погнут ли USB-разъём вследствие падения или удара, другие видимые повреждения, возможно, окисление контактов от попадания влаги. Не подвергалась ли флешка или SD-карта перегреву или чрезмерно низким температурам. Ремонт в таком случае обойдется значительно дороже самой флешки при замене запчастей. И прибегать к такому ремонту целесообразно только в том случае, если на флешке очень важные данные, которые нужно восстановить.
Кроме того, нужно убедиться, что ваши USB-порты исправны. Для этого подключите к компьютеру заведомо исправную флешку. Её следует подключить к порту, находящемуся, непосредственно, на материнской плате. Разъёмы на передней панели компьютера могут не обеспечиваться достаточным питанием.
Проверка на наличие вирусов
Очень частой и довольно распространённой причиной того, что система не отображает содержимого флешки и просит форматировать её, может оказаться её заражённость вирусами. Например, так называемый вирус автозапуска превращает все папки и файлы в ярлыки, скрывая их, а некоторые другие вирусы, вообще, начинают требовать отформатировать носитель и не отображают его содержимое. Поэтому, если проверка диска на ошибки не привела к изменениям, выполните проверку на вирусы.
Для этого вам понадобится обычный антивирус или портативный антивирусный сканер. Любой антивирус имеет возможность просканировать систему вплоть до отдельной папки. Вам в настройках нужно указать свой требующий форматирования USB-накопитель и дождаться окончания процедуры. Если же вы пользуетесь бесплатным антивирусом, и он пропустил угрозу, скачайте один из бесплатных портативных сканеров. Кстати, подробный обзор о них мы уже писали на нашем сайте вот в этой статье. Ознакомьтесь с её содержимым. Кроме того, регулярно следите за безопасностью вашей системы, чтобы не страдать от возникающих проблем.
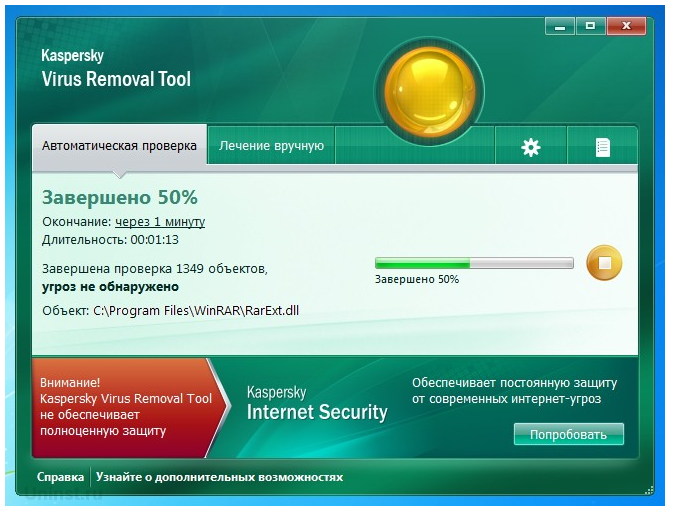
Способ 1: Handy Recovery
Эта утилита платная, но имеет тестовый период на 30 дней, чего нам будет вполне достаточно.
Чтобы воспользоваться Handy Recovery, сделайте следующее:
1. Запустите программу и в появившемся окне с перечнем дисков выберите нужную флешку. Нажмите «Анализ».
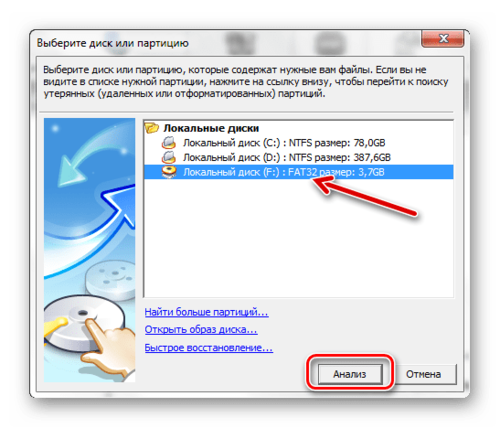
2. Теперь выберите нужную папку или файл и нажмите «Восстановить».
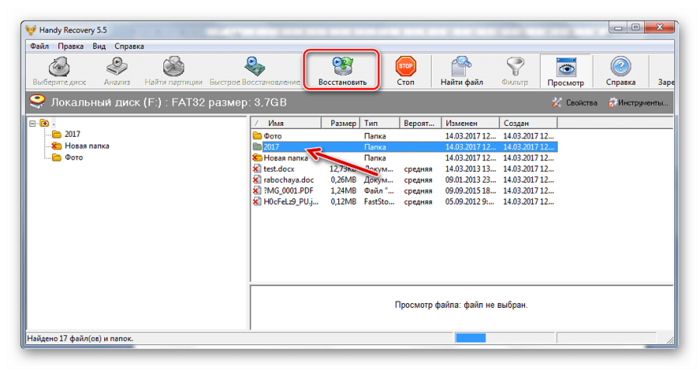
3. Кстати, красным крестиком отмечены ранее удалённые файлы, которые также можно вернуть.
Как видим, использование Handy Recovery совершенно несложное. Если после выполненных выше процедур ошибка не исчезла, воспользуйтесь следующей программой.
Форматирование накопителя
Если вышеописанные методы не помогли, то ничего не остается, как очистить накопитель, а после восстановить файлы. Форматирование делается следующим образом:
После форматирования требуется проверить флешку на работоспособность. Если она работает необходимо приступить к восстановлению файлов. На нашем сайте есть подробная статья на эту тему.
Как предотвратить появление подобной ошибки в будущем
Первое, что нужно сделать, чтобы в будущем не сталкиваться с проблемой потерянных файлов — приучить себя делать резервные копии файлов. Хранить их можно на облачном сервере, например, Google Drive, Dropbox И Яндекс.Диске, в компьютере или внутренней памяти мобильного устройства.
Обезопасить флешку от ошибок чтения, перевода в RAW-формат, который не читается, и продлить жизнь устройству поможет соблюдение нескольких простых правил эксплуатации:
- Пользоваться функцией безопасного извлечения, в мобильном тоже — перед тем как вытащить, надо отсоединить SD-карту в настройках (Настройки → Память).
- Не допускать падений, ударов, попадания воды на карту памяти.
- Регулярно, хотя бы раз в 1-2 месяца, нужно копировать содержимое в другое место и проводить профилактическое форматирование, желательно — в режиме Full OverWrite.
- Следить, чтобы устанавливаемые на смартфон/планшет приложения не имели частого взаимодействия с внешней памятью, ибо это разительно ускоряет износ последней.
И последнее: никогда не храните на sd карте что-то особо важное, например, документы или фотографии детей. Карточка — не самый надёжный вариант сохранения информации, она может сломаться в любой момент, и никакие программы для восстановления не помогут.
Форматирование USB-накопителя
Пожалуй, последний шаг, который дает возможность восстановить утерянные файлы на «нечитаемом» USB-накопителе – это его форматирование.
Важно! «По умолчанию» Windows проводит «полное» форматирование носителей информации. Однако в этом случае необходимо провести «быстрое» форматирование накопителя. В отличие от «полного», оно не стирает на носителе утерянные файлы. Оно лишь записывает новый загрузочный сектор и таблицу файловой системы на флешку, восстанавливая к ней доступ.
- Для проведения процедуры нужно перейти в «Компьютер». Щелкнуть правой кнопкой мышки на значке проблемного накопителя и нажать «Форматировать».
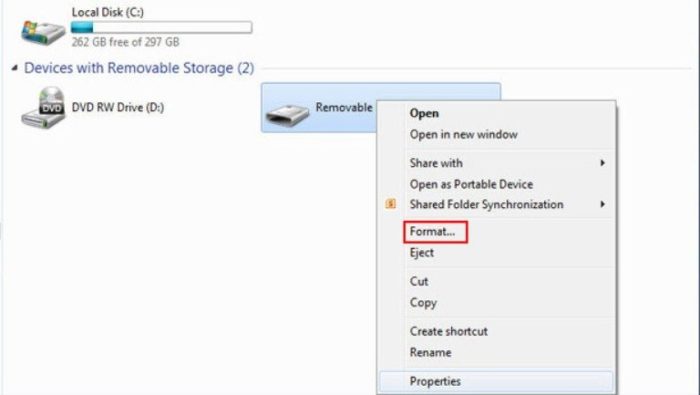
Щелкаем на значке флешке правой кнопкой мышки, затем по пункту «Форматировать»
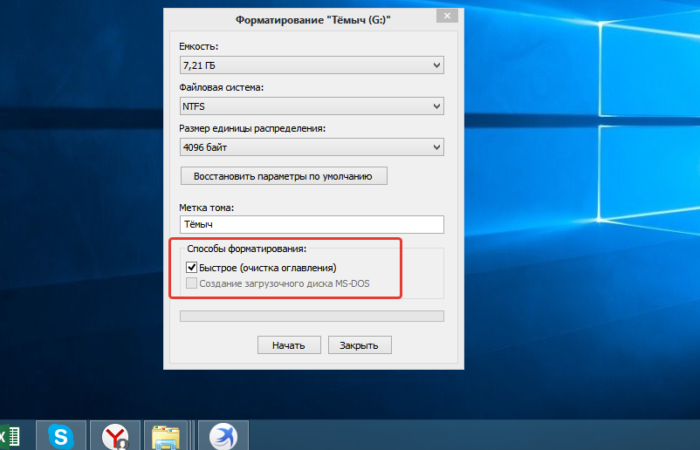
В пункте «Способы форматирования» ставим галочку на опцию «Быстрое (очистка оглавления)»
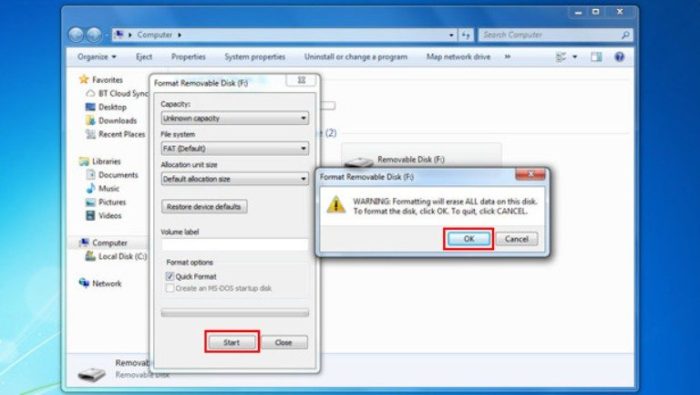
Нажимаем кнопку «Начать», затем «ОК»
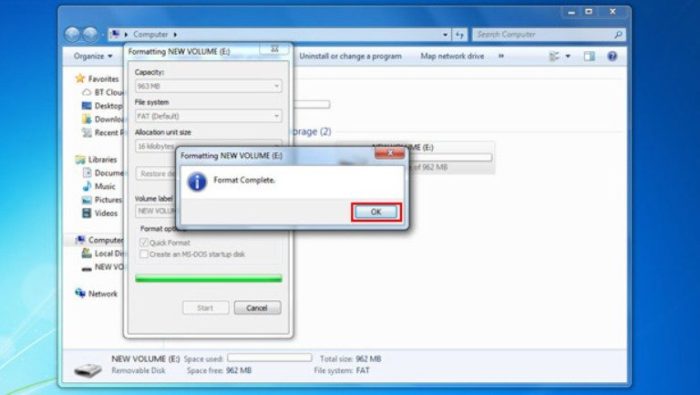
Справка! После проведения быстрого форматирования и открытия доступа к USB-носителю в Windows, можно попробовать извлечь с него файлы описанными выше специальными утилитами.
Восстановить флешку без потери данных путем форматирования
Удобный способ вылечить флешку – повторное форматирование на низком уровне. Метод помогает, когда USB – флеш не читается компьютером. Рекомендуется зайти на сайт производителя карты и просмотреть, есть ли у него фирменные программы для операций восстановления.
Отыщите раздел помощи пользователю, там находится информация по вопросу форматирования USB-flesh на разных уровнях. В ОС Windows ( от версии 7 и старше) предусмотрены встроенные программы перенастройки устройства, поиск и скачивание сторонних приложений не обязательно. Утилита называется – « HP USB Disk Storege Format Tool».

Важно знать, что форматирование стирает информацию с флешки. Если ваша флешка не форматируется, то советуем прочитать эту статью.












